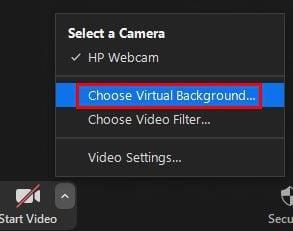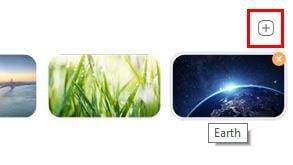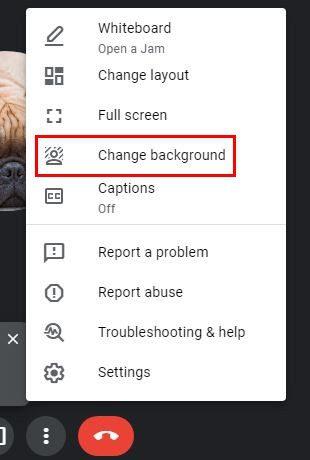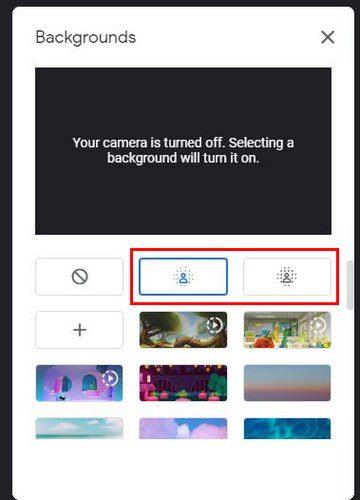Ak nechcete byť súdení podľa pozadia, potom najlepšie, čo môžete urobiť, je pridať ďalšie. Čo sa týka pozadia Zoom, môžete pridať čokoľvek, dokonca aj video. Ak však nechcete strácať čas hľadaním toho, čo použiť ako nové pozadie, vždy môžete rozmazať to, ktoré už máte.
Pomocou možnosti rozmazania môžete sedieť kdekoľvek v dome bez toho, aby ste sa museli obávať, čo na to povedia ostatní. Keďže to nebudú môcť vidieť, nemáte sa čoho báť. Ako však môžete túto funkciu zapnúť a čo sa stane, ak túto funkciu nevidíte?
Ako zmeniť pozadie na zoom
Ak chcete pridať možnosť rozmazania ako pozadie v aplikácii Zoom, otvorte klienta na pracovnej ploche a prejdite do časti Nastavenia . V zozname možností vľavo kliknite na možnosť Pozadie a filtre . Budete mať niekoľko možností, ako je tráva, Golden Gate Bridge a Space. Medzi týmito možnosťami by ste mali vidieť možnosť Rozostrenie.
Zmena pozadia priblíženia uprostred stretnutia
To, že schôdza už začala, neznamená, že nemôžete povoliť efekt rozmazania. Kliknite na šípku smerujúcu nahor napravo od možnosti Zastaviť video .
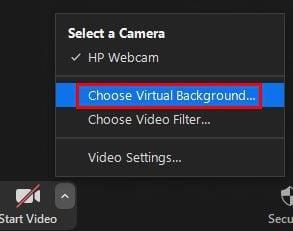
Keď sa zobrazia možnosti, kliknite na možnosť Vybrať virtuálne pozadie . Teraz by ste mali byť v Nastaveniach. Kliknite na Pozadia a filtre a zobrazia sa tie isté možnosti pozadia, aké som už spomínal.
Ako pridať už rozmazaný obrázok na pozadie priblíženia
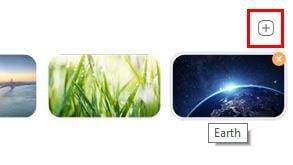
Ak sa nachádzate v časti vášho domova, ktorú vôbec nechcete zobraziť, vždy môžete pridať už rozmazaný obrázok. Týmto spôsobom ukážete len tú časť vášho domova, ktorú chcete. Môžete to urobiť tak, že prejdete na Nastavenia > Pozadie a filtre a kliknete na symbol plus v pravom hornom rohu pozadia.
Vyberte obrázok, ktorý ste rozmazali, a pridajte ho k možnosti pozadia, ktorú už máte.
Prečo nevidím možnosť rozostrenia pozadia?
Postupovali ste teda podľa pokynov, no pri ostatných ste nevideli možnosť rozmazania. Môže to byť z rôznych dôvodov, napríklad že nepoužívate najnovšiu verziu aplikácie Zoom. Ak chcete použiť možnosť rozmazania, musíte na počítači Mac alebo počítači používať verziu 5.5.
Ak chcete skontrolovať aktualizácie na Zoom, otvorte desktopového klienta a kliknite na svoj profilový obrázok a v dolnej časti by ste mali vidieť možnosť Skontrolovať aktualizácie. Ak ste našli aktualizáciu na inštaláciu a stále sa táto možnosť nezobrazuje, skúste reštartovať počítač. Budete tiež musieť skontrolovať systémové požiadavky na funkciu Zoom, aby ste zistili, či váš počítač túto funkciu podporuje.
Ako rozmazať pozadie na Google Meet
Vzhľadom na to, že pri všetkých stretnutiach nemusíte vždy používať Zoom, tu je postup, ako môžete rozmazať pozadie stretnutí v službe Google Meet. Majte na pamäti, že táto možnosť nie je dostupná v mobilnej aplikácii. Takže, ak ste hľadali, toto vysvetľuje, prečo ste to nikdy nenašli.
Keďže Google Meet nemá počítačového klienta, budete musieť prejsť na stránku Google Meet . Keď ste v ňom, začnite hovor a kliknite na tri bodky. Keď sa zobrazia možnosti, kliknite na možnosť Zmeniť pozadie .
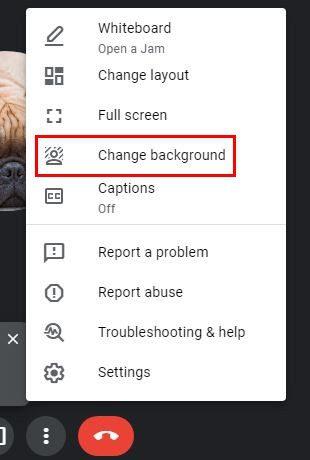
Keď sa zobrazia možnosti pozadia, v hornej časti sa zobrazia možnosti rozmazania pozadia . Uvidíte dve možnosti; aby sa vaše pozadie mierne rozmazalo alebo aby sa skutočne zobrazilo. Dobrou správou je, že si môžete vybrať, do akej miery chcete pozadie rozmazať. Čím viac bodov má možnosť, tým viac bude vaše pozadie rozmazané.
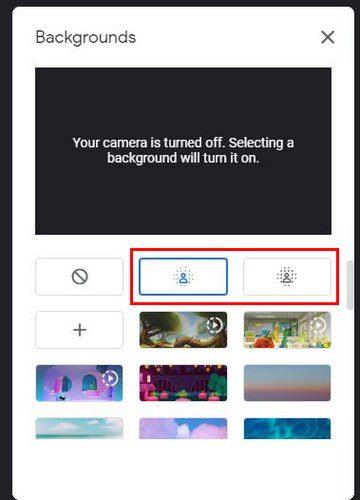
K dispozícii je tiež možnosť transparentnosti, ktorú môžete povoliť v hornej časti. Táto možnosť sa hodí, keď možno chcete svojim priateľom prečítať niečo z obrazovky a stále ich vidieť.
Záver
Keďže ostatní sa nemajú na čo pozerať, okrem vás a vášho pozadia, je normálne, že si všimnú všetko na vašom pozadí. Nevedia posúdiť, ak nič nevidia. Ako často si rozmazávate pozadie? Podeľte sa o svoje myšlienky v komentároch nižšie a nezabudnite článok zdieľať s ostatnými na sociálnych sieťach.