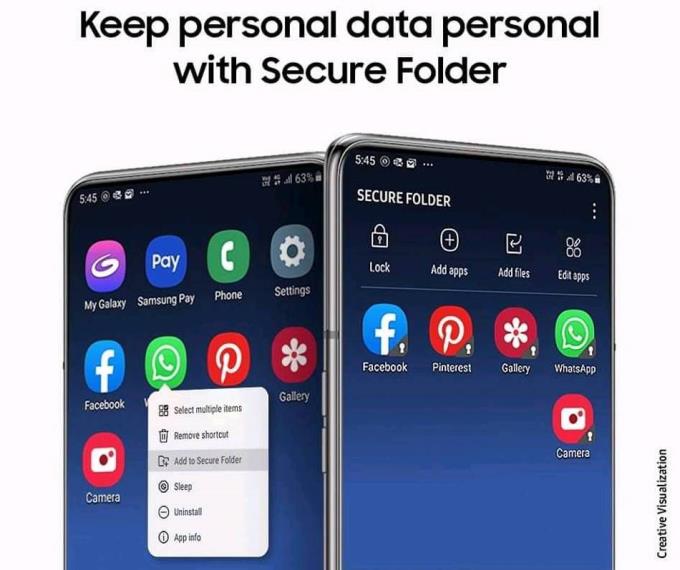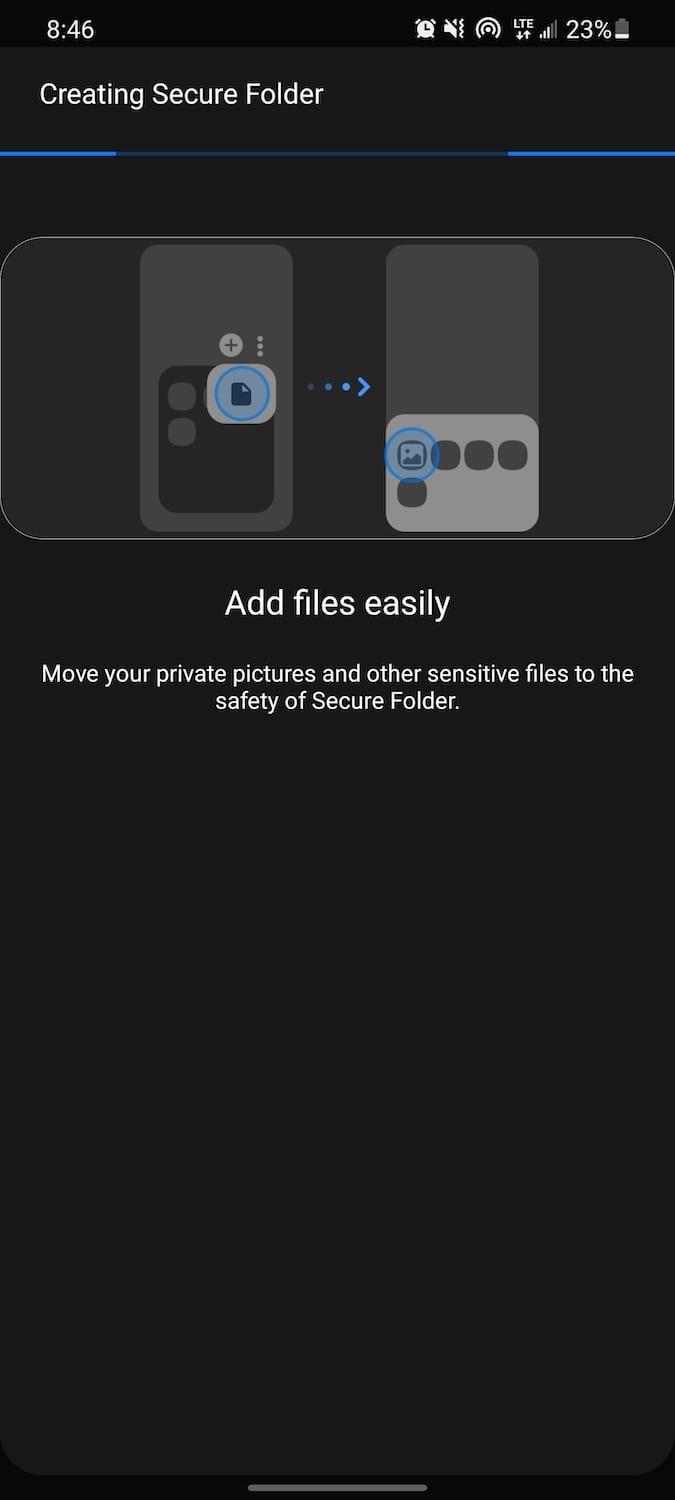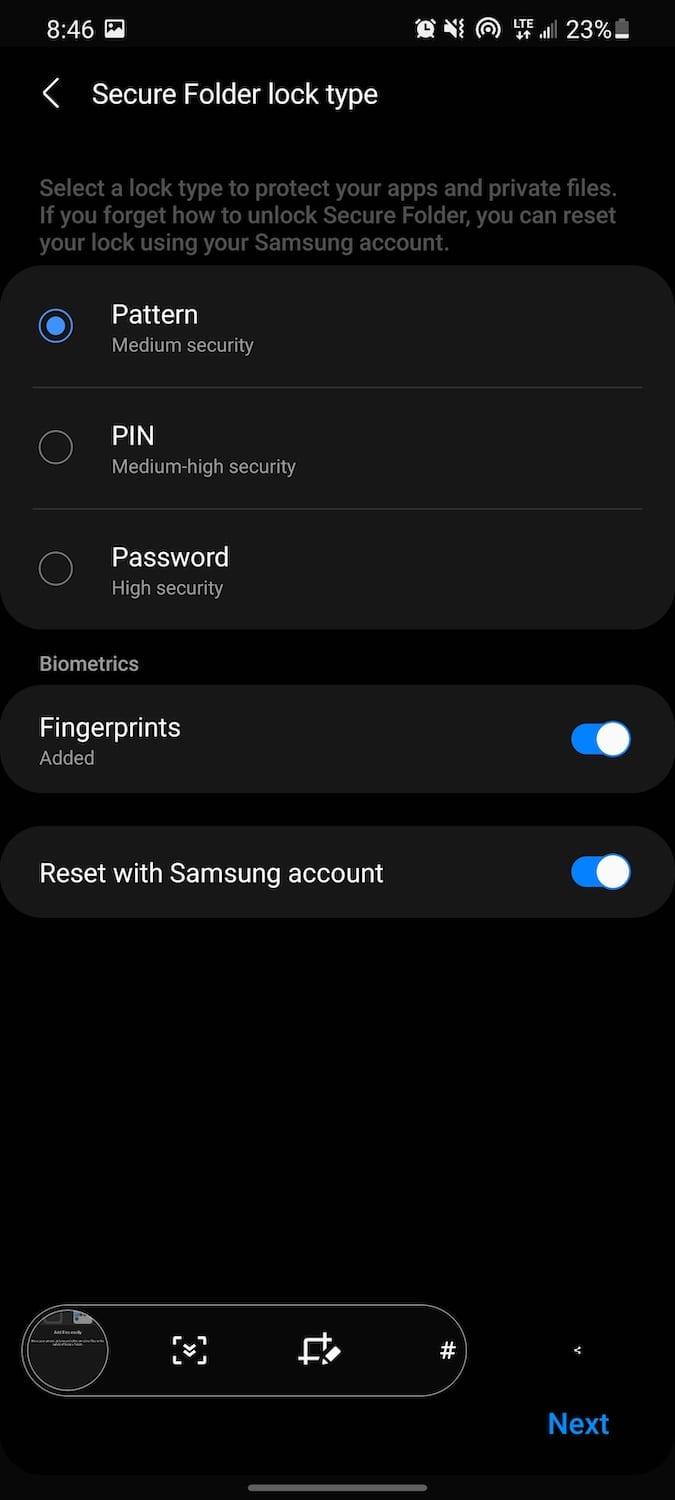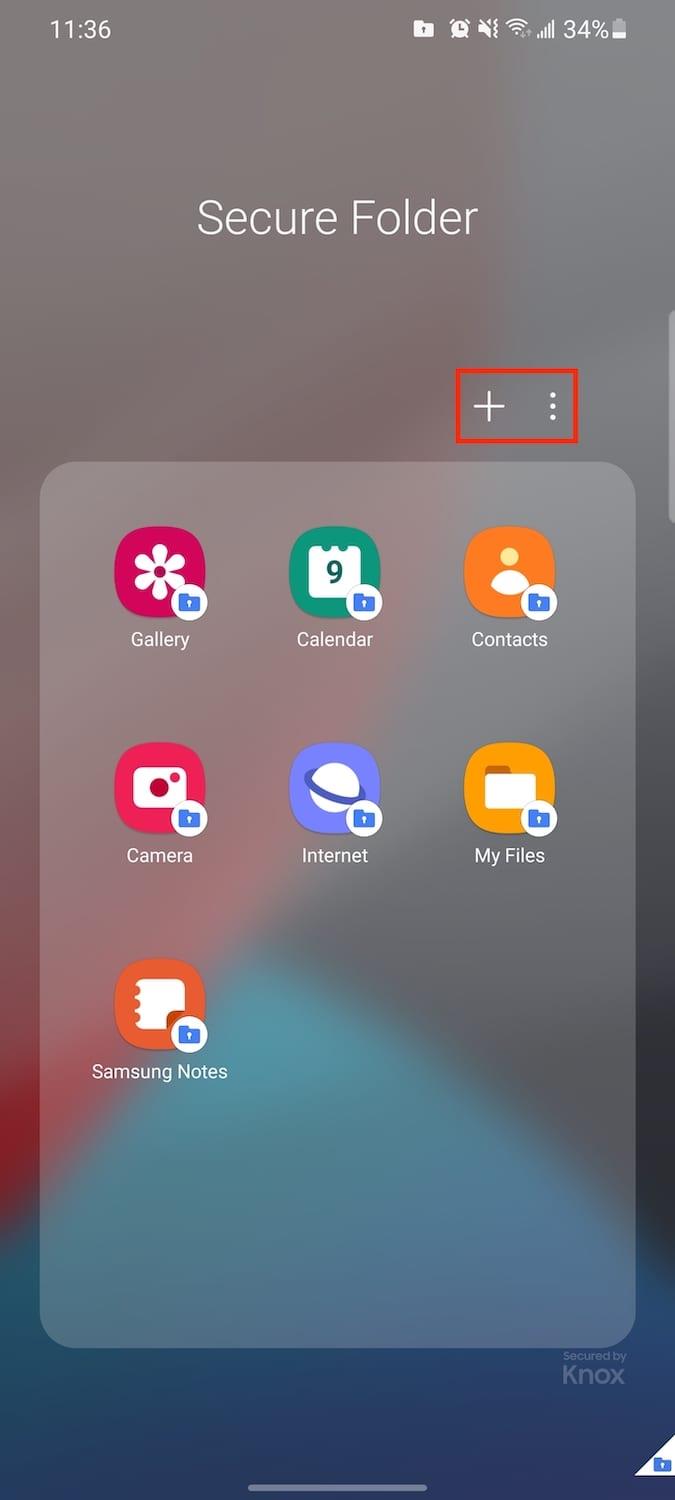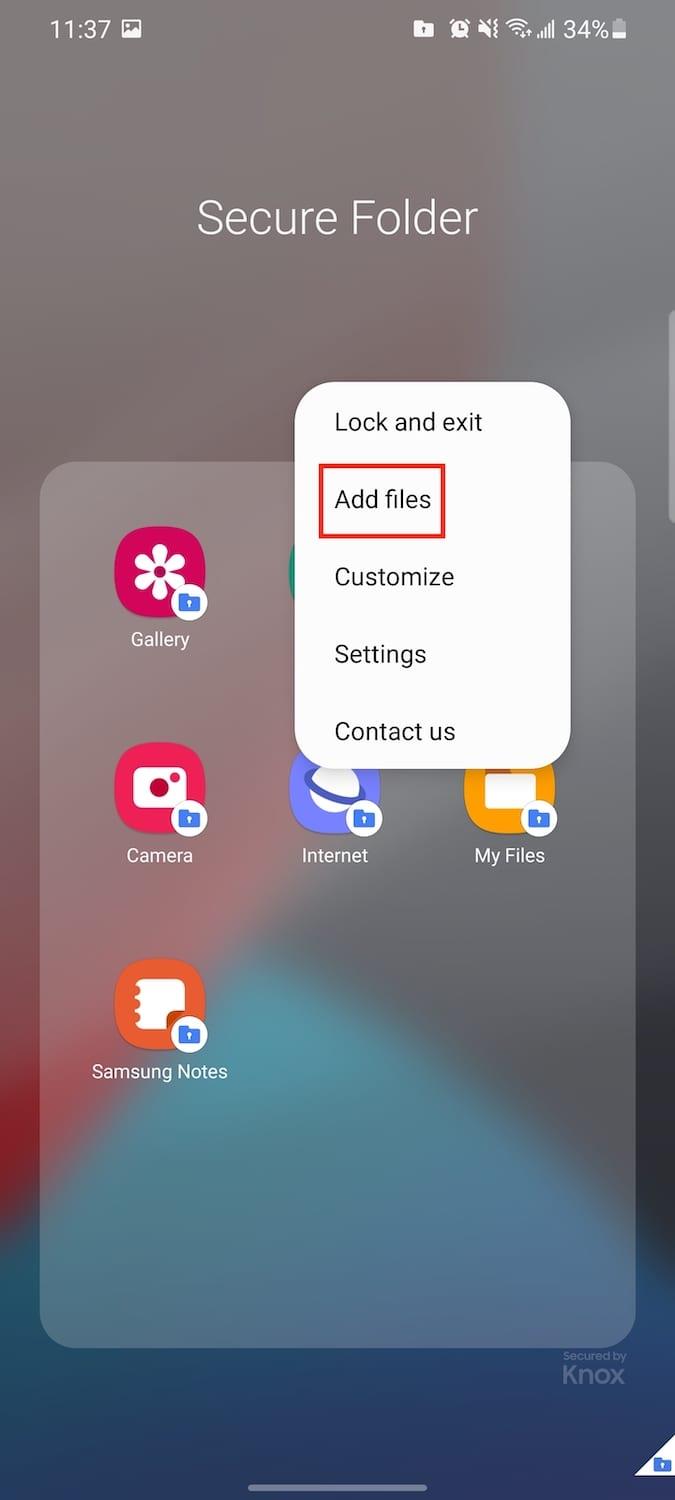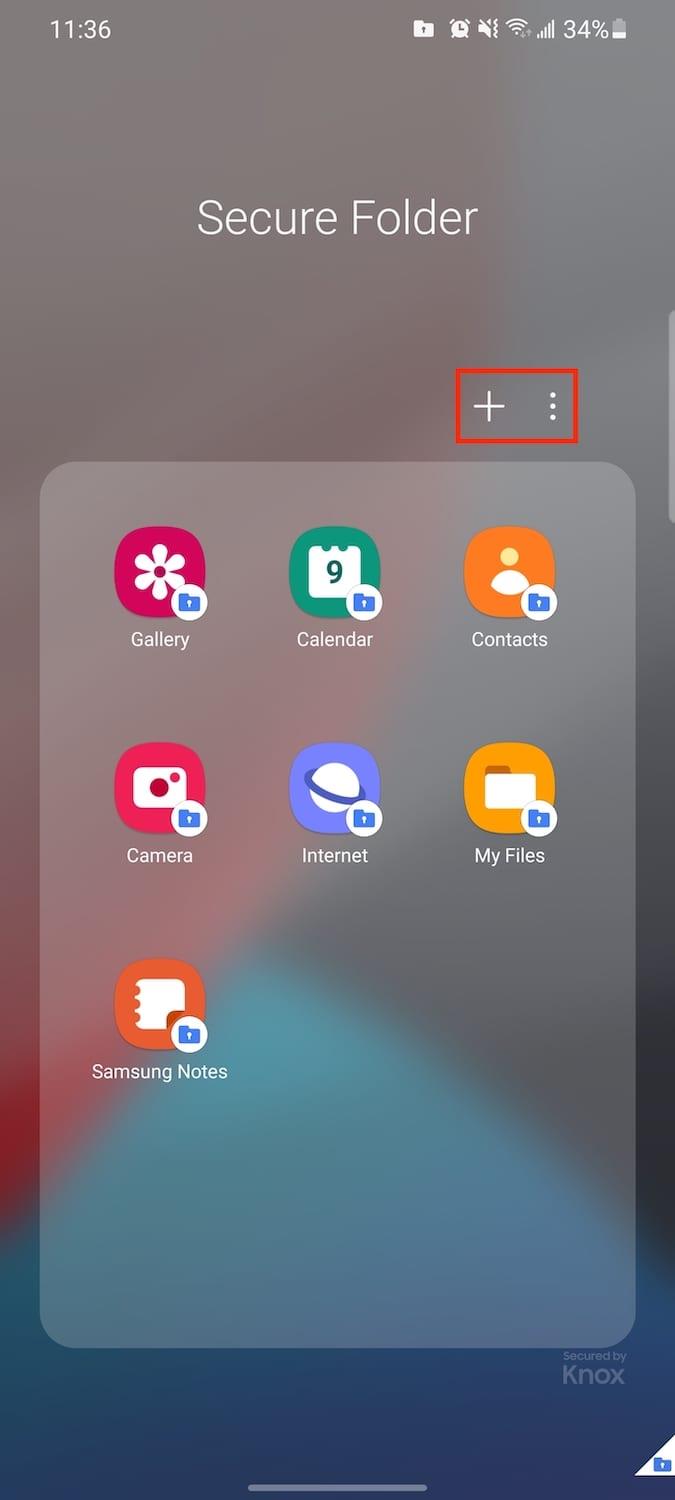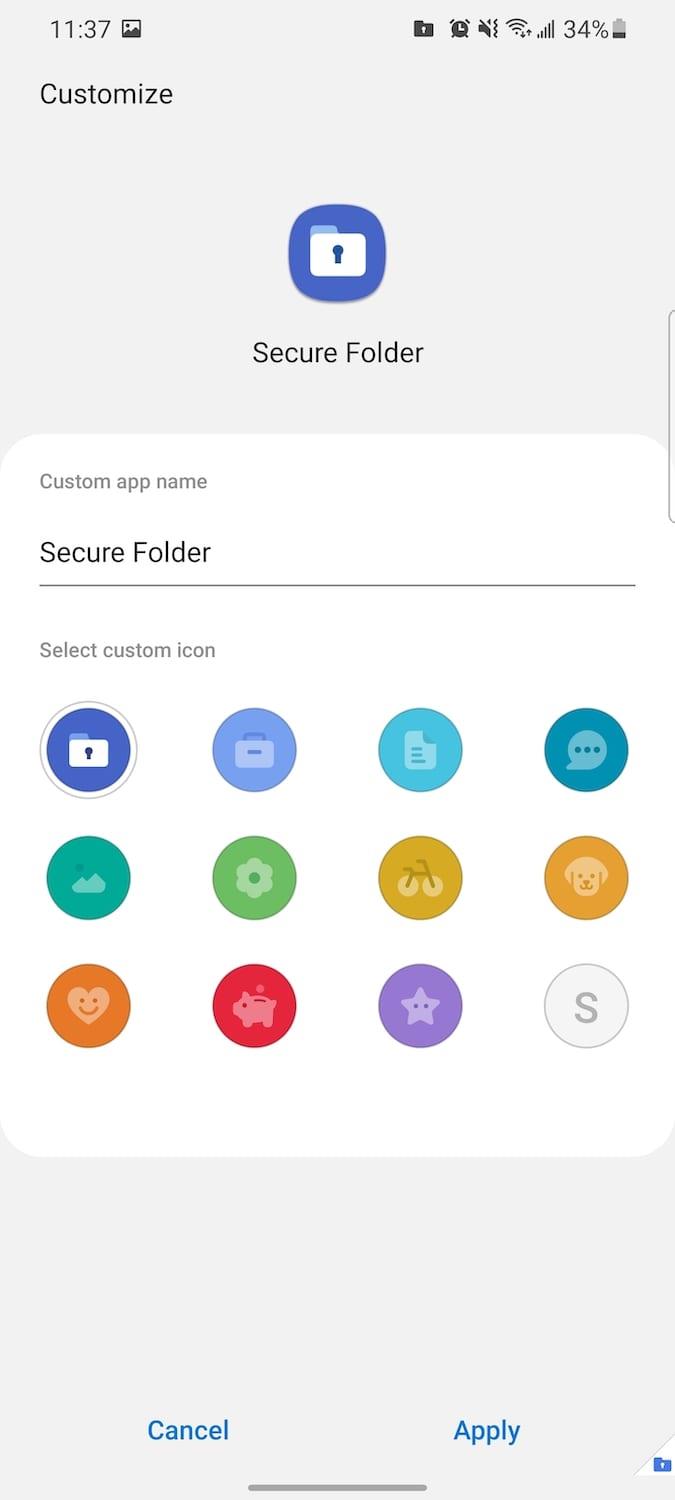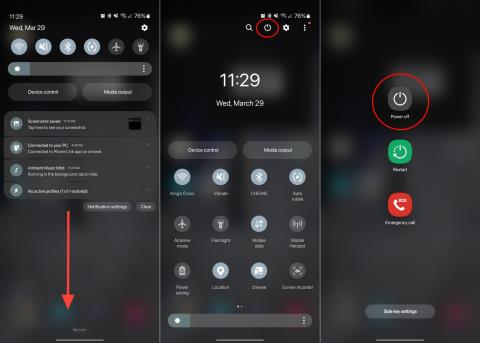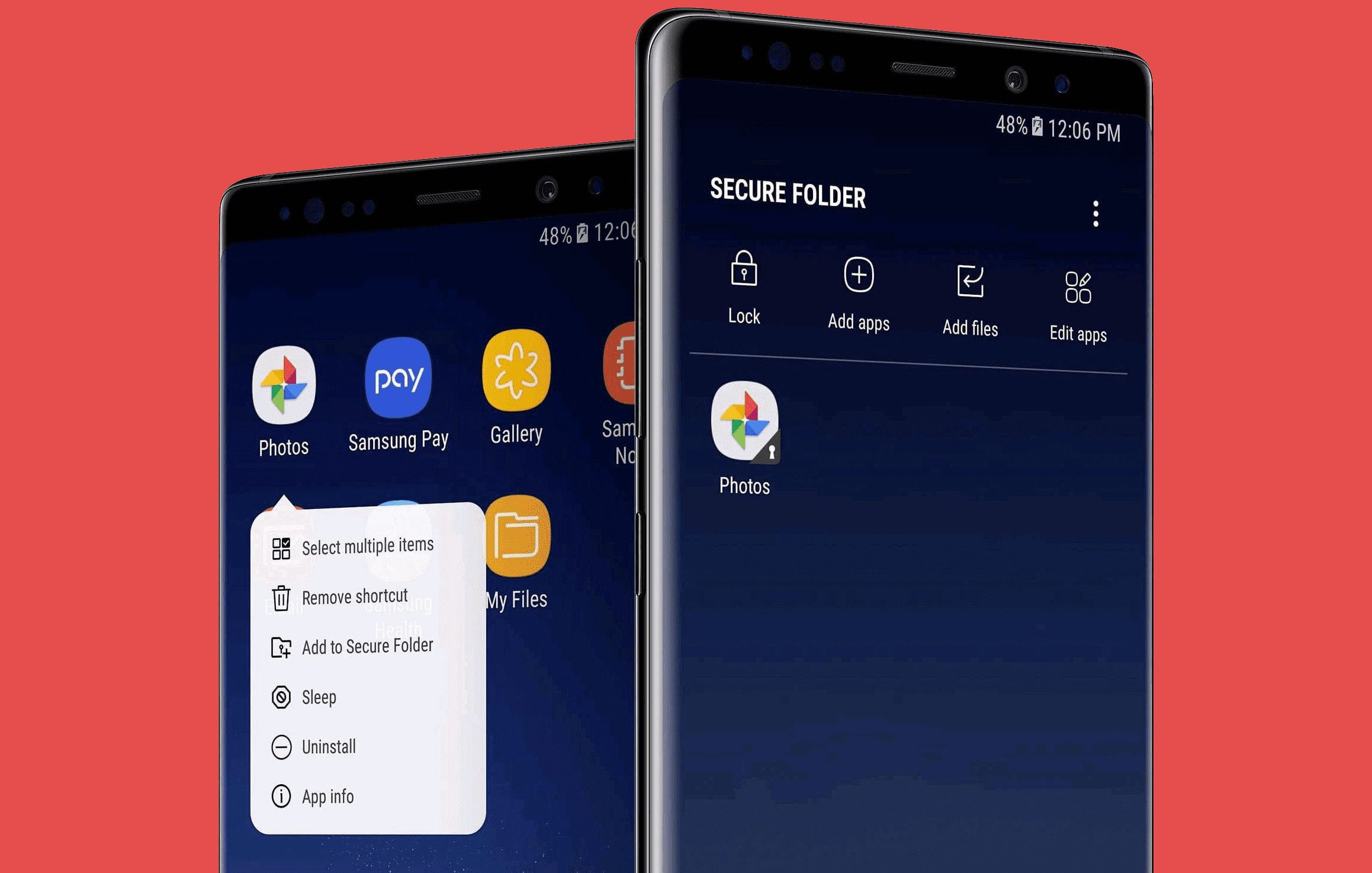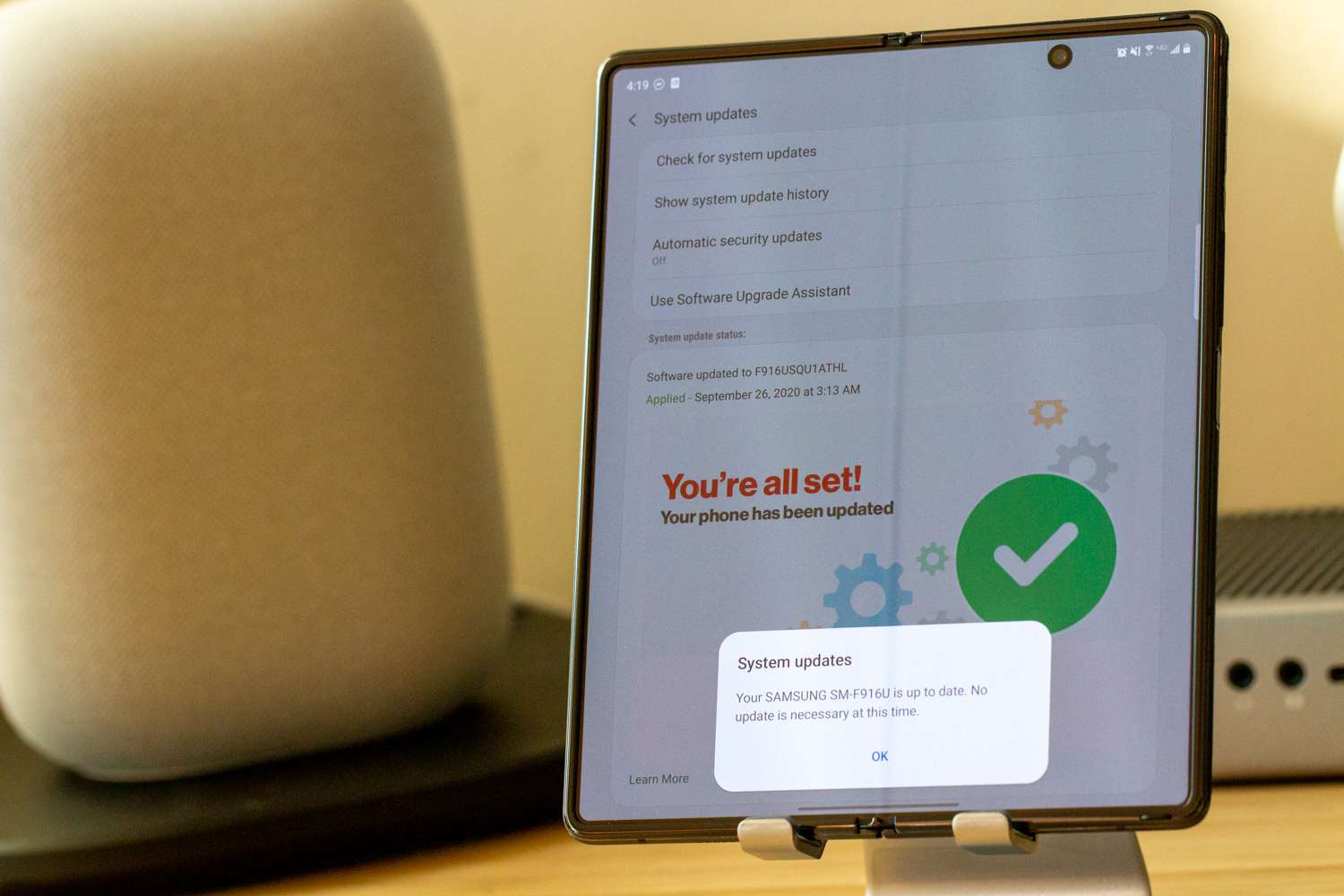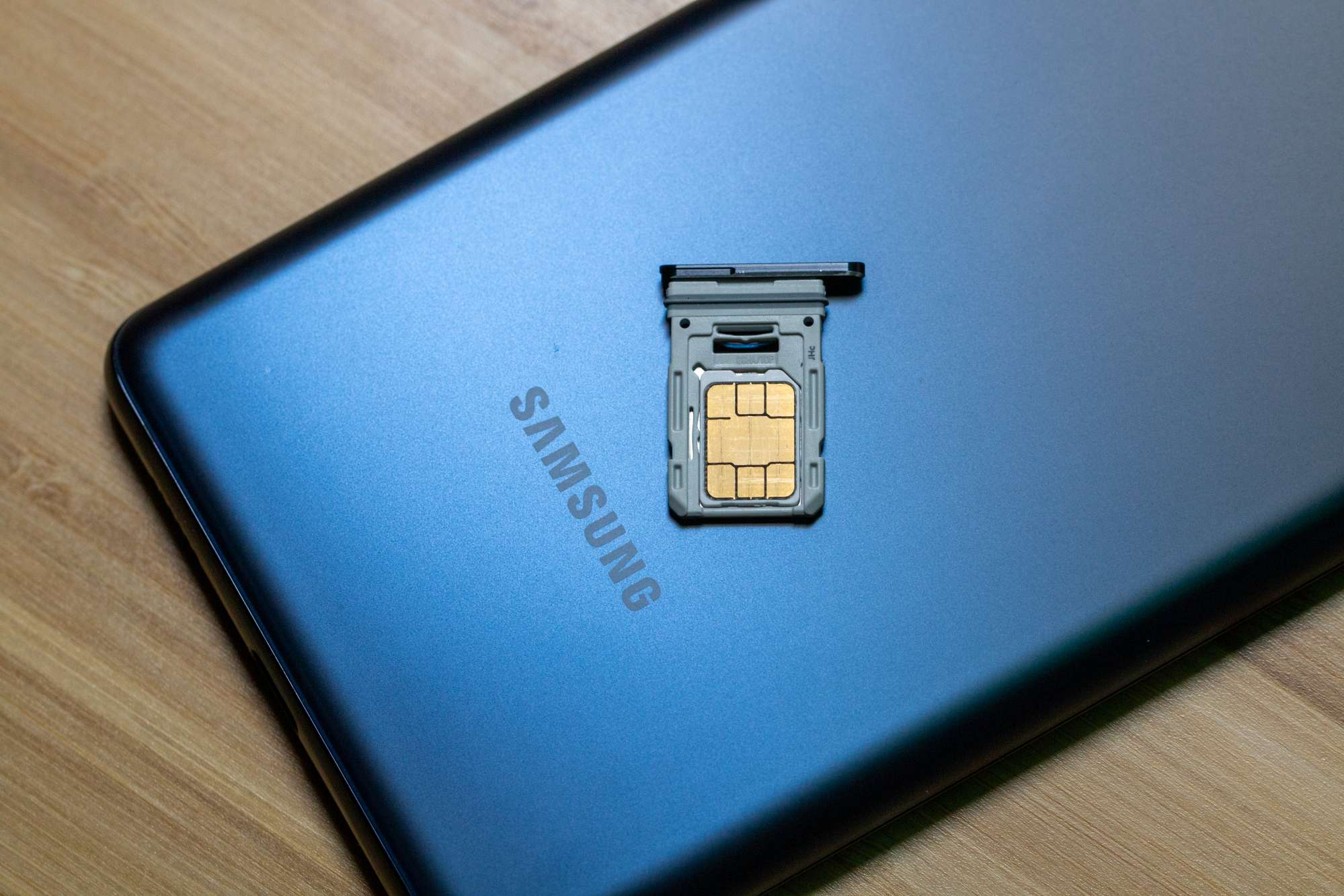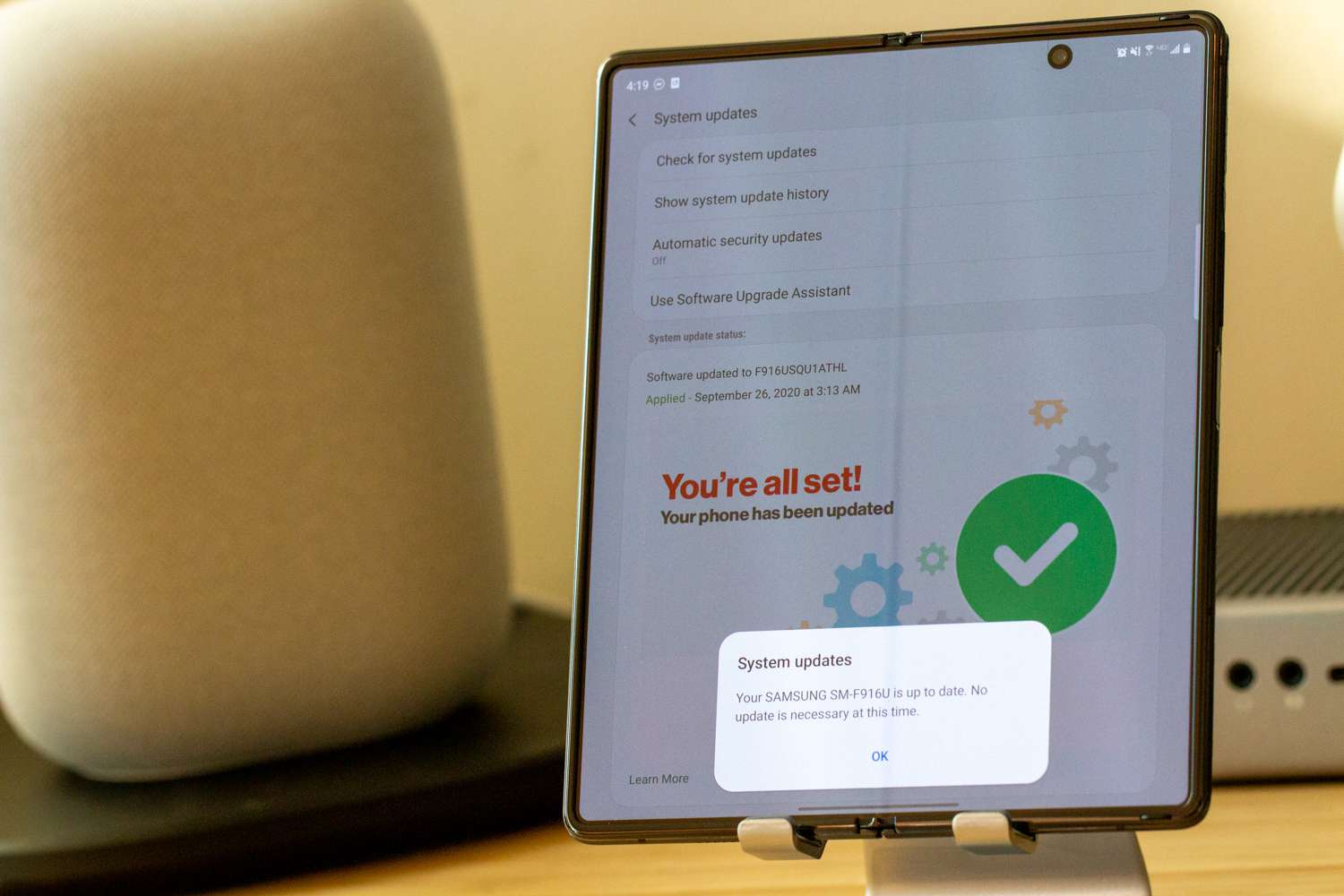Vo svete, kde sa biometrické metódy na našich smartfónoch neustále menia, je dôležité, aby boli vaše súkromné súbory súkromné. Aj keď je skvelé, že môžete na svojom Galaxy S21 používať veci, ako je snímač odtlačkov prstov na displeji, nie je to úplné riešenie, ako udržať dôležité dokumenty pred zvedavými očami.
Čo je to Samsung Secure Folder?
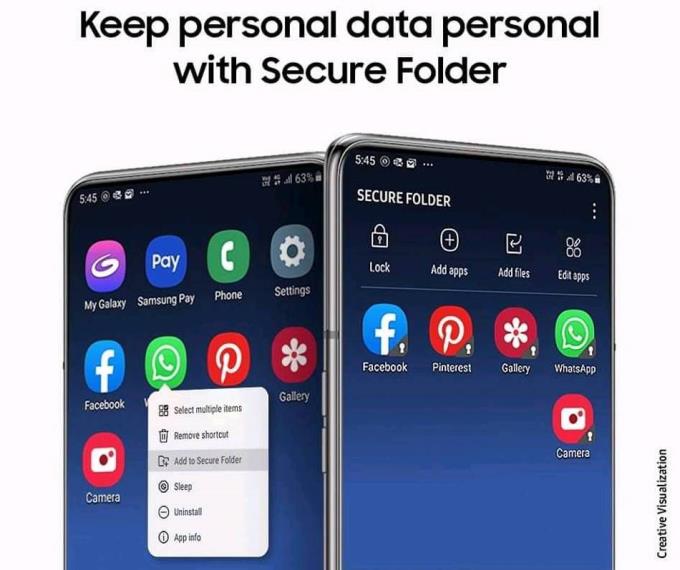
V roku 2017, s uvedením Galaxy S7 a S7 Edge, Samsung predstavil Secure Folder. Toto bolo súčasťou Samsung Knox, vstavaného bezpečnostného systému navrhnutého tak, aby bol váš smartfón čo najbezpečnejší.
V prvých dňoch bol Secure Folder prístupný iba prostredníctvom aplikácie Knox, ale odvtedy sa vyvinul. Teraz je k dispozícii takmer na každom smartfóne Samsung a pravidelne sa aktualizuje prostredníctvom Obchodu Play.
Zabezpečený priečinok vám umožňuje presúvať súbory, dokumenty, obrázky, videá a dokonca aj aplikácie do súkromného priečinka. Vytvorením jedinečného prístupového kódu alebo PIN môžete uzamknúť tieto dokumenty a aplikácie v špecifickom priečinku, ktorý môžete odomknúť iba vy. Takže v prípade, že niekomu odovzdáte svoj telefón, nebude môcť šmírovať a získať prístup k veciam, ktoré by nemal vidieť.
Ako používať Samsung Secure Folder
Skôr než začnete s nastavením používania služby Samsung Secure Folder, budete si chcieť vytvoriť účet Samsung. Je pravdepodobné, že ste si ho už vytvorili, ak ste si stiahli nejaké aplikácie z Galaxy Store. Ale ak nie, môžete tak urobiť v aplikácii Nastavenia v telefóne.
Otvorte aplikáciu Nastavenia na svojom Galaxy S21.
Posuňte zobrazenie nadol a klepnite na položku Biometria a zabezpečenie .
Vyberte položku Zabezpečený priečinok .
Klepnite na položku Súhlasím .
Zadajte heslo účtu Samsung .
Vyberte, ako chcete chrániť svoje priečinky:
Klepnite na Ďalej .
Vytvorte vzor, PIN alebo heslo pre vaše zabezpečené priečinky.

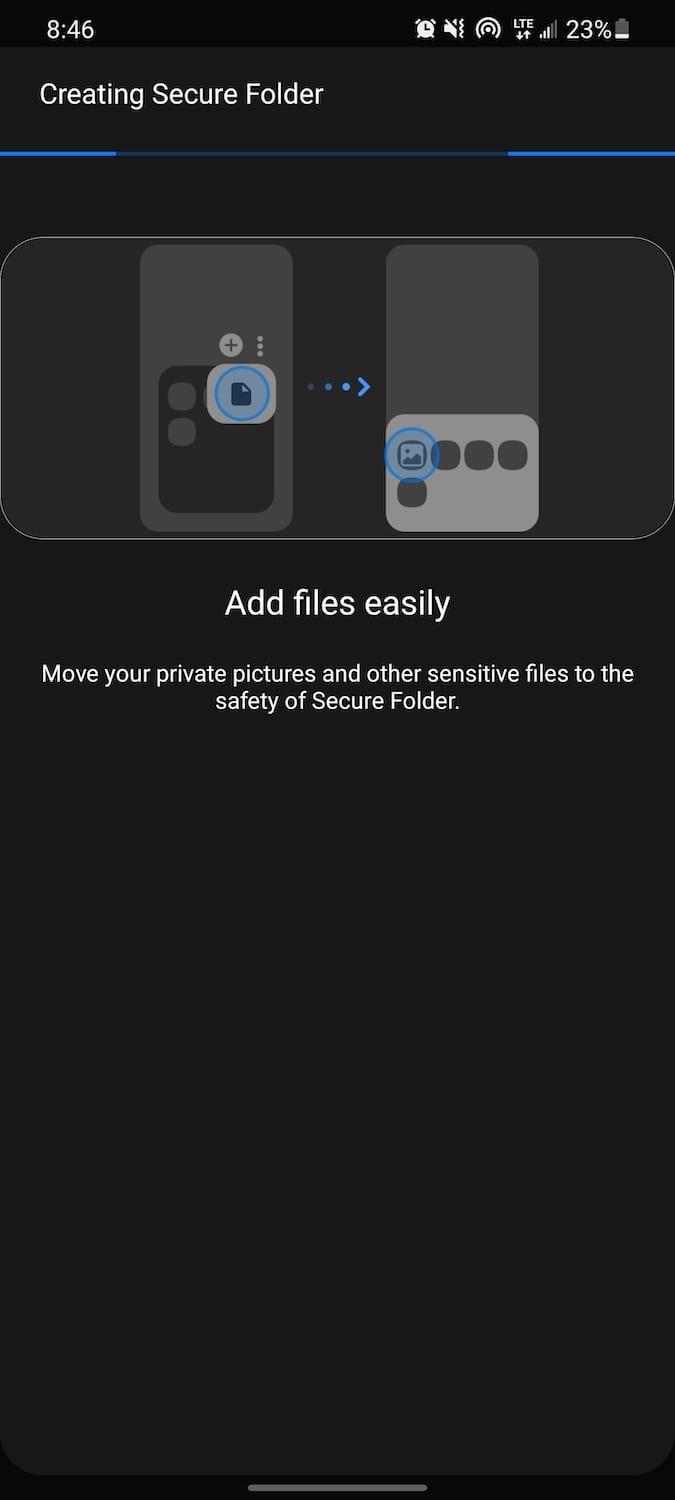
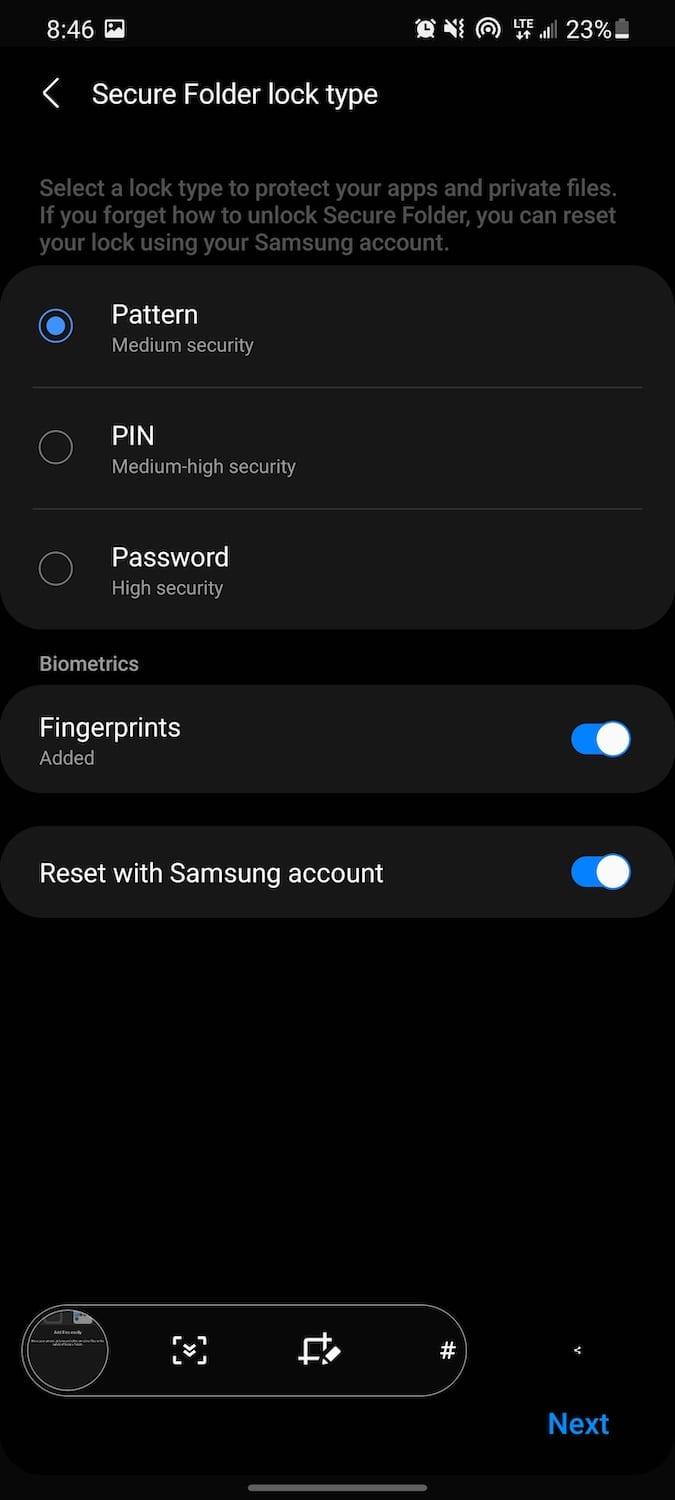
Teraz je váš zabezpečený priečinok vytvorený a v zásuvke aplikácií sa zobrazí nová ikona aplikácie.
Pridajte súbory a aplikácie do zabezpečeného priečinka
Nemá zmysel vytvárať zabezpečený priečinok, ak doň neviete nič pridať. Zabezpečený priečinok je jedinečný v tom, že zatiaľ čo doň môžete pridávať tradičné veci, ako sú súbory a obrázky, Samsung umožnil pridávať aj celé aplikácie.
Tieto aplikácie budú uložené v zabezpečenom priečinku a nezobrazia sa v priečinku aplikácií ani na domovskej obrazovke. Tu je postup, ako môžete pridať súbory a aplikácie do zabezpečeného priečinka:
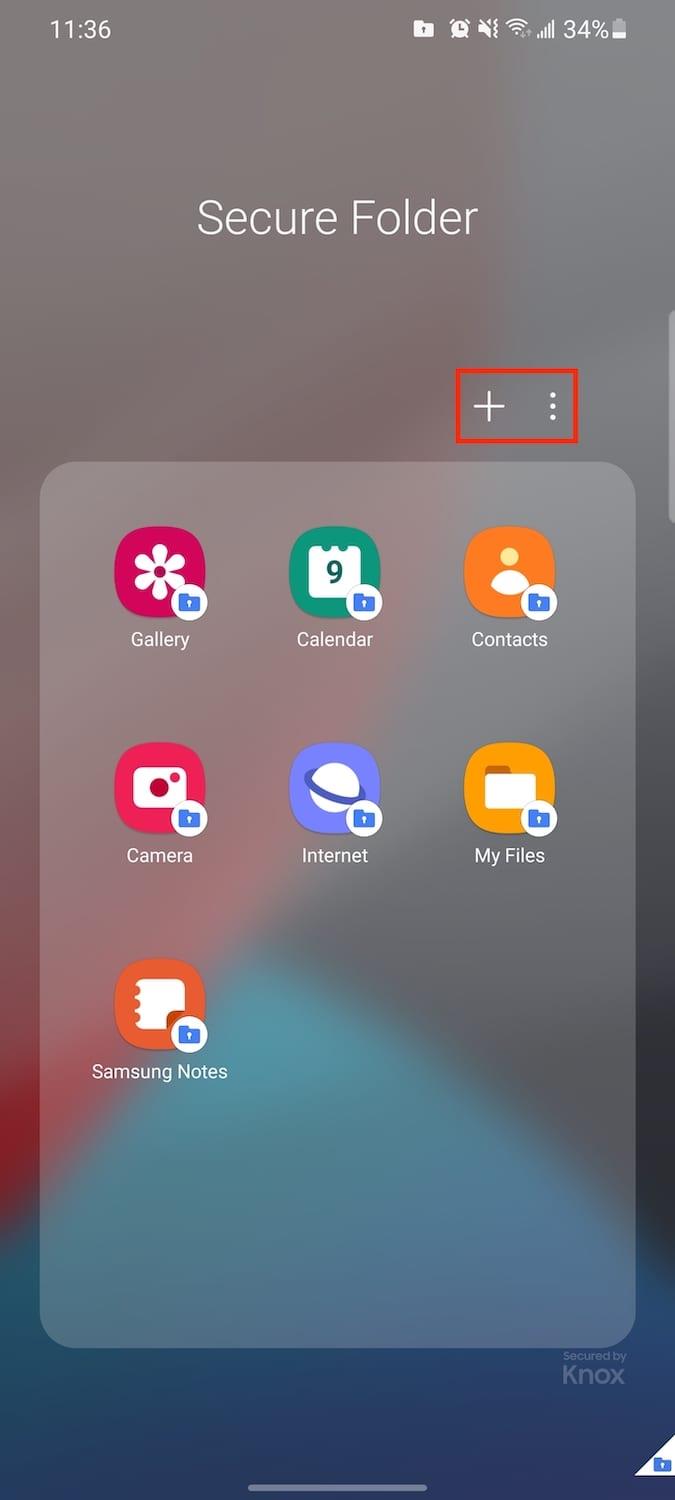
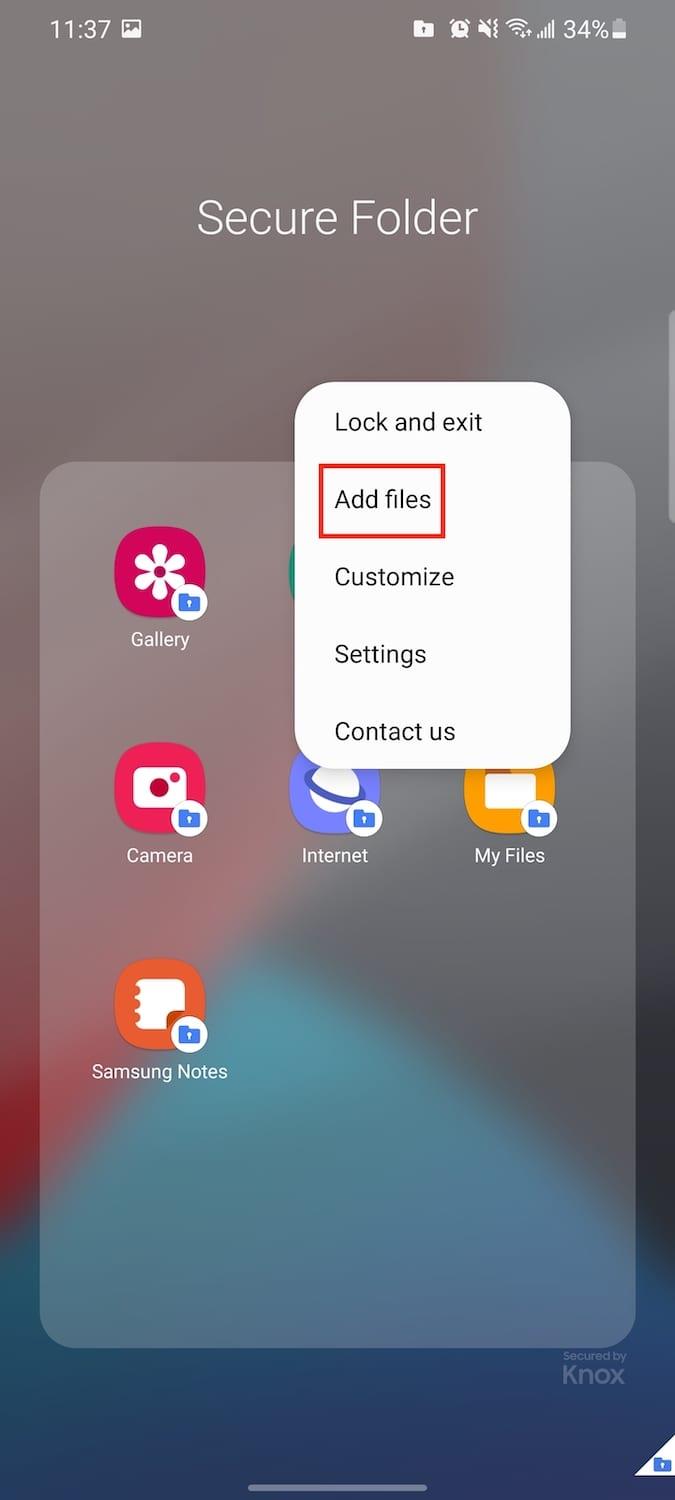
Otvorte aplikáciu Secure Folder v zásuvke aplikácií.
Na odomknutie zadajte svoj vzor, PIN alebo heslo.
Klepnutím na ikonu (+) v pravom hornom rohu pridáte aplikácie.
Klepnite na tri zvislé bodky vedľa ikony (+).
V rozbaľovacej ponuke vyberte možnosť Pridať súbory.


Pri pridávaní aplikácií je to také jednoduché, ako keď si prezeráte zoznam nainštalovaných aplikácií. Potom môžete vybrať viacero aplikácií alebo len jednu, a to pred klepnutím na tlačidlo Pridať v pravom dolnom rohu.
Pokiaľ ide o dokumenty a iné súbory, môžete pridať nasledujúce typy súborov:
- snímky
- Videá
- Zvuk
- Dokumenty
- Moje súbory
Každá sekcia vás zavedie do vyhradenej oblasti v Správcovi súborov na vašom Galaxy S21. Odtiaľ si stačí vybrať a vybrať, čo chcete mať zamknuté za zabezpečeným priečinkom.
Prispôsobte si Samsung Secure Folder
Ak niekto prechádza cez váš telefón a vidí aplikáciu s názvom „Secure Folder“, je pravdepodobné, že sa na to spýta. Spoločnosť Samsung na to myslela a umožnila prispôsobiť si priečinok. To pomôže aplikácii splynúť so zvyškom vašej zásuvky s aplikáciami, takže sa na to nikto nebude pýtať.
Otvorte aplikáciu Secure Folder v zásuvke aplikácií.
Na odomknutie zadajte svoj vzor, PIN alebo heslo.
Klepnite na tri zvislé bodky vedľa ikony (+).
V rozbaľovacej ponuke vyberte možnosť Prispôsobiť .
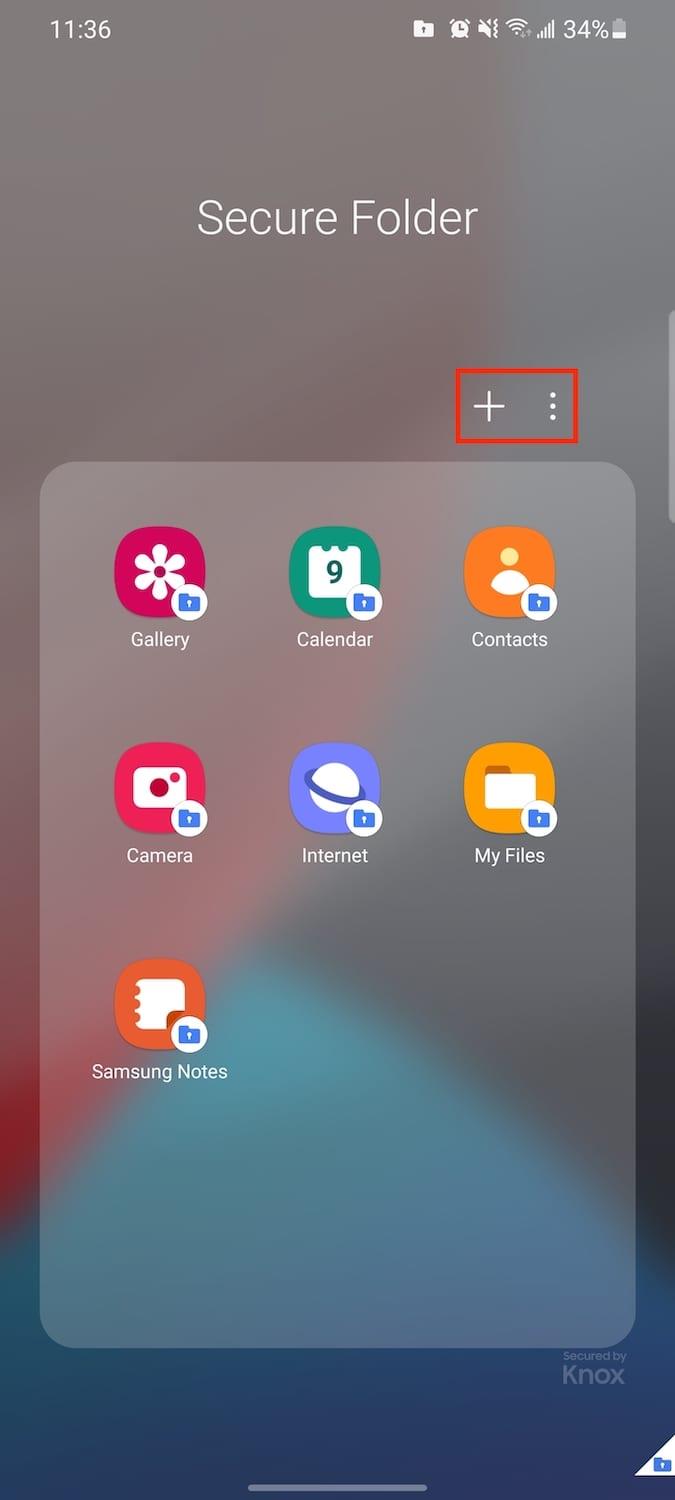

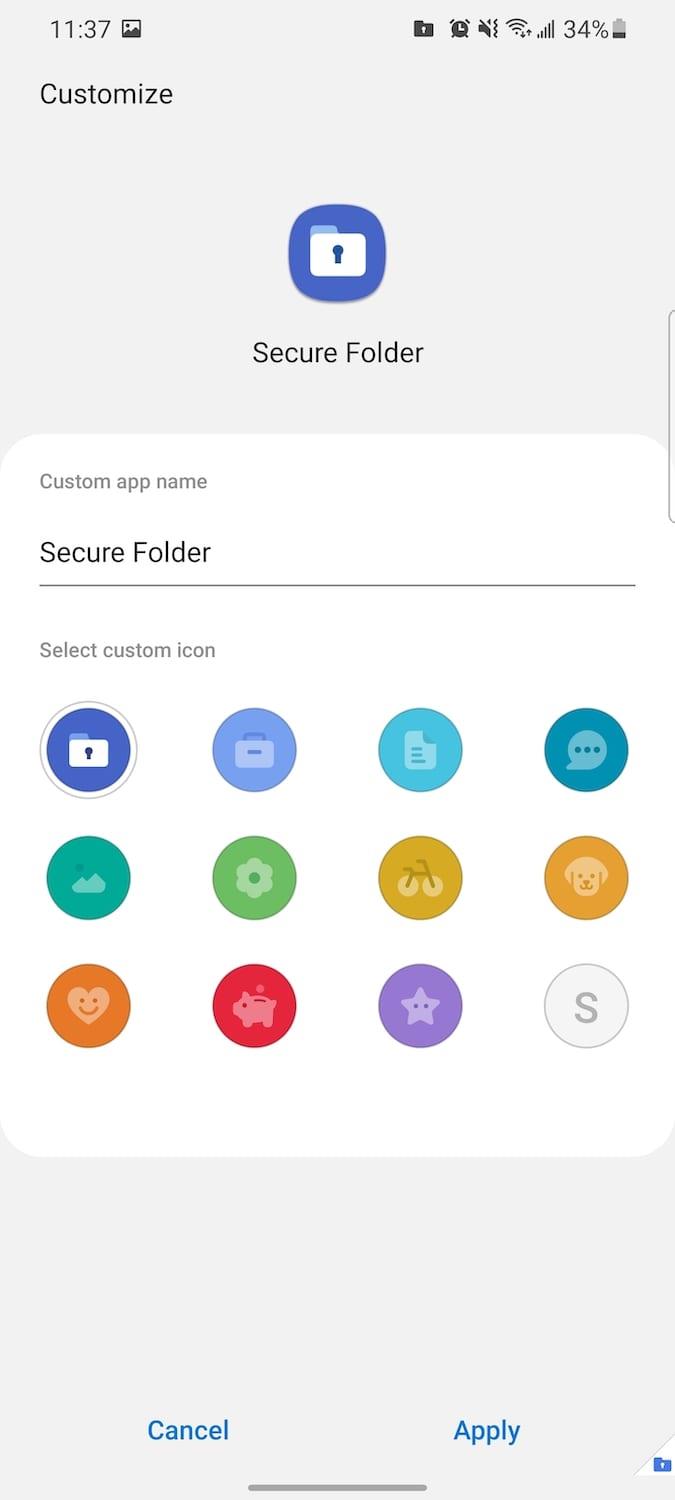
Odtiaľto môžete vytvoriť vlastný názov aplikácie spolu so zmenou ikony aplikácie. Na výber je niekoľko predinštalovaných možností s ikonami, ktoré pomôžu vášmu zabezpečenému priečinku splynúť s vašimi ostatnými aplikáciami.