Ako odstrániť hudbu a videá z Amazon Fire

Prečítajte si, ako odstrániť hudbu a videá z tabletov Amazon Fire a Fire HD, aby ste získali viac miesta, upratali a zvýšili výkon.
Zobrazený obrázok alebo profilový obrázok akéhokoľvek účtu – sociálnych médií alebo iného – je kľúčovým identifikátorom. Umožňuje našim kolegom a priateľom, aby dali tvár našim menám, vybudovali si pocit dôvery, ak chcete. Rovnako ako všetci jeho konkurenti, aj Microsoft Teams vám poskytuje možnosť pridať profilový obrázok, nastaviť stav a ďalšie. Ak si však neželáte ponechať tam svoj profilový obrázok a odstrániť všetky asociácie, tento článok vám poskytne jasný návod. Teraz, bez ďalších okolkov, poďme na to.
Súvisiace : Ako sa prihlásiť do Microsoft Teams na PC a telefóne
Obsah
Ako odstrániť svoj profilový obrázok v Microsoft Teams
Ako bolo uvedené v predchádzajúcej časti, profilový obrázok v akejkoľvek službe vás robí dostupnejšími. Napriek tomu, že Microsoft Teams je bezpečný, stále posielate svoju fotografiu do internetovej džungle, vďaka čomu je dostupná pre všetkých možných používateľov. Ak uprednostňujete trochu ticha a lepšie súkromie, odstráňte svoj profilový obrázok. Pozrime sa, ako by ste to mohli urobiť na počítači a smartfóne.
Súvisiace články: Ako sa vrátiť späť a vpred v tímoch Microsoft pomocou ponuky História
Na počítači
Ak ste si už stiahli a nainštalovali Microsoft Teams, tu uvedené kroky nebudú problémom. Po spustení a prihlásení do aplikácie kliknite na miniatúru svojej profilovej fotky v pravom hornom rohu obrazovky. Keď sa ponuka rozbalí, kliknite na „Upraviť profil“.

Tu nájdete možnosť zmeniť meno a upraviť profilový obrázok. Teraz jednoducho kliknite na „Odstrániť obrázok“ a uvidíte, ako váš profilový obrázok zmizne priamo pred vami.

Po vymazaní klepnite na „Uložiť“.

Súvisiace články: Ako aktualizovať Microsoft Teams
na webe
Webová aplikácia Microsoft Teams nie je taká robustná ako klient pre stolné počítače, ale umožňuje vám kedykoľvek odstrániť obrázok. Najprv prejdite na webovú lokalitu Microsoft Teams a prihláste sa pomocou svojho používateľského mena a hesla. Teraz, podobne ako pri zostavovaní pracovnej plochy, kliknite na miniatúru v ľavom hornom rohu obrazovky. Potom prejdite na „Upraviť profil“.

Nakoniec, ak chcete odstrániť svoj profilový obrázok, kliknite na „Odstrániť obrázok“.

Dokončite svoj výber kliknutím na tlačidlo „Uložiť“.

Súvisiace: Ako vypnúť Microsoft Teams
Na zariadeniach Android a iPhone
Rovnako ako všetky popredné služby, aj Microsoft Teams má svoju vlastnú mobilnú aplikáciu pre Android aj iOS. Na rozdiel od počítačových a webových zostavení však nemôžete odstrániť svoj profilový obrázok prostredníctvom mobilnej aplikácie. Prekvapivo si môžete vybrať nový obrázok z interného úložiska alebo kliknúť na nový.

Alternatívy odstránenia profilového obrázka prostredníctvom aplikácie Microsoft Teams
Keďže nemôžete odstrániť profilový obrázok prostredníctvom mobilnej aplikácie Microsoft Teams, budete musieť použiť rafinovanejší prístup.
Nahrať z galérie
Ako je spomenuté v kroku vyššie, mobilná aplikácia Microsoft Teams vám neposkytuje možnosť okamžite odstrániť svoj profilový obrázok, ale nebráni vám v odovzdaní prázdneho obrázka z vašej galérie. Keď ste v mobilnej aplikácii, vyberte si z galérie obrázok, ktorý neohrozí vaše súkromie. Ak chcete zmeniť, prejdite do aplikácie a najprv stlačte tlačidlo ponuky hamburger v ľavom hornom rohu.

A klepnite na svoje meno.

Pod kruhovou miniatúrou profilového obrázka kliknite na „Upraviť obrázok“.

Teraz klepnite na „Otvoriť knižnicu fotografií“ a vyberte obrázok.

Vybratý obrázok sa okamžite uloží ako váš nový profilový obrázok.
Použite mobilný prehliadač
Aj keď nemáte záujem o nahranie nesúkromného obrázka z galérie, stále môžete odstrániť svoj profilový obrázok z účtu Microsoft Teams prostredníctvom mobilného zariadenia. V tomto prípade budete musieť na vykonanie úlohy použiť preferovaný webový prehliadač. Keďže Google Chrome je zďaleka najobľúbenejší prehliadač na planéte, používame ho na to, aby sme vám ukázali, ako odstrániť svoj profilový obrázok z Microsoft Teams.
Oficiálna webová stránka Microsoft Teams sa otvára bez problémov v mobilnom prehliadači. Nebudete sa však môcť prihlásiť do svojho účtu Microsoft Teams, pretože spoločnosť Microsoft jasne uvádza, že verzia – Chrome mobile – nie je službou podporovaná. Našťastie Google Chrome chápe, že mnohé služby nehrajú dobre s mobilnými prehliadačmi, a preto vám dáva možnosť načítať počítačovú verziu tej istej webovej stránky. Ak to chcete urobiť, klepnite na tlačidlo zvislej elipsy v pravom hornom rohu obrazovky.

Potom začiarknite možnosť „Stránka pre počítače“.

Stránka by sa znova načítala a vy by ste sa mohli prihlásiť do svojho účtu Microsoft Teams. Na dokončenie prihlasovania zadajte svoje používateľské meno a heslo ako zvyčajne.
Po prihlásení budú Microsoft Teams vo vašom mobilnom prehliadači vyzerať a správať sa rovnako ako na vašom PC, len budú menšie. Klepnite na miniatúru svojej profilovej fotky v pravom hornom rohu.

Keď sa zobrazí ponuka, klepnite na „Upraviť profil“.

Tu získate nástroje na zmenu mena a profilovej fotky. Keďže ho chcete odstrániť, klepnite na „Odstrániť obrázok“.

Nakoniec kliknite na tlačidlo Uložiť.

To je všetko! Váš profilový obrázok bude okamžite odstránený.
Je potrebné poznamenať, že prehliadač Google Chrome môže byť v režime pracovnej plochy o niečo pomalší. Keďže vaše zariadenie nie je zvyknuté načítavať doň veľké webové stránky v plnej veľkosti, niekoľko problémov je celkom prijateľné.
Súvisiace články: Ako odoslať naliehavú správu na Microsoft Teams
Čo sa stane, keď odstránite svoj profilový obrázok?
Teraz, keď sme sa naučili všetko o odstránení vašej profilovej fotky, poďme sa pozrieť, čo sa stane, keď konečne stlačíte spúšť.
Microsoft Teams nemá rád čierny alebo ľubovoľný profilový obrázok. Na vytvorenie profilového obrázku teda používa iniciály vášho krstného mena a priezviska. Okrem toho vyberie náhodnú pastelovú farbu, ktorá sa použije ako pozadie písmena (písmen). Ak si neželáte vidieť svoje iniciály, môžete si vybrať náhodný nesúkromný obrázok z galérie a nastaviť ho ako svoj profilový obrázok. V opačnom prípade nebudete môcť upravovať obrázok, ktorý pre vás Teams vyberie.
Súvisiace: Prihlásenie viacerých účtov Microsoft Teams: Kedy príde?
Prečo sa stále zobrazuje váš profilový obrázok
Dokonca aj po vykonaní všetkých krokov a odstránení vašej profilovej fotky môžu niektorí vaši kolegovia a priatelia stále vidieť vašu starú profilovú fotku. Uisťujeme vás, že je to úplne normálne správanie Microsoft Teams a vo všeobecnosti k nemu dochádza v dôsledku súborov uložených vo vyrovnávacej pamäti. Počas niekoľkých nasledujúcich dní by sa súbory mali aktualizovať a mali by vidieť váš aktuálny profilový obrázok – skôr jeho nedostatok.
SÚVISIACE
Ako odstrániť profilový obrázok na mobile pomocou webovej verzie Microsoft Teams
Ak máte po ruke počítač, môžete podľa vyššie uvedených krokov odstrániť profilový obrázok. Ak ho však nemáte, môžete použiť aj svoj mobil. Kroky však nie sú priamočiare.
Ak otvoríte webovú verziu Microsoft Teams z mobilu alebo tabletu, zobrazí sa výzva na stiahnutie aplikácie Microsoft Teams. Ak chcete obísť obmedzenie, budete musieť skonvertovať a zobraziť webovú stránku Microsoft Teams v režime pracovnej plochy. Pozrime sa, ako to urobiť v prehliadačoch Chrome a Safari.
Krok 1: Otvorte prehliadač Chrome alebo Safari na zariadení Android, iPhone alebo iPad.
Krok 2: Napíšte teamy.microsoft.com a stlačte Enter. Prihláste sa pomocou svojho účtu Microsoft. Ak sa zobrazí obrazovka Microsoft Teams, prejdite na krok 6. Prípadne postupujte podľa kroku 3.
Krok 3: Zobrazí sa stránka s výzvou na stiahnutie aplikácie Microsoft Teams. Ak používate prehliadač Chrome, klepnite na ikonu s tromi bodkami v hornej časti prehliadača a vyberte možnosť Desktop site.
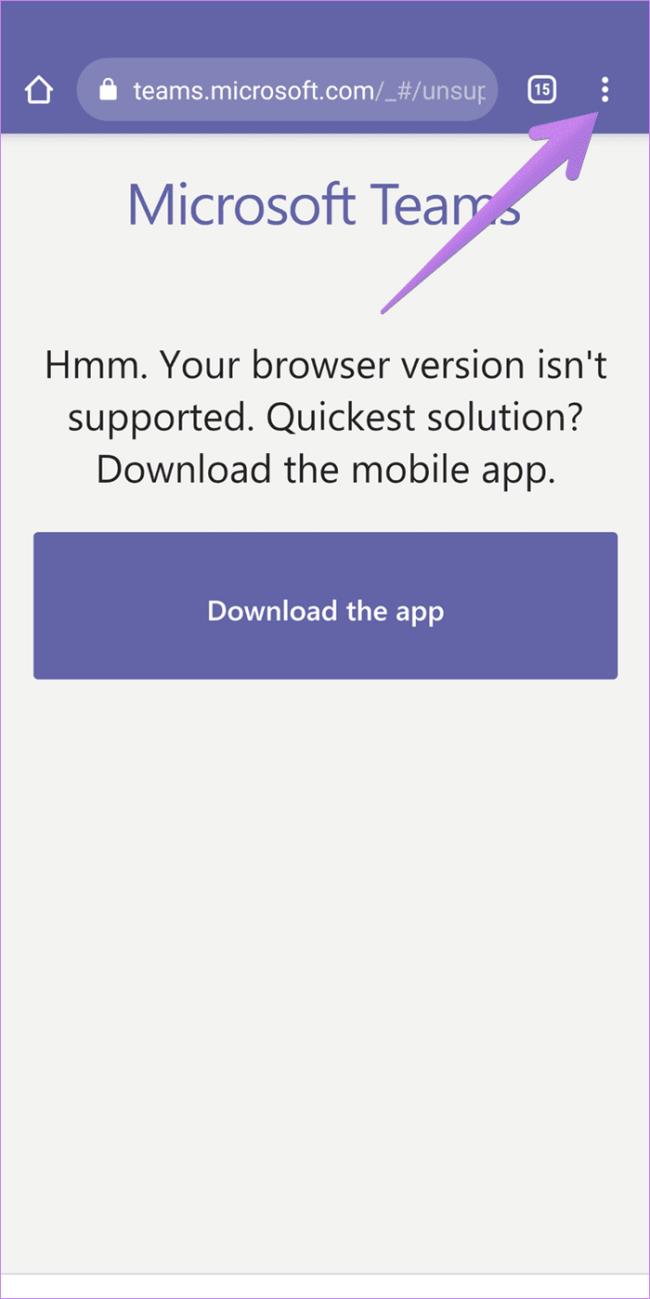
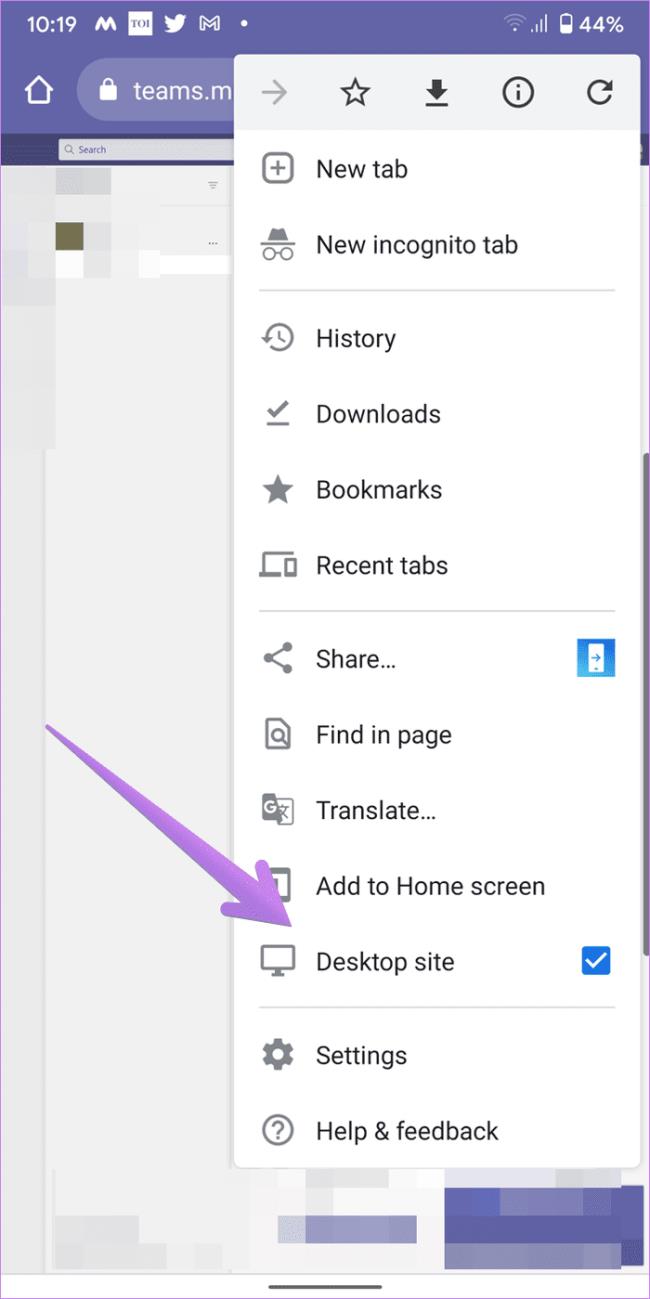
Ak používate prehliadač Safari, klepnite na ikonu „aA“ v hornej časti. V ponuke vyberte možnosť Vyžiadať počítačovú stránku.
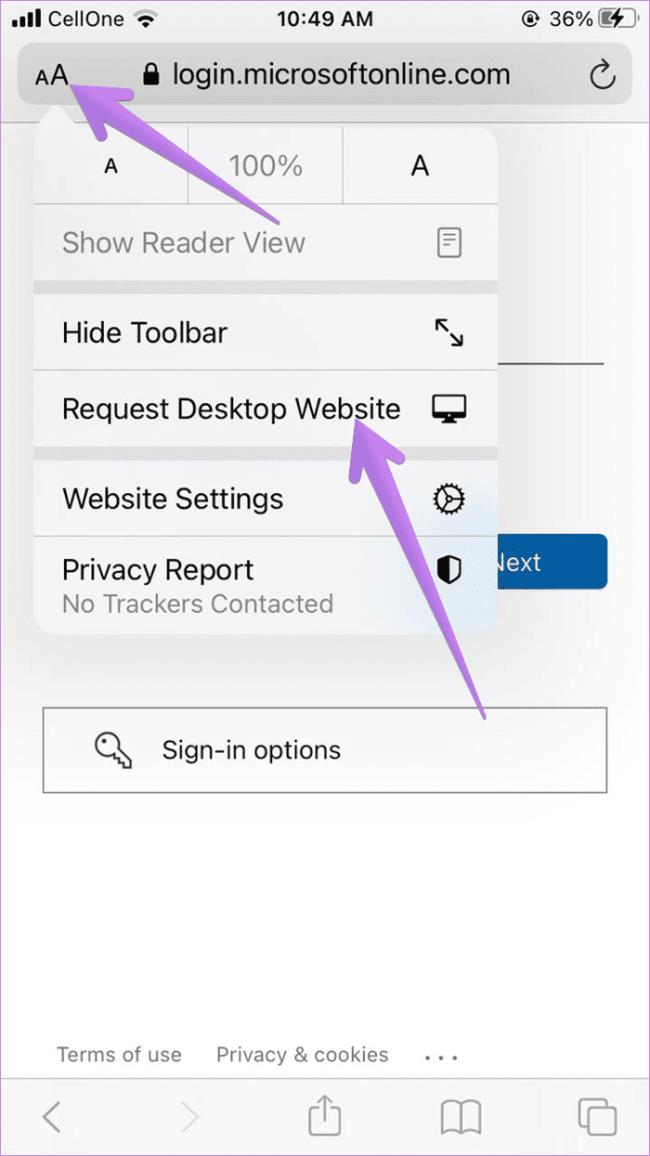
Krok 4: Obnovte stránku. Ak sa nič nestane, obnovte stránku, kým neuvidíte novú obrazovku s textom „Namiesto toho použite webovú aplikáciu“. Klepnite na to.
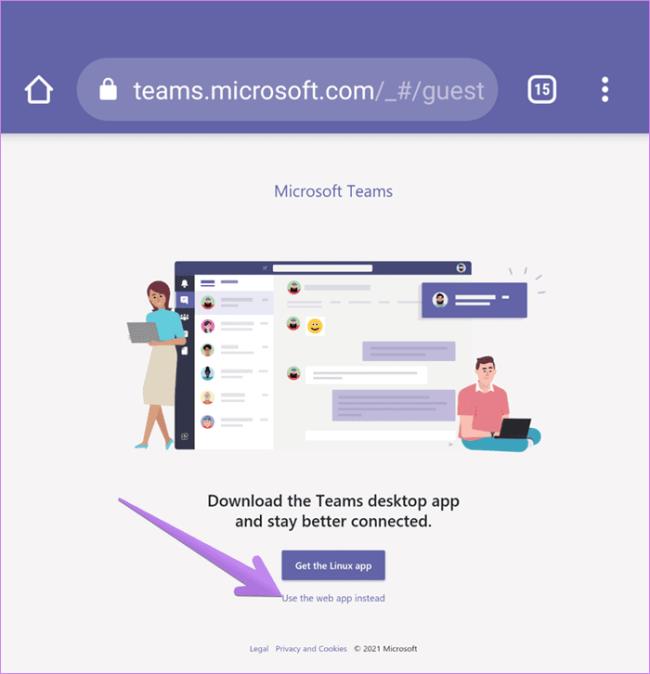
Krok 5 : Dostanete sa na stránku Microsoft Teams. Vyberte požadovaný tím, ak ste súčasťou viacerých tímov.
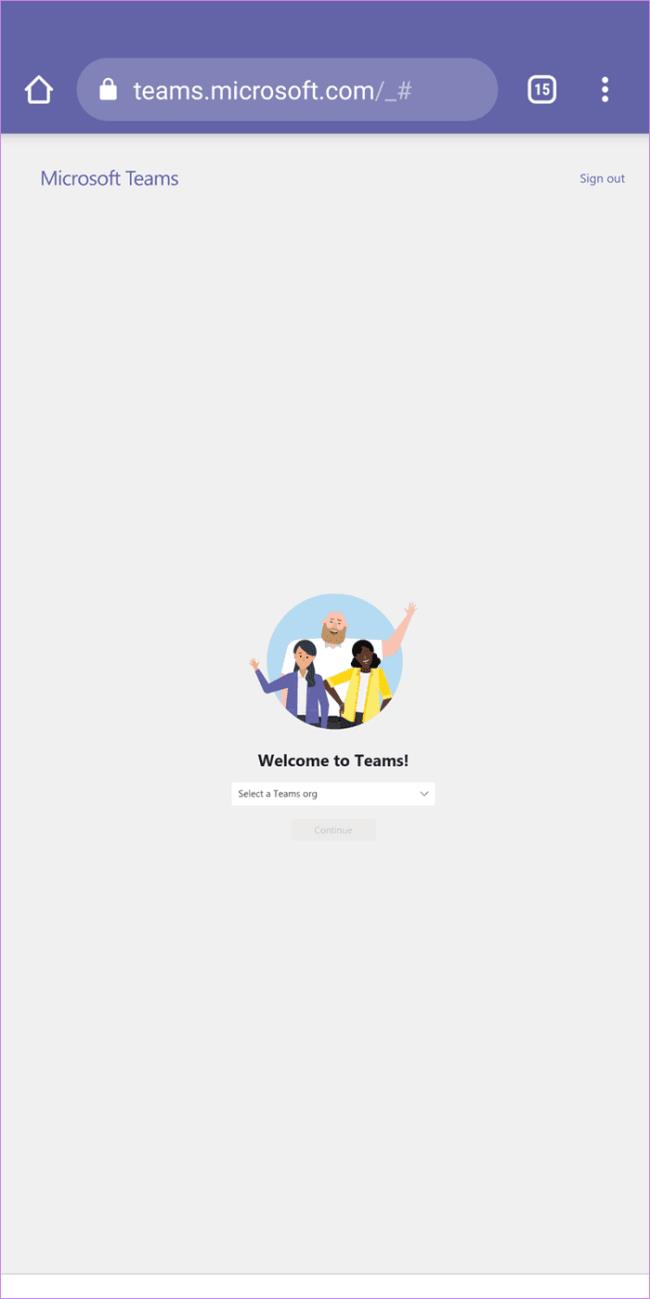
Krok 6: Po otvorení webovej aplikácie Microsoft Teams klepnite na ikonu profilového obrázka a z ponuky vyberte Upraviť profil.

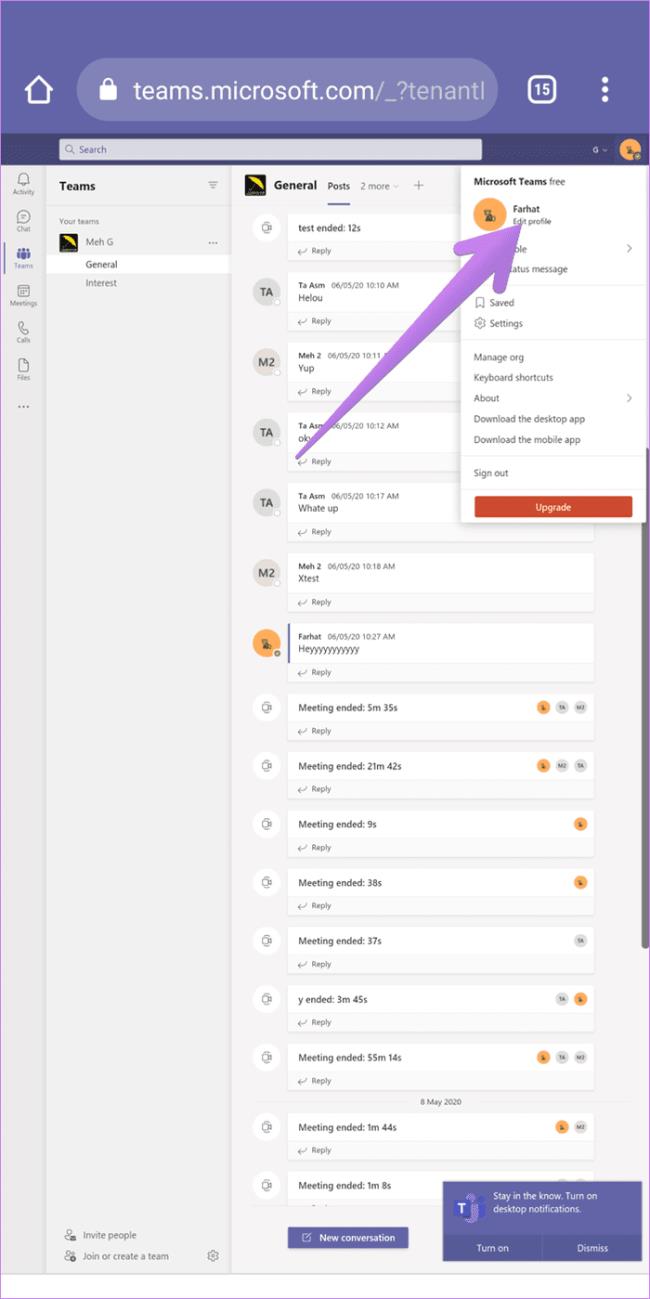
Krok 7 : V zobrazenej kontextovej ponuke klepnite na Odstrániť obrázok a stlačte tlačidlo Uložiť.

Ako odstrániť profilový obrázok z účtu Microsoft
Ak vám žiadna z vyššie uvedených metód nepomôže odstrániť profilový obrázok, mali by ste sa pokúsiť odstrániť fotografiu priamo z vášho účtu Microsoft. To však odstráni fotografiu pre všetky produkty spoločnosti Microsoft.
Tu sú kroky:
Krok 1: Otvorte na počítači account.microsoft.com a prihláste sa pomocou poverení účtu.
Tip: Webovú stránku môžete otvoriť aj z mobilného prehliadača. Ak stránka pre mobil nefunguje správne, požiadajte o stránku pre počítače.
Krok 2: Kliknite na svoje meno v hornej časti alebo kliknite na možnosť Vaše informácie.
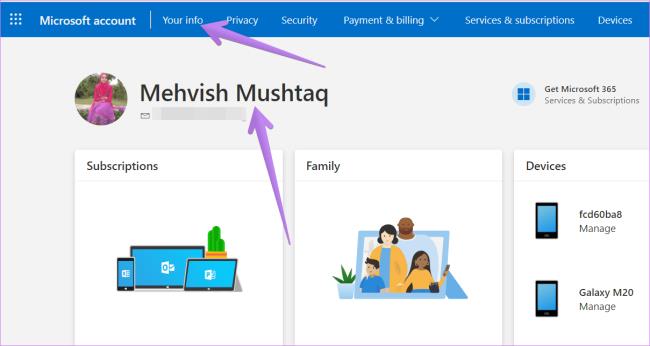
Krok 3 : Dostanete sa na obrazovku profilu. Kliknite na Zmeniť obrázok.

Krok 4: Na ďalšej obrazovke kliknite na tlačidlo Odstrániť.
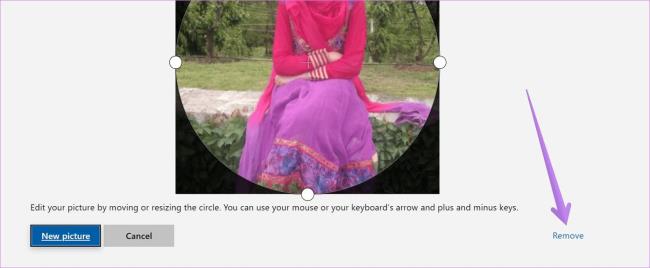
Prečítajte si, ako odstrániť hudbu a videá z tabletov Amazon Fire a Fire HD, aby ste získali viac miesta, upratali a zvýšili výkon.
Tí, ktorí pracujú so systémom Windows, vedia, že Ovládací panel je spoľahlivým nástrojom. Objavte 9 spôsobov, ako ho otvoriť v systéme Windows 11.
Objavte, ako zdieľať súbory v systéme Windows 11 pomocou jednoduchého sprievodcu, ktorý pokrýva zdieľanie cez Windows Explorer, e-mail a ďalšie metódy.
Ovládače zariadení pomáhajú opraviť chyby, vytvárať a zlepšovať kompatibilitu periférnych zariadení. Zistite, ako **aktualizovať ovládače** v systéme Windows 11 a prečo je to dôležité.
Vytvorte a pridajte nový používateľský účet v systéme Windows 11, či už lokálne či online. Naučte sa, ako spravovať používateľské kontá s naším kompletným sprievodcom.
Zbavte sa zbytočného odpadu a organizujte svoje súbory pomocou najlepších aplikácií na vyhľadávanie duplicitných súborov pre Windows 11.
Naučte sa, ako prispôsobiť farbu panela úloh v systéme Windows 11 a vytvorte si unikátny vzhľad pomocou našich detailných návodov a tipov.
Register Windows je pamäťová banka vášho počítača, kde sú uložené kľúčové informácie o systéme. Naučte sa, ako bezpečne vyčistiť register a zrýchliť výkon systému.
Odkazy Zoom na stretnutie sa používajú na pozvanie účastníkov. Zistite, ako vytvoriť a zdieľať tieto odkazy efektívne.
Snímky obrazovky v systéme Windows 11: Naučte sa, ako používať kláves PrtSc, aplikáciu Snip & Sketch, a ďalšie metódy pre efektívne zachytenie obrazovky.
Windows 11 má veľa kontroverzií okolo podpory pre určité procesory, pretože operačný systém unikol v júli. Oficiálna verzia OS bola teraz uvoľnená pre verejnosť s mnohými zmenami ...
Zistite, ako povoliť modul TPM 2.0 a bezpečné spustenie v systéme BIOS pre Windows 11, aby ste zabezpečili svoj počítač a splnili systémové požiadavky.
Zistite, ako efektívne zmeniť veľkosť panela úloh v systéme Windows 11 pomocou jednoduchých metód, skúste prispôsobenie podľa vašich potrieb.
Kompletný sprievodca prihlásením sa ako správca v systéme Windows 11 a Windows 10. Naučte sa, ako spravovať prístupové povolenia a vytvárať nové účty správcu.
Ako spustiť staré hry v systéme Windows 11 pomocou rôznych metód.
Windows 11 bol uvoľnený pre verejnosť a spoločnosť Microsoft vydala nového prispôsobeného asistenta, ktorý vám pomôže dostať sa na palubu. Windows 11 prináša množstvo zmien vrátane možnosti inštalovať...
Microsoft Teams vám ponúka možnosť spravovať a spolupracovať s viacerými tímami súčasne z pohodlia vašej pohovky. To vám umožní ľahko zvládnuť veľké projekty na diaľku, pričom…
Microsoft Teams je jedným zo široko používaných nástrojov na spoluprácu s viac ako 20 miliónmi aktívnych používateľov denne. Služba ponúka funkcie ako okamžité správy, video a audio konferencie, file-sh…
V prípade, že služba Windows Search využíva mimoriadne vysoké zdroje procesora alebo disku, môžete v systéme Windows 11 použiť nasledujúce metódy riešenia problémov. Metódy na vyriešenie problému zahŕňajú jednoduchšie metódy ...
Nová aplikácia Fotky pre Windows 11 bola z väčšej časti veľmi vítaným doplnkom. Dodáva sa s prepracovaným používateľským rozhraním, novým editorom videa s obrovskou knižnicou efektov, novým používateľským rozhraním na import a integráciou…
DAYZ je hra plná šialených, nakazených ľudí v postsovietskej krajine Černarus. Zistite, ako sa zbaviť choroby v DAYZ a udržte si zdravie.
Naučte sa, ako synchronizovať nastavenia v systéme Windows 10. S touto príručkou prenesiete vaše nastavenia na všetkých zariadeniach so systémom Windows.
Ak vás obťažujú štuchnutia e-mailov, na ktoré nechcete odpovedať alebo ich vidieť, môžete ich nechať zmiznúť. Prečítajte si toto a zistite, ako zakázať funkciu štuchnutia v Gmaile.
Nvidia Shield Remote nefunguje správne? Tu máme pre vás tie najlepšie opravy, ktoré môžete vyskúšať; môžete tiež hľadať spôsoby, ako zmeniť svoj smartfón na televízor.
Bluetooth vám umožňuje pripojiť zariadenia a príslušenstvo so systémom Windows 10 k počítaču bez potreby káblov. Spôsob, ako vyriešiť problémy s Bluetooth.
Máte po inovácii na Windows 11 nejaké problémy? Hľadáte spôsoby, ako opraviť Windows 11? V tomto príspevku sme uviedli 6 rôznych metód, ktoré môžete použiť na opravu systému Windows 11 na optimalizáciu výkonu vášho zariadenia.
Ako opraviť: chybové hlásenie „Táto aplikácia sa nedá spustiť na vašom počítači“ v systéme Windows 10? Tu je 6 jednoduchých riešení.
Tento článok vám ukáže, ako maximalizovať svoje výhody z Microsoft Rewards na Windows, Xbox, Mobile a iných platforiem.
Zistite, ako môžete jednoducho hromadne prestať sledovať účty na Instagrame pomocou najlepších aplikácií, ako aj tipy na správne používanie.
Ako opraviť Nintendo Switch, ktoré sa nezapne? Tu sú 4 jednoduché riešenia, aby ste sa zbavili tohto problému.






![Ako vyčistiť register v systéme Windows 11 [4 spôsoby] Ako vyčistiť register v systéme Windows 11 [4 spôsoby]](https://blog.webtech360.com/resources8/images31/image-9744-0105182733836.png)



















