Ako odstrániť hudbu a videá z Amazon Fire

Prečítajte si, ako odstrániť hudbu a videá z tabletov Amazon Fire a Fire HD, aby ste získali viac miesta, upratali a zvýšili výkon.
Zoom je jednou z najpopulárnejších aplikácií pre vzdialenú spoluprácu. Službu počas tohto obdobia blokovania využíva veľa spoločností a je pravdepodobné, že ak pracujete z domu, pravdepodobne ste ju tiež využili.
Okrem toho, že Zoom ponúka možnosť zažiť HD zvuk a video, prichádza aj s množstvom funkcií, ako sú virtuálne pozadie, možnosti zdieľania obrazovky a komplexná tabuľa.
Napriek tomu, ani so svojím úžasným repertoárom funkcií, Zoom nie je bezchybná služba. Ako každá iná služba, aj Zoom je náchylný na chyby všetkých druhov – vrátane sluchových. Ak už nejaký čas používate Zoom a nedávno ste sa v Zoome stretli s problémami so zvukom, dostali ste sa na perfektnú webovú stránku.
Zostavili sme zoznam niektorých najbežnejších príčin, ktoré spôsobujú problémy so zvukom na Zoom, a všetky možné opravy pre ne. Takže bez ďalších okolkov začnime.
Obsah
Zoom Audio nefunguje?
Ak vás ostatní účastníci stretnutia so zoomom nepočujú, tu je niekoľko riešení, ktoré môžete vyskúšať. V podstate ide o to, aby ste sa počas stretnutia náhodou nevypli a či je mikrofón zapnutý a funguje na vašom zariadení.
Tu je návod, ako sa uistiť, že je na vašom zariadení počas schôdze povolený zvuk .
Na PC: Kliknite na tlačidlo „Pripojiť sa k zvuku“ v ľavom dolnom rohu obrazovky Stretnutia.

Na telefóne:
Krok 1: Počas stretnutia Zoom na mobilnom zariadení klepnutím na obrazovku vyvolajte možnosti hovoru v spodnej časti obrazovky. Teraz vyberte možnosť „ Pripojiť zvuk “ v ľavom dolnom rohu obrazovky.

Krok 2: Teraz vyberte „ Volať cez zvuk zariadenia “.
To umožní aplikácii používať mikrofón vášho zariadenia, čo by malo vyriešiť vaše problémy so zvukom.
Zapnite si zvuk
Skontrolujte, či nemáte náhodou vypnutý zvuk na schôdzi, ku ktorej ste sa pripojili. Ak to chcete urobiť, skontrolujte mikrofón v ľavom dolnom rohu obrazovky na obrazovke schôdze Zoom, či už ste na počítači alebo telefóne.
Ak je nad ikonou červená lomka, znamená to, že počas schôdze máte vypnutý zvuk. Jednoducho znova kliknite na ikonu mikrofónu a zapnite sa. Červená ikona zobrazená na predchádzajúcom obrázku zmizne.

Oprava zvuku počítača so zoomom
Ak vyššie uvedené riešenie pre vás nefunguje, je pravdepodobné, že vo vašom systéme nebolo vybraté správne vstupné zariadenie. Môže to nastať najmä v prípade, ak na svojom PC alebo Macu používate externý mikrofón. Ak chcete skontrolovať, či bolo vybraté správne vstupné zvukové zariadenie, postupujte podľa nižšie uvedeného jednoduchého sprievodcu.
Pre používateľov systému Windows
Krok 1: Otvorte nastavenia zvuku. Ak sa zúčastňujete schôdze, môžete kliknúť na šípku smerujúcu nahor vedľa ikony mikrofónu na paneli hovorov na schôdzi priblíženia a potom vybrať „ Nastavenia zvuku “.

Ak sa nezúčastňujete schôdze, otvorte počítačovú aplikáciu, kliknite na ikonu ozubeného kolieska v pravom hornom rohu a potom na ľavej table vyberte kartu Zvuk.

Krok 2: Teraz sa dostanete do nastavení zvuku vášho desktopového klienta Zoom. Kliknite na ikonu „Test mic“ vedľa nastavení mikrofónu.
Ak môžete použiť mikrofón, bolo vybraté správne zariadenie. Môžete si to overiť pohľadom na lištu Vstupná úroveň, ktorá bude reagovať na úroveň zvuku pri testovaní mikrofónu.
Krok 3: Ak vaša vstupná úroveň nereaguje na testovanie mikrofónu, kliknite na rozbaľovaciu ponuku vedľa ikony „ Testovať mikrofón “ a zobrazí sa zoznam všetkých dostupných vstupných mikrofónov pre váš systém. Vyberte ten, ktorý plánujete používať na svojich stretnutiach, a znova otestujte svoj mikrofón.
Teraz by ste mali mať možnosť používať mikrofón na schôdzi Zoom. Nezabudnite tiež skontrolovať rozšírené nastavenia kliknutím na tlačidlo „Rozšírené“ v pravom dolnom rohu obrazovky nastavení zvuku.
Pre používateľov počítačov Mac
Krok 1: Kliknite na „ ikonu Apple “ v ľavom hornom rohu pracovnej plochy a otvorte „ Predvoľby systému “.
Krok 2: Kliknite na ' Sound ' a vyberte ' Input '.
Krok 3: Teraz sa uistite, že je váš mikrofón zapnutý a v prípade potreby upravte hlasitosť pomocou posúvača nižšie.
Krok 4: Ak nemôžete dostať žiadnu odpoveď, vyberte iné vstupné zariadenie a skúste to znova.
Teraz by ste mali byť schopní používať zvuk počas vašich stretnutí Zoom.
Potvrďte povolenie mikrofónu
Prejdite do aplikácie nastavení a prejdite na nastavenia aplikácie Zoom. Otvorte ponuku povolení a uistite sa, že Zoom má povolenie používať mikrofón vášho smartfónu.

Ak nie, udeľte toto povolenie a skúste sa znova pripojiť k schôdzi Zoom. Teraz by ste mali byť schopní jednoducho používať mikrofón v prípade, že povolenie nebolo udelené predtým.
Zakážte v telefóne možnosť „Vždy stlmiť môj mikrofón“.
Zoom má bezpečnostnú funkciu, ktorá vypne mikrofón vždy, keď sa pripojíte k schôdzi. Ak nemôžete odovzdať zvuk členom vašej schôdze, toto nastavenie môžete povoliť vo svojom zariadení. Postupujte podľa nasledujúcich krokov, aby ste sa uistili, že možnosť „ Vždy stlmiť môj mikrofón “ je v nastaveniach priblíženia vypnutá.
Krok 1: Klepnite na ikonu „ Nastavenia “ v ľavom dolnom rohu obrazovky a z ponuky nastavení vyberte „ Stretnutie “.
Krok 2: Teraz sa uistite, že možnosť „ Vždy stlmiť môj mikrofón “ je vypnutá. Ak je zapnutý, jednoducho ho vypnite klepnutím na prepínač.

Nedarí sa vám získať zvuk zo schôdze Zoom?
Tu je zoznam bežných riešení, ak nikoho nepočujete na schôdzi zoomu.
Uistite sa, že je zapnutý reproduktor
Počas stretnutia so zoomom klepnite na obrazovku a v ľavom hornom rohu obrazovky sa zobrazí ikona reproduktora. Ak sa zobrazí, že reproduktor je deaktivovaný, znova naň klepnite, aby ste reproduktor aktivovali.

Vypnite Bluetooth
Ak je vaše zariadenie pripojené k slúchadlám alebo reproduktoru cez Bluetooth, zvukový výstup sa prehráva na tomto zariadení Bluetooth. Ak je zariadenie Bluetooth v inej miestnosti alebo má nízku hlasitosť, nevšimnete si to. Preto sa uistite, že nie sú pripojené slúchadlá, alebo jednoducho vypnite Bluetooth, aby výstup zostal dostupný pre reproduktory zariadenia.
Pripojte slúchadlá
Ak sa tým váš problém nevyrieši, môže ísť o hardvérový problém vášho zariadenia. Môžete si to overiť pripojením slúchadiel k mobilnému zariadeniu. Ak máte možnosť dostať zvuk do slúchadiel, je pravdepodobné, že vaše zariadenie má poruchu hardvéru.
Spoločné riešenia všetkých problémov
Reštartujte zoom
Na PC:

Ak nedokážete vyriešiť problém so zvukom a ste si istí, že váš mikrofón funguje správne a dokážete používať zvuk v iných aplikáciách, je vysoká pravdepodobnosť, že aplikácia Zoom nefunguje. Jednoducho zatvorte aplikáciu a znova ju spustite.
Tým sa vymažú všetky zvyšné súbory vyrovnávacej pamäte a aplikácia sa znova spustí. Opätovné pripojenie k schôdzi tiež vyrieši všetky problémy s pripojením, ktoré by vám mohli brániť v používaní zvuku počas schôdzí zoom .
V systéme Android:
Jednoducho najprv vynútene zatvorte aplikáciu Zoom v časti Nastavenia > Aplikácie > Lupa > Klepnite na Vynútiť zastavenie. A potom ho znova otvorte.
► Ako vynútiť zatvorenie aplikácie pre Android
Reštartujte svoje zariadenie

Ak sa vám zdá, že pre vás nič nefunguje a počas stretnutí so Zoomom máte pretrvávajúce problémy so zvukom, mali by ste skúsiť reštartovať svoje zariadenie, či už ide o počítač, mobilný telefón alebo tablet.
Týmto sa vymaže vyrovnávacia pamäť vášho zariadenia, odstránia sa dočasné súbory a reštartujú sa rozšírenia, doplnky a spúšťacie služby, ktoré môžu narúšať funkčnosť aplikácie Zoom.
Po reštartovaní zariadenia jednoducho znova spustite Zoom a skúste sa pripojiť k príslušnej schôdzi. Teraz by ste mali byť schopní používať Zoom bez akýchkoľvek problémov so zvukom, ktoré by vás prerušili.
Získajte najnovšiu dostupnú verziu
Zoom neustále pracuje na svojom desktopovom klientovi a mobilných aplikáciách, aby vám priniesol ten najlepší možný zážitok. Z tohto dôvodu sa neustále vydávajú aktualizácie s cieľom opraviť chyby a zbaviť sa akýchkoľvek základných problémov pri zavádzaní nových funkcií. Ak vám nič z vyššie uvedeného nefunguje, mali by ste skúsiť aktualizovať svojho desktopového klienta Zoom alebo mobilnú aplikáciu.
Ak máte problémy s mobilnou aplikáciou a máte najnovšiu verziu, môžete skúsiť aplikáciu odinštalovať a znova nainštalovať. Tým sa na vašom zariadení vykoná čistá inštalácia, ktorá by sa mala zbaviť akýchkoľvek základných problémov s aplikáciou.
► Tu nájdete najnovšie verzie aplikácie Zoom pre každú platformu
Vymažte vyrovnávaciu pamäť aplikácie Zoom na svojom smartfóne
Ak sa vám zdá, že žiadna z vyššie uvedených metód pre vás nefunguje, tieto problémy môže vyriešiť vymazanie vyrovnávacej pamäte aplikácie Zoom na vašom mobilnom zariadení. Pozrime sa, ako môžete vymazať vyrovnávaciu pamäť pre aplikáciu Zoom na vašom smartfóne.
Krok 1: Otvorte na svojom mobilnom zariadení aplikáciu „ Nastavenia “ a prejdite na „ Aplikácie a upozornenia “.
Poznámka: V závislosti od výrobcu mobilného zariadenia by sa to mohlo nazývať aj „ Spravovať aplikácie “, „ Nainštalované aplikácie “ alebo jednoducho „ Aplikácie “.
Krok 2: Teraz prejdite zoznamom aplikácií a nájdite Zoom a klepnutím naň otvorte nastavenia pre Zoom.

Krok 3: Teraz klepnite na „ Ukladací priestor a vyrovnávacia pamäť “ a vyberte „ Vymazať vyrovnávaciu pamäť “ v hornej časti obrazovky pod ikonou aplikácie Zoom.

Teraz skúste znova reštartovať aplikáciu. Teraz by ste mali byť schopní znova bez problémov používať zvuk počas vašich stretnutí Zoom.
Ak používate webového klienta, reštartujte prehliadač
Mnoho prehliadačov môže tiež zasahovať do základnej funkcie vášho stretnutia Zoom, čo vám môže brániť v používaní vášho zvukového zariadenia. Jednoducho zatvorte aplikáciu a znova ju reštartujte.
Jednoduchý spôsob ukončenia prehliadača je použiť možnosť exit/quit pod tlačidlom Menu/More v prehliadači. Pozrite si príklad prehliadača Chrome nižšie.

Na úplné ukončenie prehliadača Chrome môžete použiť aj špeciálny príkaz. Otvorte prehliadač Chrome a do panela s adresou URL zadajte „chrome://restart“ a stlačte kláves enter. Tým sa úplne reštartuje prehliadač a obnovia sa aj všetky rozšírenia, ktoré by mohli rušiť vaše zvukové pripojenie.
Dajte nám vedieť!
Dúfame, že vám tieto riešenia pomôžu vyriešiť vaše základné problémy so zvukom na stretnutiach Zoom. Ak ste narazili na nejaké problémy, neváhajte nás kontaktovať pomocou sekcie komentárov nižšie.
Ako opraviť, že Zoom video nefunguje na pracovnej ploche
Ak vaše Zoom video nefunguje, postupujte podľa pokynov nižšie na riešenie problémov s kamerou.
Ako riešiť problémy s videom v systéme Windows
Ako riešiť problémy s videom v systéme MacOS
Ako vyriešiť problémy s videom Zoom v systéme iOS alebo Android
Ak vaša kamera pri používaní funkcie Zoom na mobilnom zariadení nezobrazuje žiadne video, použite tieto pokyny na riešenie problémov s nastaveniami videa Zoom.
Ako riešiť problémy s videom v systéme Android

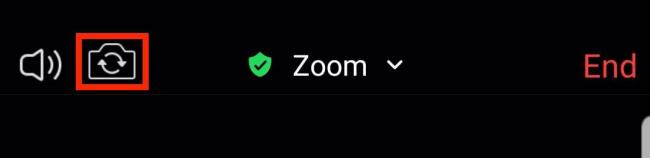

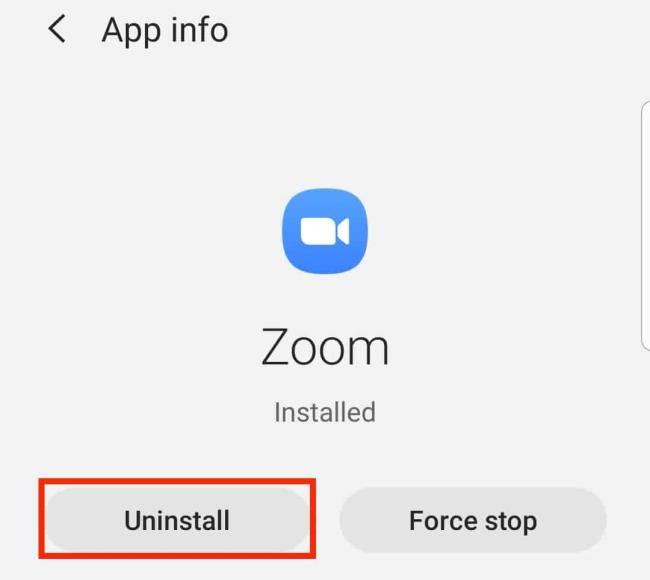
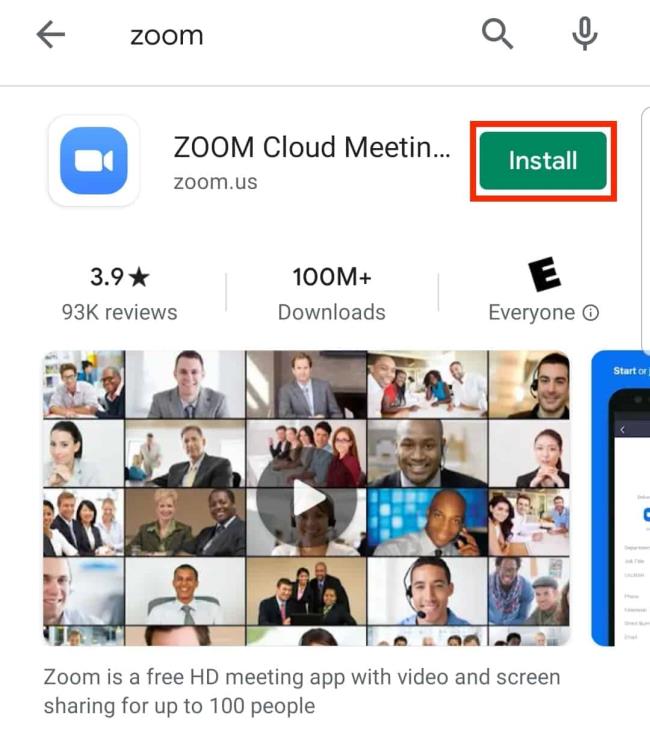
Ako riešiť problémy s videom v systéme iOS


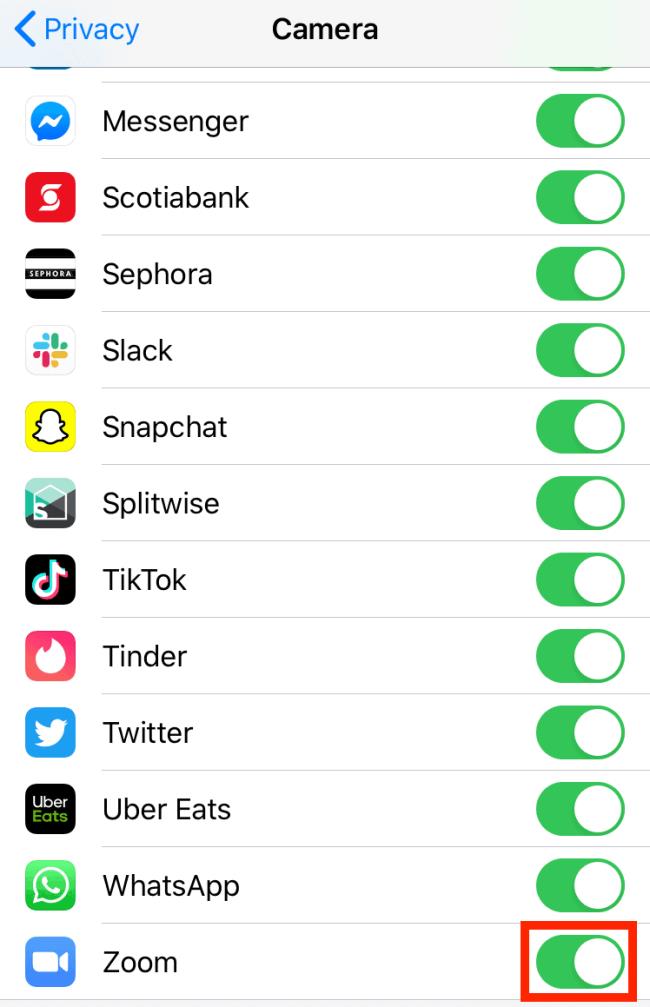
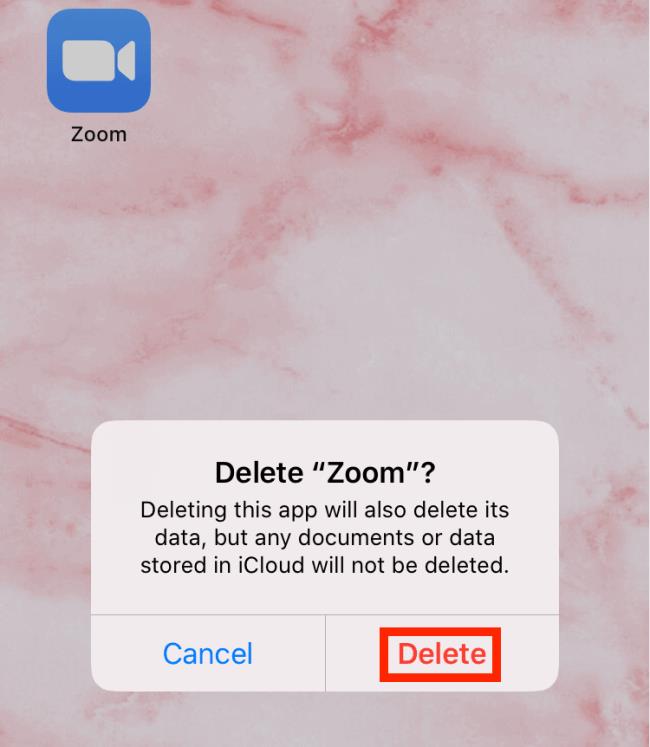
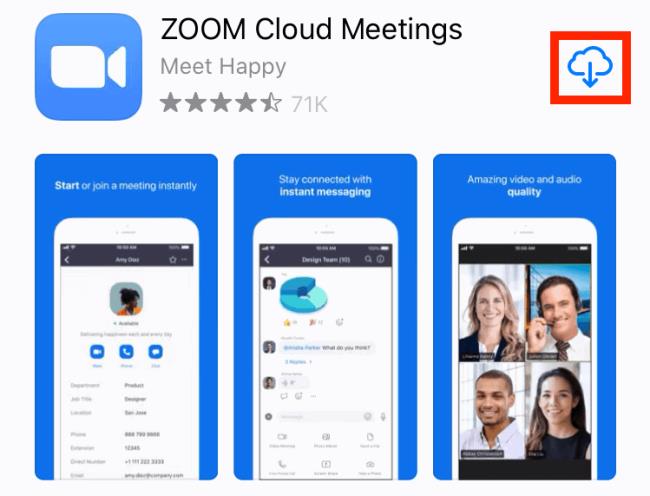
Toto sú rôzne spôsoby riešenia problémov so zvukom a videom v aplikácii Zoom. Dúfame, že vám tieto tipy pomôžu rýchlo sa vrátiť k virtuálnemu chatovaniu so svojimi spolupracovníkmi, priateľmi a rodinou. Keď ste pripravení opäť sa virtuálne stretnúť s ostatnými, nezabudnite sa pozrieť na to, ako naplánovať stretnutie Zoom a ako používať funkciu Zoom.
Prečítajte si, ako odstrániť hudbu a videá z tabletov Amazon Fire a Fire HD, aby ste získali viac miesta, upratali a zvýšili výkon.
Tí, ktorí pracujú so systémom Windows, vedia, že Ovládací panel je spoľahlivým nástrojom. Objavte 9 spôsobov, ako ho otvoriť v systéme Windows 11.
Objavte, ako zdieľať súbory v systéme Windows 11 pomocou jednoduchého sprievodcu, ktorý pokrýva zdieľanie cez Windows Explorer, e-mail a ďalšie metódy.
Ovládače zariadení pomáhajú opraviť chyby, vytvárať a zlepšovať kompatibilitu periférnych zariadení. Zistite, ako **aktualizovať ovládače** v systéme Windows 11 a prečo je to dôležité.
Vytvorte a pridajte nový používateľský účet v systéme Windows 11, či už lokálne či online. Naučte sa, ako spravovať používateľské kontá s naším kompletným sprievodcom.
Zbavte sa zbytočného odpadu a organizujte svoje súbory pomocou najlepších aplikácií na vyhľadávanie duplicitných súborov pre Windows 11.
Naučte sa, ako prispôsobiť farbu panela úloh v systéme Windows 11 a vytvorte si unikátny vzhľad pomocou našich detailných návodov a tipov.
Register Windows je pamäťová banka vášho počítača, kde sú uložené kľúčové informácie o systéme. Naučte sa, ako bezpečne vyčistiť register a zrýchliť výkon systému.
Odkazy Zoom na stretnutie sa používajú na pozvanie účastníkov. Zistite, ako vytvoriť a zdieľať tieto odkazy efektívne.
Snímky obrazovky v systéme Windows 11: Naučte sa, ako používať kláves PrtSc, aplikáciu Snip & Sketch, a ďalšie metódy pre efektívne zachytenie obrazovky.
Windows 11 má veľa kontroverzií okolo podpory pre určité procesory, pretože operačný systém unikol v júli. Oficiálna verzia OS bola teraz uvoľnená pre verejnosť s mnohými zmenami ...
Zistite, ako povoliť modul TPM 2.0 a bezpečné spustenie v systéme BIOS pre Windows 11, aby ste zabezpečili svoj počítač a splnili systémové požiadavky.
Zistite, ako efektívne zmeniť veľkosť panela úloh v systéme Windows 11 pomocou jednoduchých metód, skúste prispôsobenie podľa vašich potrieb.
Kompletný sprievodca prihlásením sa ako správca v systéme Windows 11 a Windows 10. Naučte sa, ako spravovať prístupové povolenia a vytvárať nové účty správcu.
Ako spustiť staré hry v systéme Windows 11 pomocou rôznych metód.
Windows 11 bol uvoľnený pre verejnosť a spoločnosť Microsoft vydala nového prispôsobeného asistenta, ktorý vám pomôže dostať sa na palubu. Windows 11 prináša množstvo zmien vrátane možnosti inštalovať...
Microsoft Teams vám ponúka možnosť spravovať a spolupracovať s viacerými tímami súčasne z pohodlia vašej pohovky. To vám umožní ľahko zvládnuť veľké projekty na diaľku, pričom…
Microsoft Teams je jedným zo široko používaných nástrojov na spoluprácu s viac ako 20 miliónmi aktívnych používateľov denne. Služba ponúka funkcie ako okamžité správy, video a audio konferencie, file-sh…
V prípade, že služba Windows Search využíva mimoriadne vysoké zdroje procesora alebo disku, môžete v systéme Windows 11 použiť nasledujúce metódy riešenia problémov. Metódy na vyriešenie problému zahŕňajú jednoduchšie metódy ...
Nová aplikácia Fotky pre Windows 11 bola z väčšej časti veľmi vítaným doplnkom. Dodáva sa s prepracovaným používateľským rozhraním, novým editorom videa s obrovskou knižnicou efektov, novým používateľským rozhraním na import a integráciou…
DAYZ je hra plná šialených, nakazených ľudí v postsovietskej krajine Černarus. Zistite, ako sa zbaviť choroby v DAYZ a udržte si zdravie.
Naučte sa, ako synchronizovať nastavenia v systéme Windows 10. S touto príručkou prenesiete vaše nastavenia na všetkých zariadeniach so systémom Windows.
Ak vás obťažujú štuchnutia e-mailov, na ktoré nechcete odpovedať alebo ich vidieť, môžete ich nechať zmiznúť. Prečítajte si toto a zistite, ako zakázať funkciu štuchnutia v Gmaile.
Nvidia Shield Remote nefunguje správne? Tu máme pre vás tie najlepšie opravy, ktoré môžete vyskúšať; môžete tiež hľadať spôsoby, ako zmeniť svoj smartfón na televízor.
Bluetooth vám umožňuje pripojiť zariadenia a príslušenstvo so systémom Windows 10 k počítaču bez potreby káblov. Spôsob, ako vyriešiť problémy s Bluetooth.
Máte po inovácii na Windows 11 nejaké problémy? Hľadáte spôsoby, ako opraviť Windows 11? V tomto príspevku sme uviedli 6 rôznych metód, ktoré môžete použiť na opravu systému Windows 11 na optimalizáciu výkonu vášho zariadenia.
Ako opraviť: chybové hlásenie „Táto aplikácia sa nedá spustiť na vašom počítači“ v systéme Windows 10? Tu je 6 jednoduchých riešení.
Tento článok vám ukáže, ako maximalizovať svoje výhody z Microsoft Rewards na Windows, Xbox, Mobile a iných platforiem.
Zistite, ako môžete jednoducho hromadne prestať sledovať účty na Instagrame pomocou najlepších aplikácií, ako aj tipy na správne používanie.
Ako opraviť Nintendo Switch, ktoré sa nezapne? Tu sú 4 jednoduché riešenia, aby ste sa zbavili tohto problému.






![Ako vyčistiť register v systéme Windows 11 [4 spôsoby] Ako vyčistiť register v systéme Windows 11 [4 spôsoby]](https://blog.webtech360.com/resources8/images31/image-9744-0105182733836.png)



















