Ako odstrániť hudbu a videá z Amazon Fire

Prečítajte si, ako odstrániť hudbu a videá z tabletov Amazon Fire a Fire HD, aby ste získali viac miesta, upratali a zvýšili výkon.
Jedna vec, na ktorú môžeme vždy staviť, je, že zmena je nevyhnutná konštanta. Človek by si myslel, že aplikácia na videokonferencie dosiahla svoj vrchol, ak je táto aplikácia preferovaným prostriedkom ľudí na pripájanie sa k stretnutiam a efektívnu komunikáciu. Zoom však cítil potrebu posunúť ju na ďalšiu úroveň ako videokonferenčnú aplikáciu a rozhodli sa priniesť zmenu, ktorú považujeme za super vzrušujúcu.
Que drumrolls pre najnovšiu funkciu tejto populárnej videokonferenčnej aplikácie, pozdravte Zoom Studio Effects.
Súvisiace: Ako zmeniť meno na Zoom na PC a telefóne
Obsah
Čo sú to Studio Effects on Zoom?
Keďže skutočný život sa čoraz viac posúva k virtuálnemu, spoločnosť Zoom sa rozhodla vniesť trochu vzrušenia do každodennej monotónnosti videokonferencií zavedením novej funkcie s názvom Zoom Studio Effects. Pomocou aplikácie Studio Effects môžu používatelia robiť skvelé veci, ako napríklad zmeniť spôsob, akým vyzerajú, zmeniť/pridať črty tváre a použiť skvelé filtre.
Súvisiace: Ako nahrať schôdzu Zoom bez povolenia hostiteľa
Či už Zoom dúfa, že túto funkciu nakoniec speňaží, alebo nie, nemôžeme si byť istí, ale jedna vec, ktorú vieme, je, že Studio Effects vytvára virtuálne prostredie, ktoré si používatelia môžu prispôsobiť podľa svojich predstáv. Či už teda chcete vytvoriť pozadie, ktoré reprezentuje jeho značku, alebo použiť zábavné farby pre svoju triedu, Studio Effects poskytne nástroje, ktoré sú potrebné na dosiahnutie skvelých výsledkov.
Zatiaľ čo táto funkcia je stále v beta testovaní, používatelia majú prístup k množstvu filtrov Social Mediaesque, aby zmenili spôsob, akým vyzerajú, pokiaľ majú najnovšiu aktualizovanú aplikáciu Zoom.
Ako povoliť Studio Effects na Zoom
Odteraz je aplikácia Studio Effects k dispozícii iba pre aplikáciu Desktop. Takže pred pokračovaním v tomto návode musíte mať vo svojom počítači aplikáciu Zoom pre pracovnú plochu .
V prvom rade musíte potvrdiť, že používate najnovšiu aktualizovanú verziu (5.3.1) Zoomu. Po spustení aplikácie Zoom na počítači kliknite na ikonu svojho profilu, ktorá sa nachádza v pravej hornej časti domovskej stránky Zoom.
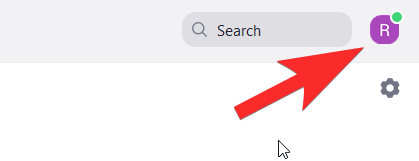
V ponuke, ktorá sa otvorí, kliknite na položku Skontrolovať aktualizácie .
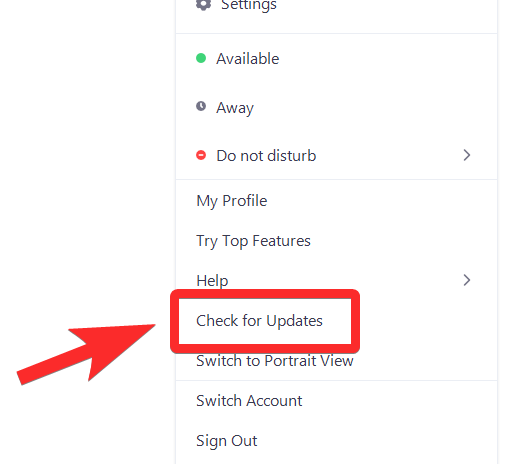
Otvorí sa nové okno, v ktorom sa dozviete, či používate najnovšiu aktualizovanú verziu aplikácie Zoom. Ak áno, zobrazí sa vám toto upozornenie. V takom prípade kliknite na Zavrieť.
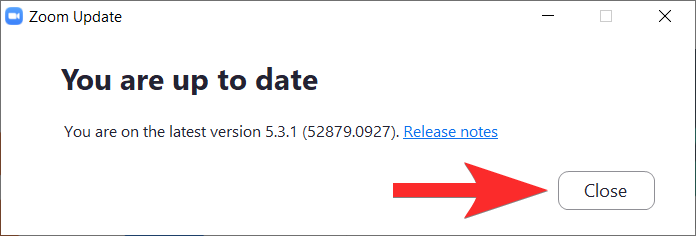
Ak nemáte najnovšiu aktualizovanú verziu, Zoom vás o tom bude informovať. Keď uvidíte toto okno, kliknite na Aktualizovať.
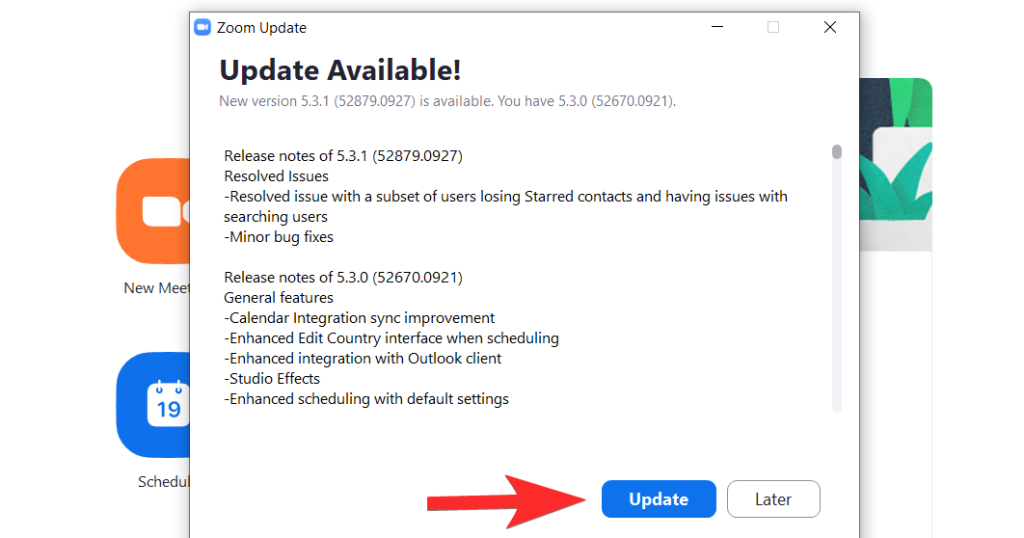
Najnovšia aktualizácia sa stiahne teraz.
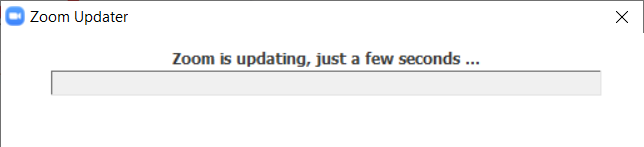
Počkajte niekoľko minút, kým sa aktualizácia stiahne, potom sa aplikácia sama znova spustí. Ak sa tak nestane, spustite ho znova z ponuky Štart. Po otvorení aplikácie prejdite na stránku Nastavenia kliknutím na jej ikonu, ktorá sa nachádza priamo pod ikonou profilu.
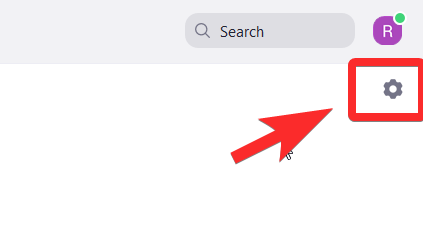
V ponuke Nastavenia vyberte položku Pozadie a filtre. Táto akcia tiež zapne vašu webovú kameru, takže sa budete môcť vidieť, keď použijete filtre Studio Effects a zhodnotíte, ako vyzeráte.
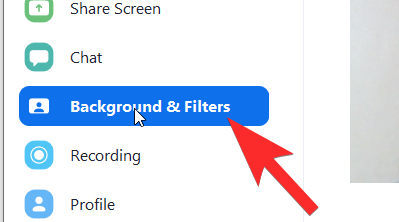
V časti Pozadia a filtre uvidíte vpravo dole možnosť Štúdiové efekty (beta) . Kliknite naň.
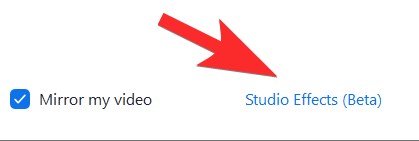
Smerom na pravú stranu sa otvorí panel s rôznymi časťami, ktoré pokrývajú jednotlivé funkcie tváre.
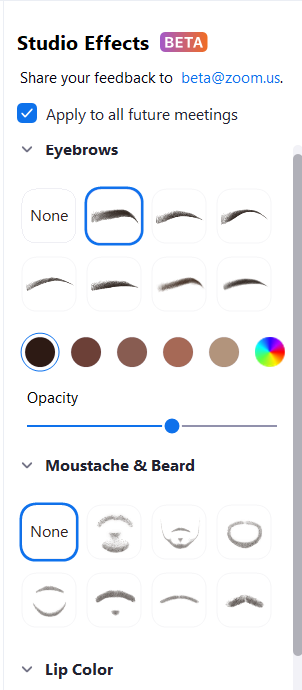
Predtým, ako prejdeme k návodu pre každý efekt, majte na pamäti, že každý efekt má tri možnosti prispôsobenia: Tvar, Farba a Nepriehľadnosť. Tieto tri možnosti budú vylepšené, aby ste dosiahli požadovaný vzhľad. Teraz sa pozrime na to, ako jednotlivé efekty fungujú.
Súvisiace články : Netflix na Zoom: Ako spolu pozerať filmy na stretnutí Zoom
Ako zmeniť svoju tvár na Zoom
Zmeniť obočie
Prvá časť v aplikácii Studio Effects je určená pre vaše obočie. Všetky prispôsobenia budú k dispozícii na pravej strane, zatiaľ čo efekt si budete môcť pozrieť na sebe vľavo v okne, ktoré používa vašu webovú kameru ako zrkadlo.
Najprv vyberte druh tvaru obočia zo sady dostupných možností. Zoom poskytuje tvary ako mäkký oblúk, tenký oblúk, vysoký oblúk, zakrivený, rovný, ostrý a rovný. Kliknite na požadovaný tvar.
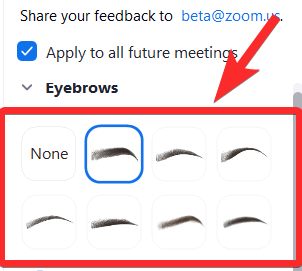
1 je tvar, ktorý sme si vybrali a 2 je spôsob, akým sa odráža na tvári priamo nad vašim obočím. Bude to vyzerať ako mierne neudržiavaná vrstva.
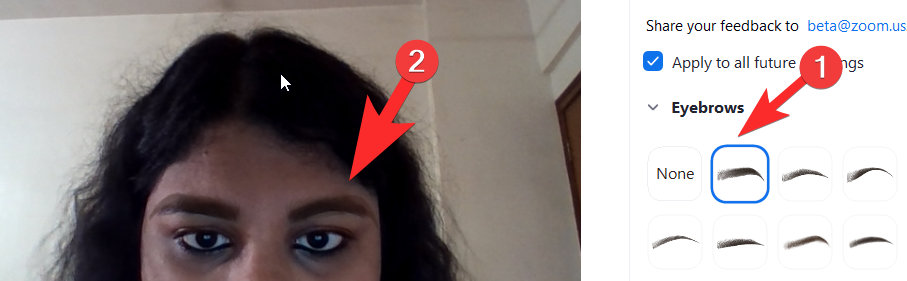 Ďalej si vyberte farbu obočia kliknutím na farebné koliesko, ktoré je hneď za možnosťami tvaru obočia. K dispozícii sú aj hnedé možnosti pre prípad, že chcete niečo jednoduché. Farebné koliesko bude mať samozrejme oveľa širšiu škálu možností.
Ďalej si vyberte farbu obočia kliknutím na farebné koliesko, ktoré je hneď za možnosťami tvaru obočia. K dispozícii sú aj hnedé možnosti pre prípad, že chcete niečo jednoduché. Farebné koliesko bude mať samozrejme oveľa širšiu škálu možností.
Kliknutím na farebné koliesko otvoríte paletu farieb. Po kliknutí na požadovanú farbu obočia kliknite na tlačidlo OK.
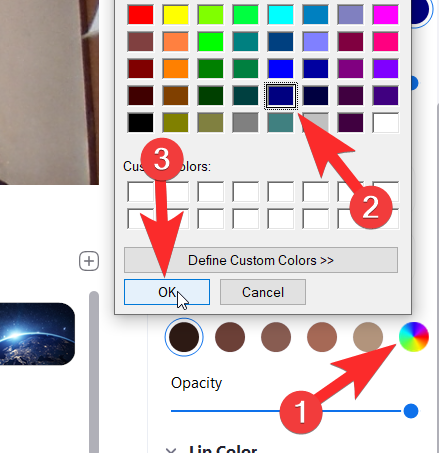
Teraz bude vaše obočie odrážať farbu, ktorú ste si vybrali.
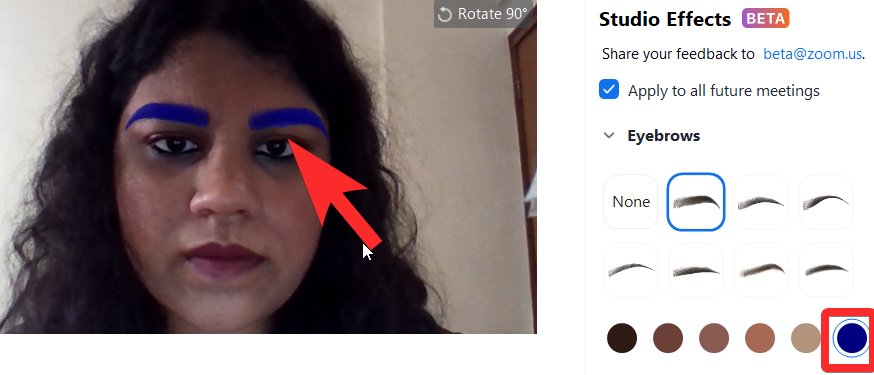
Potom zvýšte/znížte krytie obočia pomocou posúvača, ktorý sa nachádza priamo pod položkou Opacity. Pokračujte v posúvaní posúvača, kým nebudete spokojní s nepriehľadnosťou vášho nového obočia.
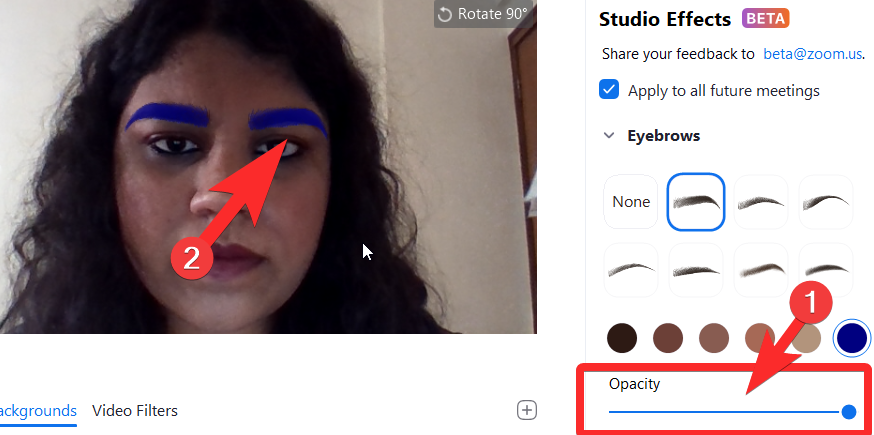
To je všetko, čo potrebujete vedieť o tom, ako upraviť a prispôsobiť obočie pomocou Zoom Studio Effects.
Súvisiace: 7 spôsobov, ako vyriešiť problém s nefunkčným virtuálnym pozadím Zoom
Vymeňte bradu a fúzy
Druhá časť Studio Effects je venovaná pridávaniu a úprave brady/fúzov. Zoom ponúka fúzy s názvom Blaze Royale, Pencil, Circle, Handlebar, Horseshoe a Chevron.
Vyberte si požadovanú možnosť brady kliknutím na ktorúkoľvek z možností v časti Brada a fúzy (1). Na vašej tvári sa objaví brada (2).
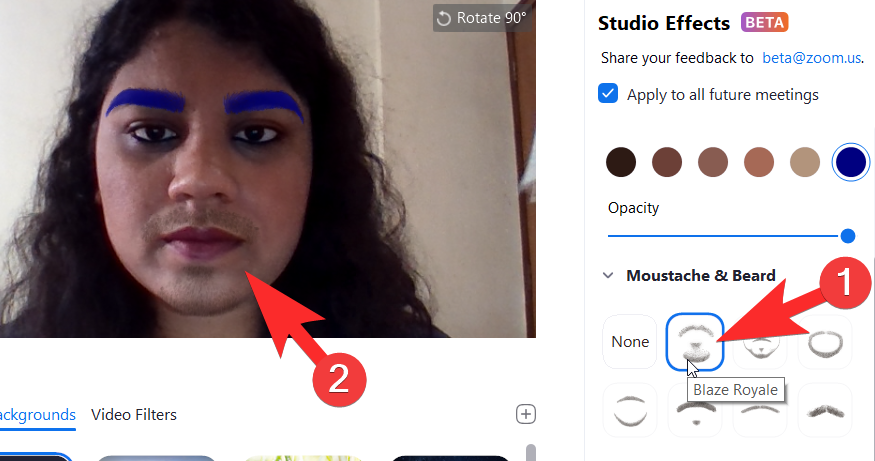
Podobne ako v prípade obočia, kliknite na farebnú paletu, ktorá sa nachádza hneď pod možnosťami tvaru fúzov, a vyberte farbu, ktorú chcete dať svojej brade. Keď to urobíte, kliknite na tlačidlo OK.
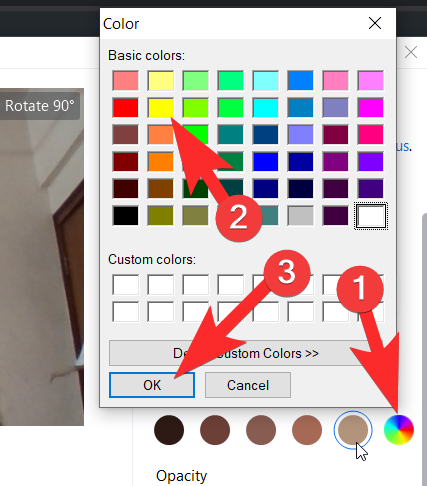
Posúvajte posúvač, kým nebudete spokojní s nepriehľadnosťou svojej brady a s tým, ako vyzeráte.
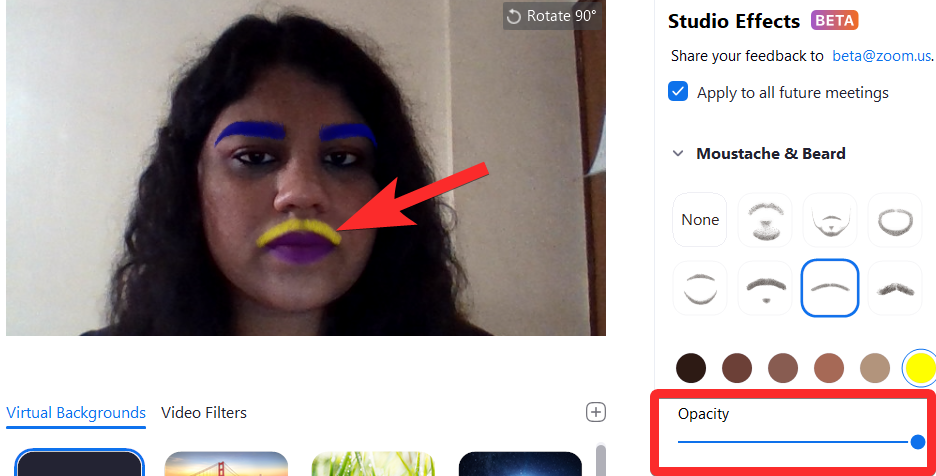
Súvisiace: Čo znamená Pripnúť video na priblíženie? Vedia, že pripnete video?
Zmeňte farbu pier
Posledná časť umožňuje užívateľovi zmeniť farbu pier. Pre prispôsobenia súvisiace s perami získate iba možnosti farby a nepriehľadnosti.
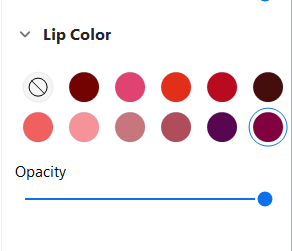
Ak chcete zmeniť farbu svojich pier, prejdite na paletu farieb v časti Farba pier. Z palety si vyberte farbu, ktorú chcete mať na svojich perách. Existujú aj akciové možnosti, ktoré je možné vybrať. Po výbere farby pier kliknite na tlačidlo OK.
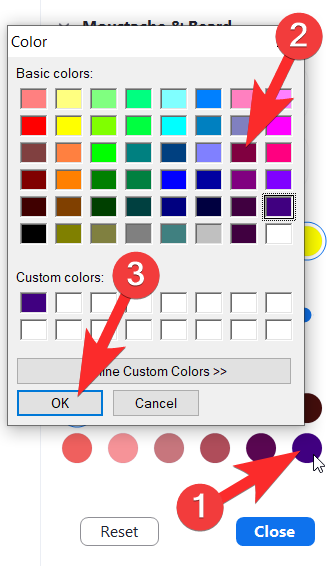
Upravte nepriehľadnosť pomocou posúvača, ktorý uvidíte priamo pod nepriehľadnosťou, rovnako ako sme vám to ukázali pre obočie a fúzy. Váš konečný výsledok môže byť taký rafinovaný, ako chcete, alebo taký absurdný, ako by ste chceli, v závislosti od prispôsobení, ktoré ste si vybrali.
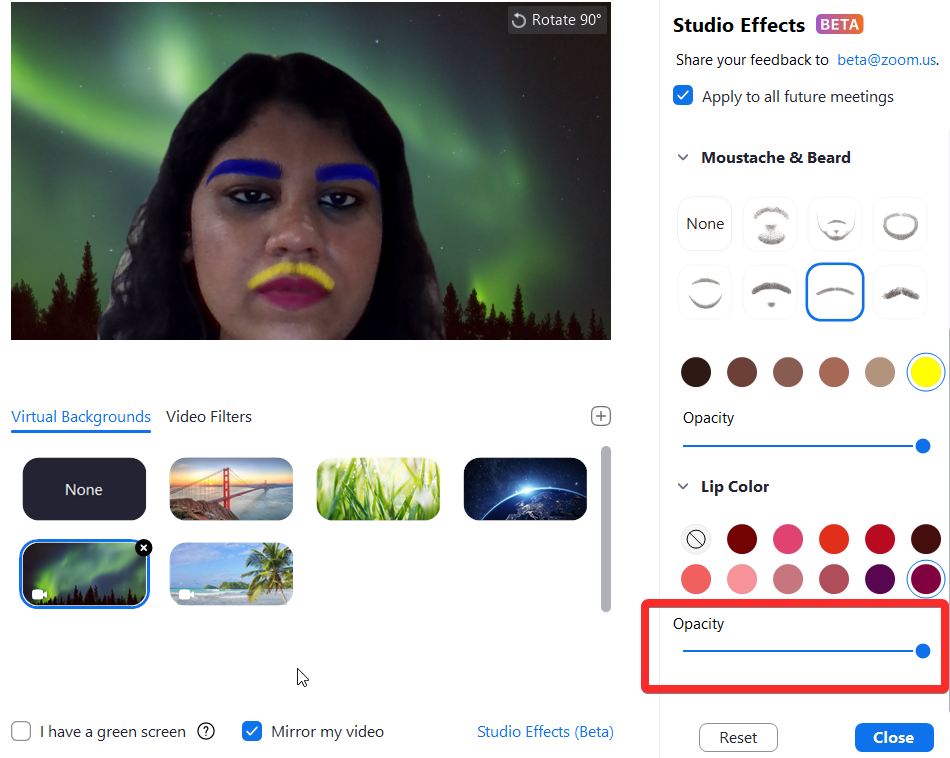
Súvisiace: Ako rozmazať pozadie na Zoom
Ako odstrániť zmeny na tvári
Studio Effects je veľmi užitočná funkcia, vďaka ktorej sa môžete vyblázniť pri zvláštnych príležitostiach, podporiť svoje obľúbené tímy alebo sa dokonca pokúsiť vyzerať civilizovane na oficiálnom stretnutí, ak to potrebujete. Je to efektívny a presvedčivý virtuálny make-up s veľkým kreatívnym rozsahom a čo je dôležitejšie, s možnosťou začať úplne odznova, ak budete potrebovať.
Keď si pomocou aplikácie Studio Effects nastavíte vzhľad, zostane zachovaný, keď zavoláte zoom. Ak sa však chcete vrátiť k normálu, kliknite na tlačidlo Reset , ktoré nájdete hneď za sekciou Farba pery na paneli Studio Effect.
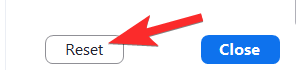 Majte na pamäti, že akonáhle stlačíte Reset, všetky predchádzajúce prispôsobenia sa stratia a nebude možné zachovať predchádzajúci vzhľad, ktorý ste vytvorili (aspoň zatiaľ).
Majte na pamäti, že akonáhle stlačíte Reset, všetky predchádzajúce prispôsobenia sa stratia a nebude možné zachovať predchádzajúci vzhľad, ktorý ste vytvorili (aspoň zatiaľ).
Súvisiace: Kód chyby priblíženia 3113: Ako vyriešiť problém
Studio Effects je mimoriadne inteligentný doplnok zo strany Zooma. Nemôžeme skutočne predpovedať, kedy sa život vráti do skutočných zasadacích miestností a preč z nadvlády videohovorov. Ale aspoň v dohľadnej budúcnosti funkcie ako Studio Effects odstránia monotónnosť videohovorov a prinesú trochu života a farby ľuďom, ktorí sa musia počas dňa zúčastňovať stretnutí.
Táto funkcia je mimoriadne premyslená, intuitívna a dobre vykonaná, najmä ak vezmeme do úvahy, že je stále v beta verzii a tešíme sa na jej pozitívne účinky na aplikáciu a jej používateľov. Dávajte si pozor a zostaňte v bezpečí!
SÚVISIACE:
Prečítajte si, ako odstrániť hudbu a videá z tabletov Amazon Fire a Fire HD, aby ste získali viac miesta, upratali a zvýšili výkon.
Tí, ktorí pracujú so systémom Windows, vedia, že Ovládací panel je spoľahlivým nástrojom. Objavte 9 spôsobov, ako ho otvoriť v systéme Windows 11.
Objavte, ako zdieľať súbory v systéme Windows 11 pomocou jednoduchého sprievodcu, ktorý pokrýva zdieľanie cez Windows Explorer, e-mail a ďalšie metódy.
Ovládače zariadení pomáhajú opraviť chyby, vytvárať a zlepšovať kompatibilitu periférnych zariadení. Zistite, ako **aktualizovať ovládače** v systéme Windows 11 a prečo je to dôležité.
Vytvorte a pridajte nový používateľský účet v systéme Windows 11, či už lokálne či online. Naučte sa, ako spravovať používateľské kontá s naším kompletným sprievodcom.
Zbavte sa zbytočného odpadu a organizujte svoje súbory pomocou najlepších aplikácií na vyhľadávanie duplicitných súborov pre Windows 11.
Naučte sa, ako prispôsobiť farbu panela úloh v systéme Windows 11 a vytvorte si unikátny vzhľad pomocou našich detailných návodov a tipov.
Register Windows je pamäťová banka vášho počítača, kde sú uložené kľúčové informácie o systéme. Naučte sa, ako bezpečne vyčistiť register a zrýchliť výkon systému.
Odkazy Zoom na stretnutie sa používajú na pozvanie účastníkov. Zistite, ako vytvoriť a zdieľať tieto odkazy efektívne.
Snímky obrazovky v systéme Windows 11: Naučte sa, ako používať kláves PrtSc, aplikáciu Snip & Sketch, a ďalšie metódy pre efektívne zachytenie obrazovky.
Windows 11 má veľa kontroverzií okolo podpory pre určité procesory, pretože operačný systém unikol v júli. Oficiálna verzia OS bola teraz uvoľnená pre verejnosť s mnohými zmenami ...
Zistite, ako povoliť modul TPM 2.0 a bezpečné spustenie v systéme BIOS pre Windows 11, aby ste zabezpečili svoj počítač a splnili systémové požiadavky.
Zistite, ako efektívne zmeniť veľkosť panela úloh v systéme Windows 11 pomocou jednoduchých metód, skúste prispôsobenie podľa vašich potrieb.
Kompletný sprievodca prihlásením sa ako správca v systéme Windows 11 a Windows 10. Naučte sa, ako spravovať prístupové povolenia a vytvárať nové účty správcu.
Ako spustiť staré hry v systéme Windows 11 pomocou rôznych metód.
Windows 11 bol uvoľnený pre verejnosť a spoločnosť Microsoft vydala nového prispôsobeného asistenta, ktorý vám pomôže dostať sa na palubu. Windows 11 prináša množstvo zmien vrátane možnosti inštalovať...
Microsoft Teams vám ponúka možnosť spravovať a spolupracovať s viacerými tímami súčasne z pohodlia vašej pohovky. To vám umožní ľahko zvládnuť veľké projekty na diaľku, pričom…
Microsoft Teams je jedným zo široko používaných nástrojov na spoluprácu s viac ako 20 miliónmi aktívnych používateľov denne. Služba ponúka funkcie ako okamžité správy, video a audio konferencie, file-sh…
V prípade, že služba Windows Search využíva mimoriadne vysoké zdroje procesora alebo disku, môžete v systéme Windows 11 použiť nasledujúce metódy riešenia problémov. Metódy na vyriešenie problému zahŕňajú jednoduchšie metódy ...
Nová aplikácia Fotky pre Windows 11 bola z väčšej časti veľmi vítaným doplnkom. Dodáva sa s prepracovaným používateľským rozhraním, novým editorom videa s obrovskou knižnicou efektov, novým používateľským rozhraním na import a integráciou…
DAYZ je hra plná šialených, nakazených ľudí v postsovietskej krajine Černarus. Zistite, ako sa zbaviť choroby v DAYZ a udržte si zdravie.
Naučte sa, ako synchronizovať nastavenia v systéme Windows 10. S touto príručkou prenesiete vaše nastavenia na všetkých zariadeniach so systémom Windows.
Ak vás obťažujú štuchnutia e-mailov, na ktoré nechcete odpovedať alebo ich vidieť, môžete ich nechať zmiznúť. Prečítajte si toto a zistite, ako zakázať funkciu štuchnutia v Gmaile.
Nvidia Shield Remote nefunguje správne? Tu máme pre vás tie najlepšie opravy, ktoré môžete vyskúšať; môžete tiež hľadať spôsoby, ako zmeniť svoj smartfón na televízor.
Bluetooth vám umožňuje pripojiť zariadenia a príslušenstvo so systémom Windows 10 k počítaču bez potreby káblov. Spôsob, ako vyriešiť problémy s Bluetooth.
Máte po inovácii na Windows 11 nejaké problémy? Hľadáte spôsoby, ako opraviť Windows 11? V tomto príspevku sme uviedli 6 rôznych metód, ktoré môžete použiť na opravu systému Windows 11 na optimalizáciu výkonu vášho zariadenia.
Ako opraviť: chybové hlásenie „Táto aplikácia sa nedá spustiť na vašom počítači“ v systéme Windows 10? Tu je 6 jednoduchých riešení.
Tento článok vám ukáže, ako maximalizovať svoje výhody z Microsoft Rewards na Windows, Xbox, Mobile a iných platforiem.
Zistite, ako môžete jednoducho hromadne prestať sledovať účty na Instagrame pomocou najlepších aplikácií, ako aj tipy na správne používanie.
Ako opraviť Nintendo Switch, ktoré sa nezapne? Tu sú 4 jednoduché riešenia, aby ste sa zbavili tohto problému.






![Ako vyčistiť register v systéme Windows 11 [4 spôsoby] Ako vyčistiť register v systéme Windows 11 [4 spôsoby]](https://blog.webtech360.com/resources8/images31/image-9744-0105182733836.png)



















