Ako synchronizovať knižnice SharePointu pomocou OneDrive for Business

Ak používate SharePoint na Office 365 alebo lokálnom serveri, pravdepodobne ste niekedy mali prístup k svojim súborom z pracovnej plochy Windowsu. vy
Keď zdieľate súbory so spolupracovníkmi ako súčasť svojej každodennej rutiny, možno budete chcieť mať prehľad o tom, kto robí zmeny vo vašich súboroch. To môže byť obzvlášť dôležité v podnikoch, kde je spolupráca na diaľku kľúčom ku každodenným operáciám.
Našťastie, ak je vaša spoločnosť predplatená Office 365 a používa SharePoint na ukladanie súborov, existuje jednoduchý spôsob, ako to urobiť. Ak chcete zostať v obraze, keď sa zmenia vaše SharePointové dokumenty alebo položky na vašej lokalite, môžete vytvoriť upozornenia. V tejto príručke sa pozrieme na to, ako to môžete urobiť.
Skôr ako začneme, chceme spomenúť niekoľko dôležitých poznámok. Po prvé, pri každom nastavovaní upozornenia sa vám môžu zobraziť rôzne možnosti. Ak ste pokročilejší používateľ, môžete tiež vynechať manuálnu prácu a automatizovať upozornenia pomocou Power Automate s konektorom SharePoint. Existujú aj spôsoby, ako zobraziť aktivitu súboru v knižnici dokumentov bez vytvárania upozornení. Pomocou tejto metódy môžete vidieť vykonané zmeny jednoduchým kliknutím pravým tlačidlom myši na súbor alebo priečinok, výberom podokna podrobností a skenovaním sekcie aktivity.

Ak chcete začať s upozorneniami v SharePointe Online, musíte najprv navštíviť súbor, prepojenie alebo priečinok. Potom môžete klepnúť na ponuku elipsy vedľa nej a vybrať možnosť Upozorniť v spodnej časti. Potom sa na obrazovke zobrazí nové menu.
Ak nastavujete upozornenie pre priečinok alebo knižnicu, budú to rôzne možnosti. Môžete napríklad nastaviť vlastný názov upozornenia v hornej časti alebo zmeniť spôsob doručenia z e-mailu na SMS. Môžete tiež zmeniť typ upozornenia. Budete môcť dostávať upozornenia na nasledujúce: iba vtedy, keď sa pridajú nové položky, keď sa upravia existujúce položky, alebo keď sa položky odstránia.
Môžete si tiež nechať zaslať špecifické upozornenie, ak sa niečo v priečinku zmení na základe konkrétnych kritérií. Patria sem: ak niekto zmení dokument, ak niekto iný zmení dokument, ktorý ste vytvorili, alebo ak niekto iný zmení dokument, ktorý ste naposledy upravili. Existujú dokonca možnosti odosielania upozornení, a to buď okamžite, alebo denného alebo týždenného súhrnu.
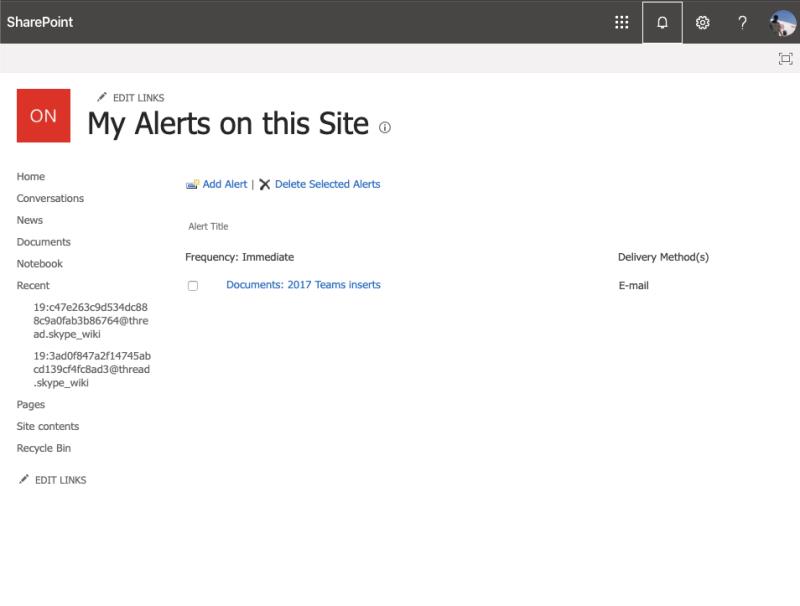
Ak nakoniec zmeníte názor na upozornenia, môžete ich jednoducho zrušiť. Ak chcete zobraziť upozornenia, môžete prejsť do ľubovoľného priečinka alebo knižnice v SharePointe. Potom môžete kliknúť na ponuku s tromi bodkami v pravom hornom rohu obrazovky a vybrať možnosť Spravovať moje upozornenia. Potom môžete vybrať upozornenie, ktoré chcete odstrániť, a vybrať možnosť Odstrániť vybraté upozornenia. Potom ho môžete odstrániť kliknutím na tlačidlo OK.
SharePoint je len jedným zo spôsobov, ako môžete mať prehľad o svojich súboroch a spolupracovať so spolupracovníkmi. Môžete tiež spolupracovať vo Worde a Exceli, používať novú aplikáciu Office pre iOS a Android, ako aj vyskúšať OneNote 2016 s Outlookom. Máte mravčie tipy na spoluprácu? Dajte nám vedieť v komentároch nižšie a pozrite si naše centrum správ Office 365, kde nájdete ďalšie funkcie a príbehy.
Ak používate SharePoint na Office 365 alebo lokálnom serveri, pravdepodobne ste niekedy mali prístup k svojim súborom z pracovnej plochy Windowsu. vy
Ak chcete zostať v obraze, keď sa zmenia vaše SharePointové dokumenty alebo položky na vašej lokalite, môžete vytvoriť upozornenia. V tejto príručke sa pozrite, ako to môžete urobiť.
DAYZ je hra plná šialených, nakazených ľudí v postsovietskej krajine Černarus. Zistite, ako sa zbaviť choroby v DAYZ a udržte si zdravie.
Naučte sa, ako synchronizovať nastavenia v systéme Windows 10. S touto príručkou prenesiete vaše nastavenia na všetkých zariadeniach so systémom Windows.
Ak vás obťažujú štuchnutia e-mailov, na ktoré nechcete odpovedať alebo ich vidieť, môžete ich nechať zmiznúť. Prečítajte si toto a zistite, ako zakázať funkciu štuchnutia v Gmaile.
Nvidia Shield Remote nefunguje správne? Tu máme pre vás tie najlepšie opravy, ktoré môžete vyskúšať; môžete tiež hľadať spôsoby, ako zmeniť svoj smartfón na televízor.
Bluetooth vám umožňuje pripojiť zariadenia a príslušenstvo so systémom Windows 10 k počítaču bez potreby káblov. Spôsob, ako vyriešiť problémy s Bluetooth.
Máte po inovácii na Windows 11 nejaké problémy? Hľadáte spôsoby, ako opraviť Windows 11? V tomto príspevku sme uviedli 6 rôznych metód, ktoré môžete použiť na opravu systému Windows 11 na optimalizáciu výkonu vášho zariadenia.
Ako opraviť: chybové hlásenie „Táto aplikácia sa nedá spustiť na vašom počítači“ v systéme Windows 10? Tu je 6 jednoduchých riešení.
Tento článok vám ukáže, ako maximalizovať svoje výhody z Microsoft Rewards na Windows, Xbox, Mobile a iných platforiem.
Zistite, ako môžete jednoducho hromadne prestať sledovať účty na Instagrame pomocou najlepších aplikácií, ako aj tipy na správne používanie.
Ako opraviť Nintendo Switch, ktoré sa nezapne? Tu sú 4 jednoduché riešenia, aby ste sa zbavili tohto problému.








