Ako odstrániť hudbu a videá z Amazon Fire

Prečítajte si, ako odstrániť hudbu a videá z tabletov Amazon Fire a Fire HD, aby ste získali viac miesta, upratali a zvýšili výkon.
Zoom sa stal takou základnou súčasťou nášho každodenného života, že náš názov Zoom je takmer rovnaký ako naša identita. Zoom vám umožní spojiť sa s priateľmi a rodinou z celého sveta. Aj keď má aplikácia platenú verziu, jej bezplatná verzia ponúka množstvo funkcií . Nedávno používatelia zaznamenali problémy so zmenou svojich mien na Zoom. V tomto článku sa budeme zaoberať tým, prečo môžete mať problémy so zmenou názvu Zoom a ako by ste to mohli opraviť.
Obsah
Aké je vaše zobrazované meno na Zoome?
Zoom vám umožňuje vytvárať videokonferencie s vašimi priateľmi, rodinou a kolegami. Vďaka množstvu funkcií aplikácií je jednou z najlepších vo svojej kategórii. Zoom vyžaduje, aby ste pri vytváraní účtu nastavili v aplikácii meno a priezvisko. Toto sa stane vaším zobrazovaným menom.
Vaše zobrazované meno je v podstate vaša identita v aplikácii. Zoom nabáda používateľov, aby používali svoje skutočné meno a nie prezývky alebo mená domácich zvierat. Je to preto, že vaše meno sa zobrazuje na každom stretnutí, ku ktorému sa pripojíte. Zoom vám umožňuje zmeniť meno toľkokrát, koľkokrát chcete. Počas stretnutia si môžete zmeniť aj svoje meno!
Súvisiace: 32 Cool Funny Zoom Backgrounds
Prečo si nemôžem zmeniť meno na Zoom?
Môže existovať niekoľko dôvodov, prečo nemôžete zmeniť svoje meno na Zoom. Ako už bolo spomenuté vyššie, Zoom vám umožňuje zmeniť meno toľkokrát, koľkokrát chcete. Treba však poznamenať, že používatelia PC môžu zmeniť svoje meno iba na webovej stránke Zoom a nie v aplikácii. Používatelia mobilných zariadení si môžu v aplikácii jednoducho zmeniť meno. Niektorí používatelia zaznamenali problémy súvisiace so zmenou svojich mien v aplikácii Zoom. Zdá sa, že iní čelia problémom so zmenou mena počas stretnutia. Tu sú niektoré problémy a možné riešenia.
Súvisiace: Ako urobiť Zoom pozadia
Problém č. 1: Názov zoomu sa neustále vracia späť do aplikácie Zoom
Ak ste narazili na problém, kedy sa po zmene mena v mobilnej aplikácii len vráti k predchádzajúcemu, toto riešenie vám môže pomôcť. Najprv sa uistite, že máte spustenú najnovšiu verziu aplikácie. Ak to chcete urobiť, jednoducho vyhľadajte aplikáciu v obchode s aplikáciami a klepnite na „Aktualizovať“. Ak nevidíte tlačidlo aktualizácie, znamená to, že už používate najnovšiu verziu.
Vymazaním vyrovnávacej pamäte aplikácie sa rieši veľa problémov s aplikáciami pre Android. Ak to chcete urobiť, prejdite do časti Nastavenia zariadenia > Aplikácie > Lupa. Teraz prejdite na „Úložisko“ a klepnite na „Vymazať vyrovnávaciu pamäť“ v pravom dolnom rohu.
Súvisiace: Stiahnite si zadarmo všetky pozadia Sorta Zoom [máj 2020]
Problém č. 2: Zobrazovaný názov sa počas stretnutia neustále mení
Niektorí používatelia si všimli, že ich zobrazované meno sa počas stretnutia mení! Niekedy si tiež môžete všimnúť, že vaše meno sa zmení hneď, ako sa pripojíte k schôdzi. Toto je celkom jednoduché riešenie. Hostitelia a spoluhostitelia majú právomoc kedykoľvek zmeniť vaše meno. Takže aj keď to môže vyzerať ako mágia, v skutočnosti sú to tí, ktorí visia vaše meno na zozname účastníkov.
Hostitelia zvyčajne robia poriadok v zozname, najmä vo formálnom prostredí, takže mená ako „Johnov telefón s Androidom“ a „Dwightova Nokia 3310“ sa nezobrazujú. Ak si všimnete, že vaše meno bolo napísané nesprávne, môžete si zmeniť meno počas stretnutia podľa tohto jednoduchého sprievodcu v odkaze nižšie.
Problém č. 3: Počas stretnutia nie je možné zmeniť meno
V predvolenom nastavení Lupa umožňuje účastníkom schôdze kedykoľvek zmeniť svoje mená. Niektorí používatelia si však všimli, že táto možnosť im zrejme nechýba. Je to preto, že Zoom má nastavenie, ktoré umožňuje hostiteľom vybrať si, či chcú povoliť účastníkom schôdze zmeniť svoje meno po začatí schôdze.
Súvisiace: Čo je Mirror My Video on Zoom, ako to funguje a mali by ste to povoliť?
Ak potrebujete zmeniť svoje meno, môžete požiadať hostiteľa stretnutia, aby toto nastavenie povolil, a to podľa tohto návodu nižšie.
Keď ste na schôdzi Zoom, kliknite na tlačidlo „Účastníci“ na spodnom paneli.
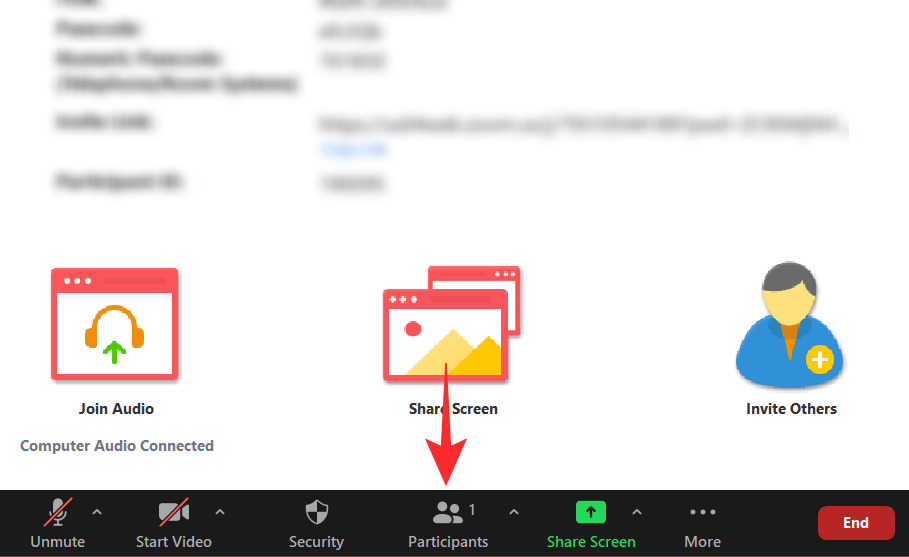
Teraz kliknite na tlačidlo „Viac“ (tri bodky) v spodnej časti a vyberte „Povoliť účastníkom premenovať sa“.
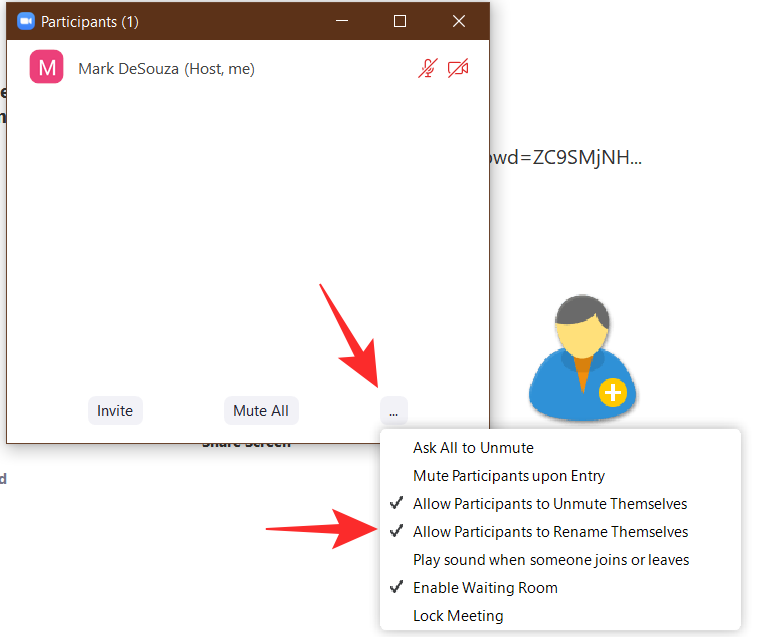
Po povolení budú mať všetci účastníci stretnutia možnosť premenovať sa. Toto nastavenie bude mať iba hostiteľ a spoluhostiteľ stretnutia.
Problém č. 4: Nemožno zmeniť meno pred stretnutím
Lupa vám umožňuje zmeniť meno pred každým stretnutím, do ktorého vstúpite. V predvolenom nastavení je to názov vášho účtu, môžete ho však zmeniť pred pripojením k schôdzi. Niektorí používatelia si však všimli, že pri pripájaní sa k schôdzi túto možnosť nedostanú.
Závisí to od spôsobu, akým sa pripojíte k schôdzi Zoom. Ako pravdepodobne viete, k schôdzi sa môžete pripojiť pomocou odkazu na schôdzu alebo manuálnym zadaním ID schôdze a hesla. Keď sa pomocou odkazu pripojíte k schôdzi v aplikácii Zoom, automaticky sa obíde možnosť zmeniť si meno a priamo vás pripojí k schôdzi.
Ak chcete mať možnosť zmeniť si meno pred pripojením k schôdzi, musíte použiť tlačidlo „Pripojiť sa“ v aplikácii Zoom.
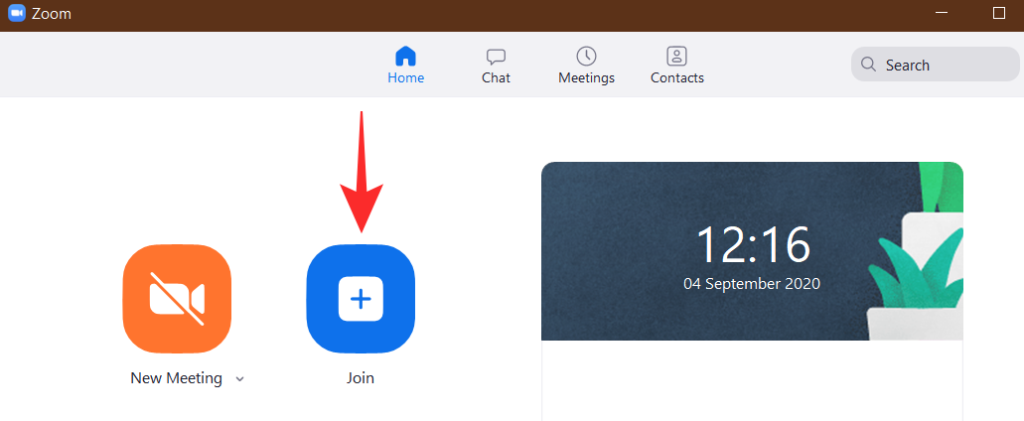
Akonáhle stlačíte 'Pripojiť sa', zobrazí sa vyskakovacie okno s výzvou na vaše meno a ID stretnutia. Pre toto konkrétne stretnutie si môžete zmeniť meno.
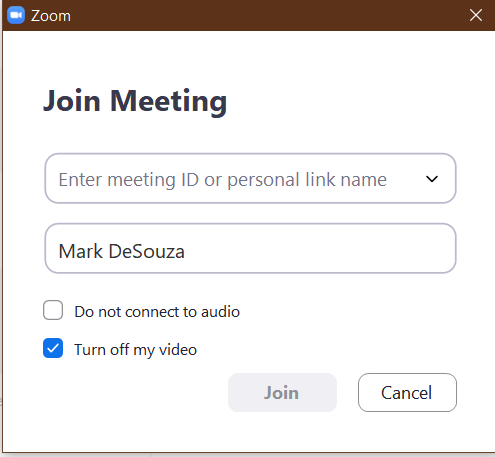
Dúfame, že tento článok pomohol. Ak máte nejaké otázky, neváhajte nás kontaktovať v komentároch nižšie.
Súvisiace:
Ak pravidelne prepínate medzi osobnými hovormi so zoomom a profesionálnymi, možno zistíte, že budete chcieť používať rôzne názvy pre typ hovoru, ktorý práve prijímate. Je jednoduché zmeniť, či používate aplikáciu Zoom pre PC alebo Mac. Tu je to, čo robiť.
Otvorte Zoom.
Kliknite na položku Nastavenia .
:max_bytes(150000):strip_icc():format(webp)/how-to-change-your-name-on-zoom-50972261-cc323b302c2948b8995ff03f99f208b3.jpg)
Kliknite na položku Profil .
:max_bytes(150000):strip_icc():format(webp)/how-to-change-your-name-on-zoom-50972262-c4d3f1f1d8d243cbb6a0c4bd653b029a.jpg)
Kliknite na položku Upraviť môj profil.
:max_bytes(150000):strip_icc():format(webp)/how-to-change-your-name-on-zoom-50972263-bf3ffffd83f740dc949b01ee934039e3.jpg)
Kliknite na Upraviť vedľa svojho mena.
:max_bytes(150000):strip_icc():format(webp)/how-to-change-your-name-on-zoom-50972264-8e39427ccf0a4544937c9f2fc53aac1c.jpg)
Možno sa budete musieť najprv prihlásiť do svojho účtu Zoom cez prehliadač.
Zmeňte názov pod Zobrazované meno na vami zvolené meno.
:max_bytes(150000):strip_icc():format(webp)/how-to-change-your-name-on-zoom-50972265-dfe4b43a5028484ab5da9caf4063125b.jpg)
Posuňte zobrazenie nadol a kliknite na tlačidlo Uložiť .
Vaše meno bolo teraz úspešne zmenené na všetkých stretnutiach.
Ak pravidelne používate aplikáciu Zoom na svojom smartfóne, proces zmeny mena je trochu odlišný. Tu je to, čo robiť.
Otvorte Zoom.
Klepnite na položku Nastavenia .
Klepnite na meno svojho profilu.
:max_bytes(150000):strip_icc():format(webp)/how-to-change-your-name-on-zoom-50972267-3879a562c16c40ada8347887a8e3c1cb.jpg)
Klepnite na Zobrazovaný názov.
Klepnutím na svoje meno a priezvisko ich zmeníte jednotlivo.
Klepnite na položku Uložiť .
:max_bytes(150000):strip_icc():format(webp)/how-to-change-your-name-on-zoom-50972268-9859ee381ceb4adda561e5a20257f4c7.jpg)
Vaše zobrazované meno bolo teraz úspešne zmenené.
Ak ste uprostred stretnutia a uvedomíte si, že si chcete zmeniť meno, budete to musieť urobiť pomocou trochu iných možností ako pred pripojením sa k schôdzi. Čítajte ďalej, keď vám vysvetlíme, ako to urobiť na PC alebo Mac.
V závislosti od toho, ako je schôdza nastavená, možno budete musieť počkať, kým hostiteľ schváli vašu zmenu mena.
Otvorte Zoom.
Pripojte sa k stretnutiu.
Klepnite na položku Účastníci .
:max_bytes(150000):strip_icc():format(webp)/how-to-change-your-name-on-zoom-50972269-8bcb9ffa61604e83a9776a7990dde458.jpg)
Umiestnite kurzor myši na svoje meno v zozname účastníkov.
Kliknite na Viac .
Kliknite na položku Premenovať .
:max_bytes(150000):strip_icc():format(webp)/how-to-change-your-name-on-zoom-509722610-f63e775f7de64daea0316dbefb231afa.jpg)
Zadajte požadované meno a potom kliknite na Premenovať .
Vaše meno bolo teraz počas stretnutia zmenené.
Ak chcete zmeniť svoje meno v aplikácii Zoom počas stretnutia v systéme iOS alebo Android, metóda je pomerne jednoduchá. Tu je návod, ako na to.
Podobne ako pri stretnutiach na PC/Mac možno budete musieť počkať, kým hostiteľ schváli zmenu vášho mena.
Otvorte Zoom.
Pripojte sa k stretnutiu.
Klepnite na položku Účastníci .
Klepnite na svoje meno.
:max_bytes(150000):strip_icc():format(webp)/how-to-change-your-name-on-zoom-509722611-78a7bc98106a4fa6bda8e63e9bc1a3f7.jpg)
Klepnite na položku Premenovať .
Zadajte svoje meno a potom klepnite na Hotovo .
:max_bytes(150000):strip_icc():format(webp)/how-to-change-your-name-on-zoom-509722612-bca5bb2aa9bc4413b2c4b8d0c1ef8c0b.jpg)
Vaše meno sa teraz v rámci stretnutia zmení.
Ak chcete zmeniť svoje zobrazované meno prostredníctvom webovej stránky, napríklad predtým, než sa budete musieť prihlásiť do aplikácie na stretnutie, je to jednoduché, keď viete ako. Tu je miesto, kde hľadať a čo zmeniť.
Prejdite na stránku https://zoom.us/
Kliknite na Prihlásiť sa a zadajte svoje prihlasovacie údaje.
:max_bytes(150000):strip_icc():format(webp)/how-to-change-your-name-on-zoom-509722613-a5bb9e1d9969407eb52d99f2ddacd696.jpg)
Kliknite na Upraviť vedľa svojho mena.
:max_bytes(150000):strip_icc():format(webp)/how-to-change-your-name-on-zoom-509722614-1f0c0ac7b511422aac7648bff3cdfd9c.jpg)
Kliknite pod Zobrazovaný názov a zadajte nový požadovaný názov.
:max_bytes(150000):strip_icc():format(webp)/how-to-change-your-name-on-zoom-509722615-414a99277c2a4e0f8687aef9a2e7fad9.jpg)
Posuňte zobrazenie nadol a kliknite na tlačidlo Uložiť .
Vaše meno je teraz úspešne zmenené na Zoom.
Prečítajte si, ako odstrániť hudbu a videá z tabletov Amazon Fire a Fire HD, aby ste získali viac miesta, upratali a zvýšili výkon.
Tí, ktorí pracujú so systémom Windows, vedia, že Ovládací panel je spoľahlivým nástrojom. Objavte 9 spôsobov, ako ho otvoriť v systéme Windows 11.
Objavte, ako zdieľať súbory v systéme Windows 11 pomocou jednoduchého sprievodcu, ktorý pokrýva zdieľanie cez Windows Explorer, e-mail a ďalšie metódy.
Ovládače zariadení pomáhajú opraviť chyby, vytvárať a zlepšovať kompatibilitu periférnych zariadení. Zistite, ako **aktualizovať ovládače** v systéme Windows 11 a prečo je to dôležité.
Vytvorte a pridajte nový používateľský účet v systéme Windows 11, či už lokálne či online. Naučte sa, ako spravovať používateľské kontá s naším kompletným sprievodcom.
Zbavte sa zbytočného odpadu a organizujte svoje súbory pomocou najlepších aplikácií na vyhľadávanie duplicitných súborov pre Windows 11.
Naučte sa, ako prispôsobiť farbu panela úloh v systéme Windows 11 a vytvorte si unikátny vzhľad pomocou našich detailných návodov a tipov.
Register Windows je pamäťová banka vášho počítača, kde sú uložené kľúčové informácie o systéme. Naučte sa, ako bezpečne vyčistiť register a zrýchliť výkon systému.
Odkazy Zoom na stretnutie sa používajú na pozvanie účastníkov. Zistite, ako vytvoriť a zdieľať tieto odkazy efektívne.
Snímky obrazovky v systéme Windows 11: Naučte sa, ako používať kláves PrtSc, aplikáciu Snip & Sketch, a ďalšie metódy pre efektívne zachytenie obrazovky.
Windows 11 má veľa kontroverzií okolo podpory pre určité procesory, pretože operačný systém unikol v júli. Oficiálna verzia OS bola teraz uvoľnená pre verejnosť s mnohými zmenami ...
Zistite, ako povoliť modul TPM 2.0 a bezpečné spustenie v systéme BIOS pre Windows 11, aby ste zabezpečili svoj počítač a splnili systémové požiadavky.
Zistite, ako efektívne zmeniť veľkosť panela úloh v systéme Windows 11 pomocou jednoduchých metód, skúste prispôsobenie podľa vašich potrieb.
Kompletný sprievodca prihlásením sa ako správca v systéme Windows 11 a Windows 10. Naučte sa, ako spravovať prístupové povolenia a vytvárať nové účty správcu.
Ako spustiť staré hry v systéme Windows 11 pomocou rôznych metód.
Windows 11 bol uvoľnený pre verejnosť a spoločnosť Microsoft vydala nového prispôsobeného asistenta, ktorý vám pomôže dostať sa na palubu. Windows 11 prináša množstvo zmien vrátane možnosti inštalovať...
Microsoft Teams vám ponúka možnosť spravovať a spolupracovať s viacerými tímami súčasne z pohodlia vašej pohovky. To vám umožní ľahko zvládnuť veľké projekty na diaľku, pričom…
Microsoft Teams je jedným zo široko používaných nástrojov na spoluprácu s viac ako 20 miliónmi aktívnych používateľov denne. Služba ponúka funkcie ako okamžité správy, video a audio konferencie, file-sh…
V prípade, že služba Windows Search využíva mimoriadne vysoké zdroje procesora alebo disku, môžete v systéme Windows 11 použiť nasledujúce metódy riešenia problémov. Metódy na vyriešenie problému zahŕňajú jednoduchšie metódy ...
Nová aplikácia Fotky pre Windows 11 bola z väčšej časti veľmi vítaným doplnkom. Dodáva sa s prepracovaným používateľským rozhraním, novým editorom videa s obrovskou knižnicou efektov, novým používateľským rozhraním na import a integráciou…
DAYZ je hra plná šialených, nakazených ľudí v postsovietskej krajine Černarus. Zistite, ako sa zbaviť choroby v DAYZ a udržte si zdravie.
Naučte sa, ako synchronizovať nastavenia v systéme Windows 10. S touto príručkou prenesiete vaše nastavenia na všetkých zariadeniach so systémom Windows.
Ak vás obťažujú štuchnutia e-mailov, na ktoré nechcete odpovedať alebo ich vidieť, môžete ich nechať zmiznúť. Prečítajte si toto a zistite, ako zakázať funkciu štuchnutia v Gmaile.
Nvidia Shield Remote nefunguje správne? Tu máme pre vás tie najlepšie opravy, ktoré môžete vyskúšať; môžete tiež hľadať spôsoby, ako zmeniť svoj smartfón na televízor.
Bluetooth vám umožňuje pripojiť zariadenia a príslušenstvo so systémom Windows 10 k počítaču bez potreby káblov. Spôsob, ako vyriešiť problémy s Bluetooth.
Máte po inovácii na Windows 11 nejaké problémy? Hľadáte spôsoby, ako opraviť Windows 11? V tomto príspevku sme uviedli 6 rôznych metód, ktoré môžete použiť na opravu systému Windows 11 na optimalizáciu výkonu vášho zariadenia.
Ako opraviť: chybové hlásenie „Táto aplikácia sa nedá spustiť na vašom počítači“ v systéme Windows 10? Tu je 6 jednoduchých riešení.
Tento článok vám ukáže, ako maximalizovať svoje výhody z Microsoft Rewards na Windows, Xbox, Mobile a iných platforiem.
Zistite, ako môžete jednoducho hromadne prestať sledovať účty na Instagrame pomocou najlepších aplikácií, ako aj tipy na správne používanie.
Ako opraviť Nintendo Switch, ktoré sa nezapne? Tu sú 4 jednoduché riešenia, aby ste sa zbavili tohto problému.






![Ako vyčistiť register v systéme Windows 11 [4 spôsoby] Ako vyčistiť register v systéme Windows 11 [4 spôsoby]](https://blog.webtech360.com/resources8/images31/image-9744-0105182733836.png)



















