Návod na dovolenku: Začíname s perom Surface Pen

Na Vianoce ste dostali nový Surface – alebo ste si jeden dali do zoznamu prianí a chcete byť pripravení na veľký deň – a teraz chcete začať s
Práve ste dostali úplne nový Microsoft Surface pod váš vianočný stromček (alebo aspoň dúfate, že sa tak stane) a ste pripravení ho prvýkrát zapnúť. V tejto príručke vás prevedieme nastavením vášho nového Surface a poukážeme na možnosti, ktoré by ste si mali nechať upraviť.
Táto príručka má byť zameraná na zariadenia, takže či už máte Surface Pro, Surface Laptop alebo Surface Book, mali by ste zistiť, že väčšina z týchto rád pre vás zostáva relevantná.
Keď je váš Surface zapojený a pripravený na použitie, začnime s vaším novým zariadením.
Mali by ste postupovať podľa sprievodcu rýchlym spustením v balení, aby ste pripravili hardvér Surface na použitie. Zahŕňa to pripevnenie krytu typu pre Pro alebo schránku na knihu a pripojenie napájacieho konektora. Zatiaľ sa nepokúšajte napájať Surface na batériu – možno nie je dostatočne nabitá z výroby, aby ste mohli prejsť postupom nastavenia.
Surface spustíte stlačením tlačidla napájania. Toto prvé spustenie môže trvať dlho, kým sa pripraví nastavenie a vaše zariadenie vykoná prvú inicializáciu. Po niekoľkých minútach sa dostanete do prostredia nastavenia systému Windows.
V tomto bode odporúčame prejsť na našu príručku „Začíname s novým počítačom so systémom Windows 10“, ktorá vysvetľuje rôzne možnosti zobrazené na obrazovkách nastavenia. Vráťte sa sem, keď skončíte!
Keď je nastavenie dokončené, prvá vec, ktorú by ste mali urobiť, je aktualizovať. Spoločnosť Microsoft vydáva aktualizácie systému Windows mesačne s dôležitými opravami kvality a zabezpečenia, takže verzia systému Windows nainštalovaná vo vašom zariadení vo výrobe môže byť ďaleko za najnovším vydaním.

V závislosti od toho, ako dlho bolo vaše zariadenie vyrobené, možno budete musieť aktualizovať na najnovšiu „aktualizáciu funkcií“ systému Windows. Tieto sa vydávajú každých šesť mesiacov a ako názov môže napovedať, pridávajú do systému Windows 10 ďalšie funkcie, možnosti a vylepšenia.
Ak chcete získať aktualizáciu, otvorte ponuku Štart kliknutím na ikonu loga Windows v ľavej dolnej časti obrazovky. Odtiaľto kliknutím na malú ikonu ozubeného kolieska Nastavenia v ľavej časti ponuky otvorte aplikáciu Nastavenia. V hlavnej ponuke vyberte kategóriu „Aktualizácia a zabezpečenie“ a potom na zobrazenej stránke stlačte tlačidlo „Skontrolovať aktualizácie“.
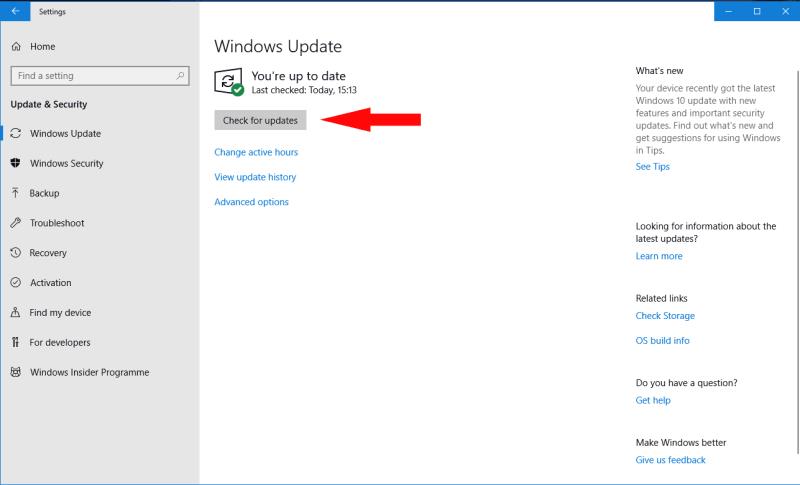
Tu prichádza varovanie – dokončenie tohto procesu môže trvať dlho. V závislosti od počtu a veľkosti dostupných aktualizácií, ako aj od vášho internetového pripojenia a špecifikácií zariadenia môže inštalácia všetkého trvať hodiny. Odporúčame vám počkať, aby ste mali plne aktualizovaný čistý štít na prácu od chvíle, keď začnete konfigurovať svoje zariadenie.
Proces aktualizácie popísaný vyššie stiahne aj aktualizácie „firmvéru“ špecifické pre váš Surface. Na získanie týchto aktualizácií, ktoré zahŕňajú opravy interných hardvérových komponentov Surface, nemusíte robiť nič navyše.
Po reštartovaní zariadenia Surface sa pod bielym logom Microsoft na úvodnej obrazovke môže zobraziť oranžový indikátor priebehu – to znamená, že sa inštaluje aktualizácia firmvéru. Malo by to trvať iba minútu alebo dve, ale je dôležité, aby ste počas procesu nevypínali zariadenie. Akákoľvek strata napájania môže spôsobiť nenapraviteľné poškodenie zariadenia.
Po dokončení inštalácie a nainštalovaných aktualizáciách ste pripravení začať objavovať svoj nový Surface. Je len na vás, ako budete so zariadením komunikovať – môžete použiť myš a klávesnicu (cez Type Cover/Clipboard na Pro a Book), alebo 10-bodovú dotykovú obrazovku s vysokým rozlíšením.

So Surface Pro a schránkou môžete zariadenie používať ako tablet odstránením krytu/schránky typu. Windows 10 by mal automaticky rozpoznať zmenu a vyzvať vás na prepnutie do špeciálneho režimu tabletu. Získate tak zážitok z úvodnej obrazovky podobný tomu, ktorý ponúka Windows 8, čo uľahčuje interakciu iba dotykom.
Ak máte pero Surface Pen, môžete ho teraz nastaviť (ak ste tak neurobili už počas nastavovania) podľa nášho samostatného sprievodcu „Ako začať s perom Surface Pen“. Je to jednoduchý jednorazový proces; potom budete môcť napísať digitálnu poznámku stlačením tlačidla na konci pera. Otvorí sa pracovný priestor Windows Ink s prázdnou plochou, na ktorú môžete pridať svoje myšlienky a čmáranice.
Mali by ste zistiť, že aplikácia Surface je vo vašom zariadení predinštalovaná. Môžete ho otvoriť z ponuky Štart (kliknite na logo Windowsu vľavo dole) posúvaním zoznamu aplikácií nadol, kým neuvidíte jeho názov.

Táto aplikácia poskytuje dodatočné pokyny pre začiatok pre vaše zariadenie, takže ak potrebujete pomoc alebo ak kontaktujete podporu spoločnosti Microsoft, mala by to byť vaša prvá zastávka. Aplikácia vám tiež umožňuje skontrolovať úroveň nabitia batérie akéhokoľvek pripojeného príslušenstva Surface a poskytuje testovací priestor pre pero Surface Pen.
Nakoniec si môžete pozrieť technické podrobnosti o svojom zariadení Surface, zaregistrovať svoje zariadenie online a získať podrobnosti o všetkých exkluzívnych ponukách dostupných vlastníkom zariadenia Surface vo vašom regióne.
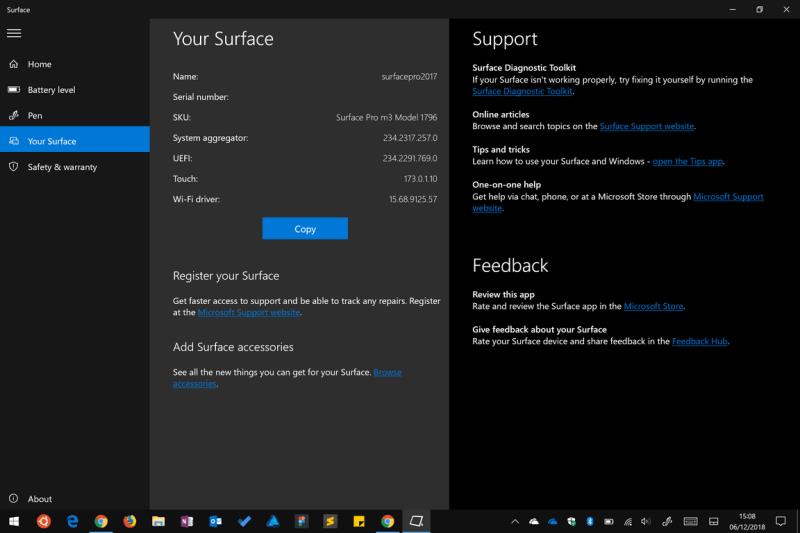
To je pre túto príručku všetko. Ako sme písali v úvode, nastavenie vášho Surface je jednoduché, aj keď to môže nejaký čas trvať v závislosti od vášho zariadenia a internetového pripojenia. Teraz ste aktualizovaný, lepšie poznáte svoje zariadenie a ste pripravení začať inštalovať aplikácie – pomocou ponuky Štart otvorte Microsoft Store a zistite, čo je k dispozícii. V konečnom dôsledku sa nastavenie Surface nelíši od akéhokoľvek iného počítača so systémom Windows 10, a to aj napriek jedinečnému hardvéru, ktorý tento rad ponúka.
Na Vianoce ste dostali nový Surface – alebo ste si jeden dali do zoznamu prianí a chcete byť pripravení na veľký deň – a teraz chcete začať s
Tu je pohľad na našich 10 najobľúbenejších tipov a trikov pre Surface Duo zo vzdialenej pracovnej plochy, vrátenia navigačných panelov a oveľa viac.
V tejto príručke dobre vysvetlite, ako môžete upgradovať SSD v Surface Laptop alebo Surface Pro X
Ak ste aktívnym používateľom pera Surface Pen a často prezentujete snímky v škole alebo v práci, KeyPenX je celkom úhľadný spôsob, ako sa pohybovať po paneli s obrázkami programu PowerPoint pomocou pera pre Surface ako diaľkového ovládača.
Tu sa pokúšate nainštalovať Windows, Ubuntu alebo OSX na váš Surface Pro 1, 2 alebo 3 a zaujíma vás, ako prinútiť vaše zariadenie k spusteniu z USB
Chcete si kúpiť Surface Pro 7+? Hoci je určený pre firmy a zákazníkov v oblasti vzdelávania, môžete si ho zakúpiť prostredníctvom obchodu Microsoft Store. Tu je návod.
Predobjednávky Surface Duo sú teraz zverejnené na stránkach Microsoft AT&T a BestBuy
Tu je pohľad na to, ako môžete používať Microsoft 365 so slúchadlami Surface Earbuds
Ukážeme vám, ako riešiť problémy so správou napájania na zariadení so systémom Windows 10 Surface.
Na Vianoce ste dostali nový Surface – alebo ste si jeden dali do zoznamu prianí a chcete byť pripravení na veľký deň – a teraz chcete začať s
Práve ste dostali úplne nový Microsoft Surface pod váš vianočný stromček (alebo aspoň dúfate, že sa tak stane) a ste pripravení ho premeniť
Ak ste si práve zakúpili Surface, potom je Surface Pen nevyhnutným doplnkom pre váš nový tablet alebo laptop. Nielenže ho môžete použiť na vyzdvihnutie svojej kreativity
V tejto príručke vám ukážeme, ako si môžete vyskúšať súpravu SDK a získať emulátor Surface Duo na počítači so systémom Windows 10 a okúsiť zážitok zo služby Surface Duo.
Kamera Surface Duo nezhotovuje presne fotografie v kvalite DLSR, ale ak chcete zlepšiť kvalitu obrazu, tu je návod, ako to opraviť.
Po udalosti spoločnosti Microsoft 2. októbra 2018 som bol prekvapený, keď som videl, ako sa čierna farba vracia späť do zariadení Surface, vrátane Surface Pro 6 a
Práve ste dostali úplne nový Microsoft Surface pod váš vianočný stromček (alebo aspoň dúfate, že sa tak stane) a ste pripravení ho premeniť
Práca alebo vzdelávanie z domu často znamená, že budete potrebovať skúsenosti s druhým monitorom. Pomáha vám to vidieť viac otvorených okien a aplikácií a môže vám pomôcť zlepšiť sa
Surface Dial je príslušenstvo pre Windows 10, ktorého cieľom je poskytnúť ľuďom nový spôsob tvorenia. Je kompatibilný s akýmkoľvek počítačom, notebookom alebo tabletom
Tu je pohľad na to, ako som upgradoval SSD v mojom Surface Laptop 3
DAYZ je hra plná šialených, nakazených ľudí v postsovietskej krajine Černarus. Zistite, ako sa zbaviť choroby v DAYZ a udržte si zdravie.
Naučte sa, ako synchronizovať nastavenia v systéme Windows 10. S touto príručkou prenesiete vaše nastavenia na všetkých zariadeniach so systémom Windows.
Ak vás obťažujú štuchnutia e-mailov, na ktoré nechcete odpovedať alebo ich vidieť, môžete ich nechať zmiznúť. Prečítajte si toto a zistite, ako zakázať funkciu štuchnutia v Gmaile.
Nvidia Shield Remote nefunguje správne? Tu máme pre vás tie najlepšie opravy, ktoré môžete vyskúšať; môžete tiež hľadať spôsoby, ako zmeniť svoj smartfón na televízor.
Bluetooth vám umožňuje pripojiť zariadenia a príslušenstvo so systémom Windows 10 k počítaču bez potreby káblov. Spôsob, ako vyriešiť problémy s Bluetooth.
Máte po inovácii na Windows 11 nejaké problémy? Hľadáte spôsoby, ako opraviť Windows 11? V tomto príspevku sme uviedli 6 rôznych metód, ktoré môžete použiť na opravu systému Windows 11 na optimalizáciu výkonu vášho zariadenia.
Ako opraviť: chybové hlásenie „Táto aplikácia sa nedá spustiť na vašom počítači“ v systéme Windows 10? Tu je 6 jednoduchých riešení.
Tento článok vám ukáže, ako maximalizovať svoje výhody z Microsoft Rewards na Windows, Xbox, Mobile a iných platforiem.
Zistite, ako môžete jednoducho hromadne prestať sledovať účty na Instagrame pomocou najlepších aplikácií, ako aj tipy na správne používanie.
Ako opraviť Nintendo Switch, ktoré sa nezapne? Tu sú 4 jednoduché riešenia, aby ste sa zbavili tohto problému.
























