Návod na dovolenku: Začíname s perom Surface Pen

Na Vianoce ste dostali nový Surface – alebo ste si jeden dali do zoznamu prianí a chcete byť pripravení na veľký deň – a teraz chcete začať s
Surface Pen možno použiť aj na navigáciu v systéme Windows 10, spúšťanie aplikácií a oveľa viac. Preto sme zostavili túto príručku, ktorá predstavuje našich 5 najlepších tipov a trikov pre pero Surface Pen.
Na navigáciu v systéme Windows 10 použite pero Surface Pen
Na spustenie aplikácií v systéme Windows 10 použite tlačidlo gumy
Zmeňte nastavenia pera pre Surface v systéme Windows 10 a prostredníctvom aplikácie Surface
Vymeňte hroty pera pre rôzne scenáre atramentu
Pripevnite svoje pero bezpečne na stranu Surface alebo na kryt Type Cover pre bezpečné uloženie.
Ak ste si práve kúpili Surface, potom je Surface Pen nevyhnutným doplnkom pre váš nový tablet alebo laptop. Nielenže ho môžete použiť na zvýraznenie svojej kreatívnej stránky v aplikáciách na kreslenie, ako je Fresh Paint, ale Surface Pen sa dá použiť aj na navigáciu v systéme Windows 10, spúšťanie aplikácií a oveľa viac. Preto sme zostavili túto príručku, ktorá predstavuje našich 5 najlepších tipov a trikov pre pero Surface Pen.

Pôvodné pero pre Surface (Gen 1)

Pero pre povrch Gen 2

Pero pre povrch Gen 3

Moderné pero pre Surface
Predtým, ako sa pustíme do niečoho, vám chceme dať trochu histórie. Je dôležité, aby sme to spomenuli, pretože nie všetky perá pre Surface sú rovnaké. Existujú rôzne modely pera Surface Pen, navrhnuté pre úplne prvý Surface v roku 2012 až po najnovší Surface Pro X v roku 2020.
Každé pero má tiež iné vlastnosti. Tu je rýchly súhrn, ak uvažujete o kúpe použitého alebo nového pera pre Surface pre svoje zariadenie.
Túto časť ukončíme zmienkou o Surface Slim Pen. Toto pero je najmodernejšie od Microsoftu. Mení dizajn od predchádzajúcich pier, pretože je plochejšia ako tesárska ceruzka. Odstraňuje tiež potrebu AAAA batérií, pretože sa dodáva s vlastným nabíjacím puzdrom USB-C alebo sa môže nabíjať cez kryt Type Cover v Surface Pro X. Citlivosť na tlak je však rovnaká. Toto pero budeme používať v našom sprievodcovi.

Na orientáciu v systéme Windows 10 môžete zvyčajne použiť myš, ale ak máte pero pre Surface, môžete ho použiť aj na navigáciu. Môže to byť aj pohodlnejšie, najmä preto, že už pravdepodobne držíte v rukách Surface Pen.
Existuje niekoľko rôznych spôsobov použitia pera Surface Pen namiesto myši v systéme Windows. Najprv môžete klepnúť perom na obrazovku na položku a kliknúť na ňu alebo ju vybrať. Potom môžete stlačením a podržaním bočného tlačidla na pere kliknúť pravým tlačidlom myši alebo jednoducho podržať pero na obrazovke.
Môžete tiež pretiahnuť pero tak, že položíte pero na položku, podržíte ho, kým neuvidíte kruh, a potom ním pohybujete. Alebo jednoducho nakreslite rámček okolo položky a potiahnite položku samotným perom. Nakoniec môžete vybrať viacero položiek stlačením a podržaním bočného tlačidla a potiahnutím pera cez požadované položky.
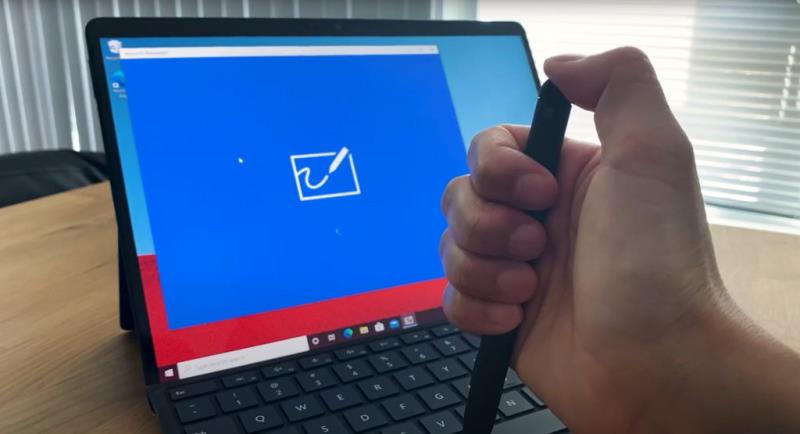
Na pere Surface Pen Gen 3 a 4 má horná časť pera gumu, ktorú možno použiť na odstránenie atramentu v aplikáciách na kreslenie, ale vedeli ste, že na tlačidlo gumy je možné kliknúť aj nadol a otvoriť tak vybrané aplikácie v systéme Windows 10? V predvolenom nastavení je pre tlačidlo gumy v systéme Windows nakonfigurovaných niekoľko rôznych funkcií. Tie môžete vidieť nižšie. Majte na pamäti, že na to, aby to fungovalo, musíte mať zapnuté Bluetooth a spárované pero so zariadením Surface.
Tieto predvolené hodnoty môžete kedykoľvek zmeniť tak, že spárujete pero pre Surface so zariadením Surface a potom prejdete na položku Pen & Windows Ink v nastaveniach systému. Viac o nich prinesieme v našom ďalšom tipe.
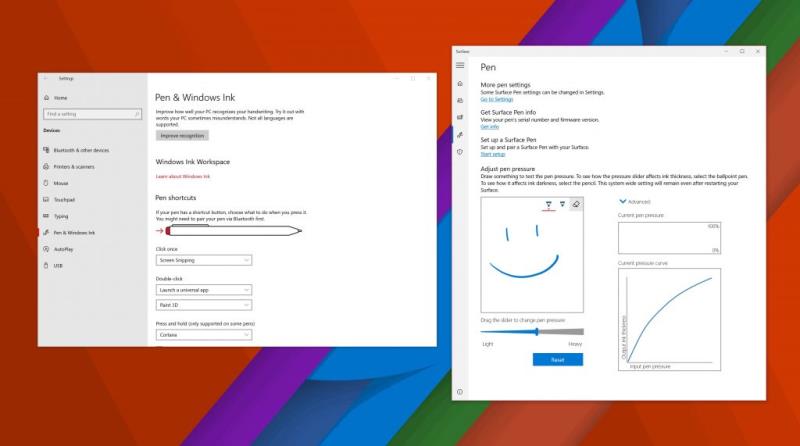
Náš tretí tip sa netýka samotného pera, ale skôr spôsobu, akým funguje v systéme Windows 10. Ak navštívite Nastavenia a potom kliknete na Zariadenia, zobrazí sa kategória Pero a atrament Windows. Kliknite na toto a potom môžete zmeniť nastavenia pera pre Surface. Môžete prepínať, ktorou rukou používate pero, meniť vizuálne efekty, fonty pri písaní a kedy sa objavia políčka pre ručné písanie. Môžete tiež zmeniť, čo robí tlačidlo gumy, alebo priradiť spustenie konkrétnej aplikácie.
Nakoniec je tu poznámka o zmene citlivosti tlaku pera Surface Pen. Ak otvoríte aplikáciu Surface v systéme Windows 10 a potom kliknete na ikonu pera v ľavom paneli na obrazovke, môžete pomocou posúvača upraviť citlivosť pera tak, aby vyhovovala vašim vlastným potrebám. Vždy ho môžete obnoviť aj na predvolené.
Ak používate pero Surface Pen bez klipu alebo pero na povrchu s jedným tlačidlom na plochom okraji, máme pre vás skvelý tip. Microsoft má v skutočnosti rôzne „hroty“ pera pre túto generáciu pera Surface Pen. Hroty sa dodávajú v malej krabičke vo veľkostiach 2H, H, HB, B. Existujú rôzne veľké "hroty" pre rôzne úlohy. Hroty by mali fungovať iba s perami Surface tretej alebo štvrtej generácie.
Môžete použiť stredný hrot, aby ste získali pocit ceruzky, alebo ho vymeňte za hrot s nízkym trením, podobný peru s jemným hrotom. Hroty možno odstrániť pomocou pinzety v škatuli, vytlačením hrotu a zatlačením späť. Upozorňujeme, že tieto hroty fungujú len s perami tretej generácie. Viac informácií od spoločnosti Microsoft nájdete tu a hroty si môžete kúpiť za 20 dolárov prostredníctvom obchodu Microsoft Store .
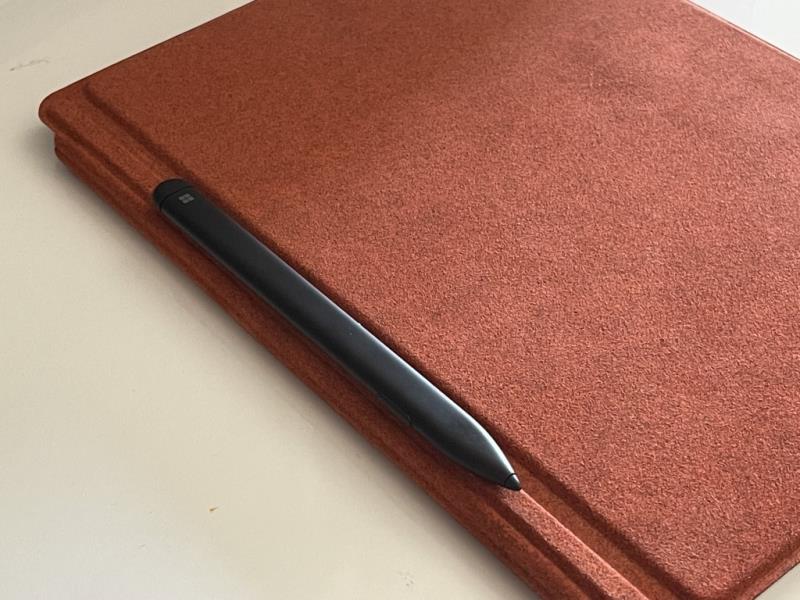
Pokiaľ máte tretiu generáciu alebo štvrtú generáciu pera Surface Pen, vaše pero pre Surface sa magneticky pripojí k bočnej strane zariadenia Surface. Najlepšie je pripevniť ho na ľavú stranu zariadenia, aby sa uvoľnil váš nabíjací port. Surface Slim Pen sa tiež zasunie na túto stranu Surface, aj keď nemá najlepšie držanie. Ak to pre vás nefunguje, môžete pero pre Surface zasunúť na ľavú stranu krytu Type Cover, keď je zatvorený. Je to skvelý spôsob, ako cestovať s perom Surface Slim Pen, keď sa nepoužíva, ako je uvedené vyššie.
To bol pohľad na niektoré z našich tipov a trikov pre Surface Pen. Máte nejaké vlastné tipy na pero pre Surface? Neváhajte a dajte nám vedieť v komentároch nižšie. A určite si pozrite naše centrum správ pre Surface, kde nájdete ďalšie príručky, návody a články o novinkách.
Na Vianoce ste dostali nový Surface – alebo ste si jeden dali do zoznamu prianí a chcete byť pripravení na veľký deň – a teraz chcete začať s
Tu je pohľad na našich 10 najobľúbenejších tipov a trikov pre Surface Duo zo vzdialenej pracovnej plochy, vrátenia navigačných panelov a oveľa viac.
V tejto príručke dobre vysvetlite, ako môžete upgradovať SSD v Surface Laptop alebo Surface Pro X
Ak ste aktívnym používateľom pera Surface Pen a často prezentujete snímky v škole alebo v práci, KeyPenX je celkom úhľadný spôsob, ako sa pohybovať po paneli s obrázkami programu PowerPoint pomocou pera pre Surface ako diaľkového ovládača.
Tu sa pokúšate nainštalovať Windows, Ubuntu alebo OSX na váš Surface Pro 1, 2 alebo 3 a zaujíma vás, ako prinútiť vaše zariadenie k spusteniu z USB
Chcete si kúpiť Surface Pro 7+? Hoci je určený pre firmy a zákazníkov v oblasti vzdelávania, môžete si ho zakúpiť prostredníctvom obchodu Microsoft Store. Tu je návod.
Predobjednávky Surface Duo sú teraz zverejnené na stránkach Microsoft AT&T a BestBuy
Tu je pohľad na to, ako môžete používať Microsoft 365 so slúchadlami Surface Earbuds
Ukážeme vám, ako riešiť problémy so správou napájania na zariadení so systémom Windows 10 Surface.
Na Vianoce ste dostali nový Surface – alebo ste si jeden dali do zoznamu prianí a chcete byť pripravení na veľký deň – a teraz chcete začať s
Práve ste dostali úplne nový Microsoft Surface pod váš vianočný stromček (alebo aspoň dúfate, že sa tak stane) a ste pripravení ho premeniť
Ak ste si práve zakúpili Surface, potom je Surface Pen nevyhnutným doplnkom pre váš nový tablet alebo laptop. Nielenže ho môžete použiť na vyzdvihnutie svojej kreativity
V tejto príručke vám ukážeme, ako si môžete vyskúšať súpravu SDK a získať emulátor Surface Duo na počítači so systémom Windows 10 a okúsiť zážitok zo služby Surface Duo.
Kamera Surface Duo nezhotovuje presne fotografie v kvalite DLSR, ale ak chcete zlepšiť kvalitu obrazu, tu je návod, ako to opraviť.
Po udalosti spoločnosti Microsoft 2. októbra 2018 som bol prekvapený, keď som videl, ako sa čierna farba vracia späť do zariadení Surface, vrátane Surface Pro 6 a
Práve ste dostali úplne nový Microsoft Surface pod váš vianočný stromček (alebo aspoň dúfate, že sa tak stane) a ste pripravení ho premeniť
Práca alebo vzdelávanie z domu často znamená, že budete potrebovať skúsenosti s druhým monitorom. Pomáha vám to vidieť viac otvorených okien a aplikácií a môže vám pomôcť zlepšiť sa
Surface Dial je príslušenstvo pre Windows 10, ktorého cieľom je poskytnúť ľuďom nový spôsob tvorenia. Je kompatibilný s akýmkoľvek počítačom, notebookom alebo tabletom
Tu je pohľad na to, ako som upgradoval SSD v mojom Surface Laptop 3
DAYZ je hra plná šialených, nakazených ľudí v postsovietskej krajine Černarus. Zistite, ako sa zbaviť choroby v DAYZ a udržte si zdravie.
Naučte sa, ako synchronizovať nastavenia v systéme Windows 10. S touto príručkou prenesiete vaše nastavenia na všetkých zariadeniach so systémom Windows.
Ak vás obťažujú štuchnutia e-mailov, na ktoré nechcete odpovedať alebo ich vidieť, môžete ich nechať zmiznúť. Prečítajte si toto a zistite, ako zakázať funkciu štuchnutia v Gmaile.
Nvidia Shield Remote nefunguje správne? Tu máme pre vás tie najlepšie opravy, ktoré môžete vyskúšať; môžete tiež hľadať spôsoby, ako zmeniť svoj smartfón na televízor.
Bluetooth vám umožňuje pripojiť zariadenia a príslušenstvo so systémom Windows 10 k počítaču bez potreby káblov. Spôsob, ako vyriešiť problémy s Bluetooth.
Máte po inovácii na Windows 11 nejaké problémy? Hľadáte spôsoby, ako opraviť Windows 11? V tomto príspevku sme uviedli 6 rôznych metód, ktoré môžete použiť na opravu systému Windows 11 na optimalizáciu výkonu vášho zariadenia.
Ako opraviť: chybové hlásenie „Táto aplikácia sa nedá spustiť na vašom počítači“ v systéme Windows 10? Tu je 6 jednoduchých riešení.
Tento článok vám ukáže, ako maximalizovať svoje výhody z Microsoft Rewards na Windows, Xbox, Mobile a iných platforiem.
Zistite, ako môžete jednoducho hromadne prestať sledovať účty na Instagrame pomocou najlepších aplikácií, ako aj tipy na správne používanie.
Ako opraviť Nintendo Switch, ktoré sa nezapne? Tu sú 4 jednoduché riešenia, aby ste sa zbavili tohto problému.
























