Ako odstrániť hudbu a videá z Amazon Fire

Prečítajte si, ako odstrániť hudbu a videá z tabletov Amazon Fire a Fire HD, aby ste získali viac miesta, upratali a zvýšili výkon.
Microsoft Teams bol prominentným produktom spoločnosti od začiatku pandémie. Spoločnosť Microsoft sa snažila začleniť aplikáciu do systému Windows 11, aby každý mohol pristupovať k svojim stretnutiam priamo zo svojho panela úloh.
Táto integrácia bola oznámená na podujatí Windows 11 a teraz sa konečne ukázala v 3. Insider Preview Windows 11. Poďme zistiť viac o tejto integrácii a o tom, ako ju môžete využiť vo svoj prospech.
Obsah
Je Microsoft Teams integrovaný do Windowsu 11?
Áno, Teams sa teraz zavádza vo Windowse 11 ako vstavaná integrácia. Spoločnosť Microsoft sa od začiatku pandémie snaží presadiť aplikáciu Teams ako aplikáciu číslo jedna na videokonferencie pre vzdialených pracovníkov.
Pre spoločnosť bolo prirodzené integrovať Teams do svojho doteraz najväčšieho softvérového produktu; Windows. Zostavy Windows 11 Insider teraz začali poskytovať prvý pohľad na túto integráciu, ktorú nájdete priamo na paneli úloh. Integrácia Teams je k dispozícii vo verzii 22000.71 pod kanálom Windows 11 pre vývojárov.
Čo môžete robiť s novou integráciou Teams vo Windowse 11?
Aktuálna integrácia predstavená v systéme Windows 11 je len ukážkou a má iba možnosť chatovať a dostávať upozornenia na paneli úloh a v centre akcií. Okrem toho získate aj možnosť prístupu k svojim kontaktom a skupinovým rozhovorom pomocou tejto integrácie.
Ako čas postupuje a Windows 11 sa blíži k finálnemu vydaniu, očakávame, že Microsoft predstaví plne integrovanú aplikáciu Teams vo Windowse 11, ktorá vám umožní vykonávať všetky funkcie vrátane vecí, ako je plánovanie a organizovanie stretnutí vo vašich kanáloch a organizácii.
Ako získať ikonu Chat na paneli úloh systému Windows 11
Stlačením Windows + ina klávesnici otvorte aplikáciu Nastavenia a kliknite na položku „Prispôsobenie“ na ľavej strane.
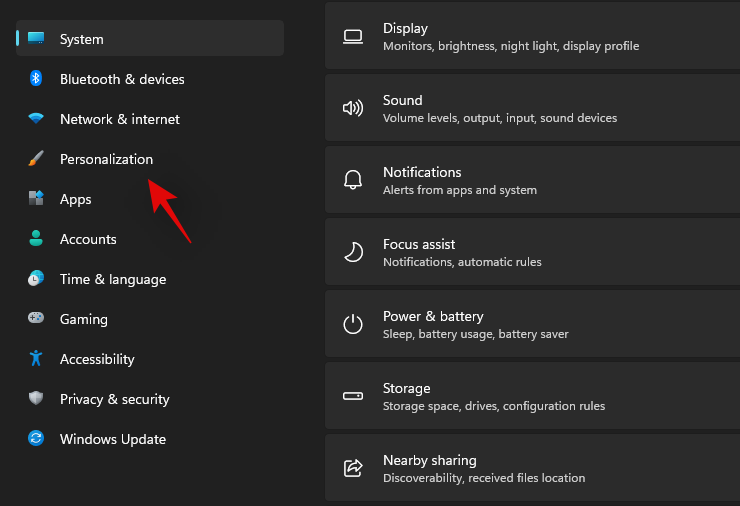
Kliknite a vyberte 'Panel úloh'.
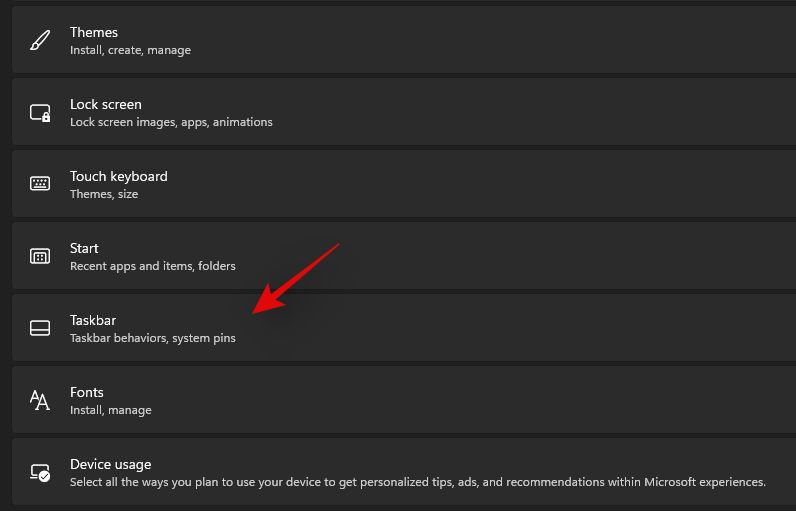
Teraz povoľte prepínač „Rozhovor“ v hornej časti obrazovky pod ikonami na paneli úloh.
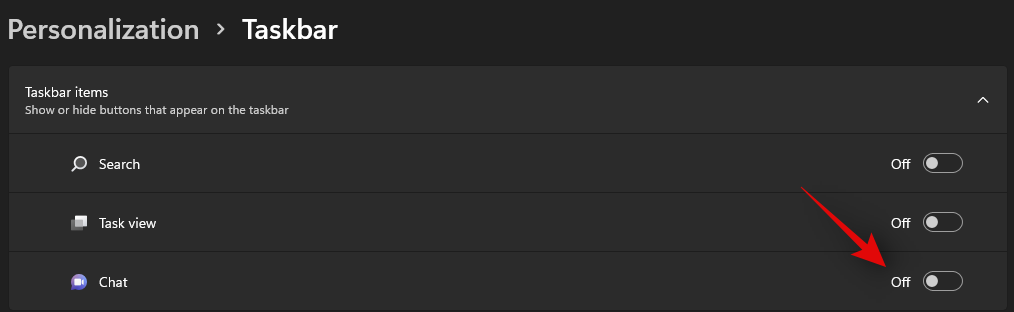
Ikona rozhovoru by sa teraz mala zobraziť na paneli úloh.
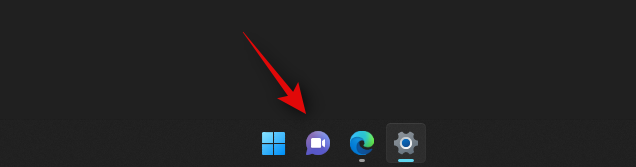
V nastaveniach panela úloh nemám ikonu Chat
V takom prípade táto funkcia ešte nie je pre vás dostupná. A to je v poriadku, pretože táto funkcia je momentálne k dispozícii iba pre niekoľko používateľov, pretože spoločnosť Microsoft prijíma spätnú väzbu a postupne ju zavádza pre všetkých používateľov zostavy Windows 11.
Ako používať Microsoft Teams Chat cez panel úloh
Predtým, ako budete môcť používať Microsoft Teams Chat cez panel úloh, musíte to najskôr povoliť v aplikácii nastavení. Po aktivácii si budete musieť nastaviť svoj účet a potom môžete chat v Teams používať podľa potreby. Poďme sa rýchlo pozrieť na postup.
Nastavte si účet
Kliknite na ikonu „Rozhovor“ na paneli úloh a nastavte si účet podľa pokynov na obrazovke.
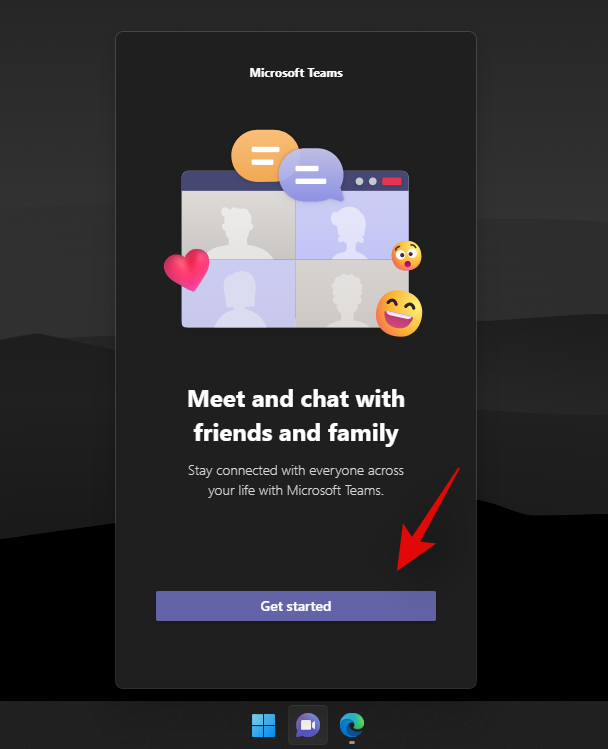
Overte svoju identitu zadaním hesla. Teraz by ste mali byť prihlásení do Microsoft Teams prostredníctvom vybratého účtu.
Začnite čet
Kliknite na ikonu „Rozhovor“ na paneli úloh a vyberte kontakt alebo skupinu, s ktorou sa chcete spojiť.
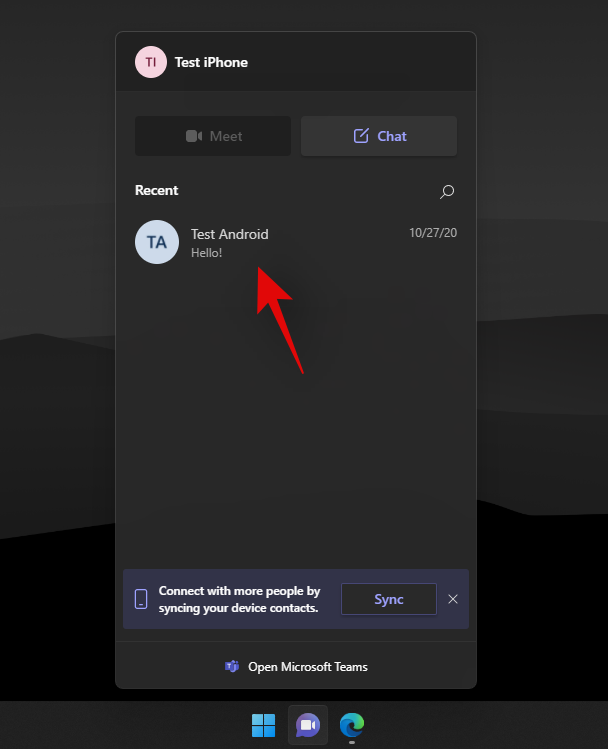
Na vašej pracovnej ploche sa teraz otvorí okno špeciálnej chatovacej aplikácie pre vybraný kontakt. Zadajte požadovanú správu do chatboxu v spodnej časti obrazovky.
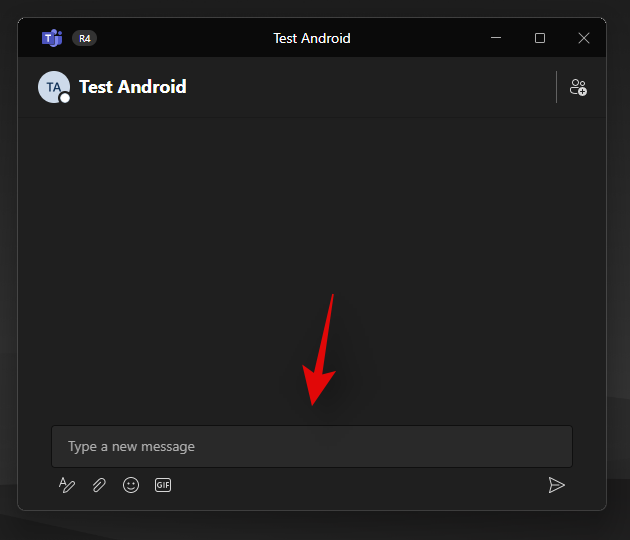
Kliknutím na ikonu 'Odoslať' správu odošlete.
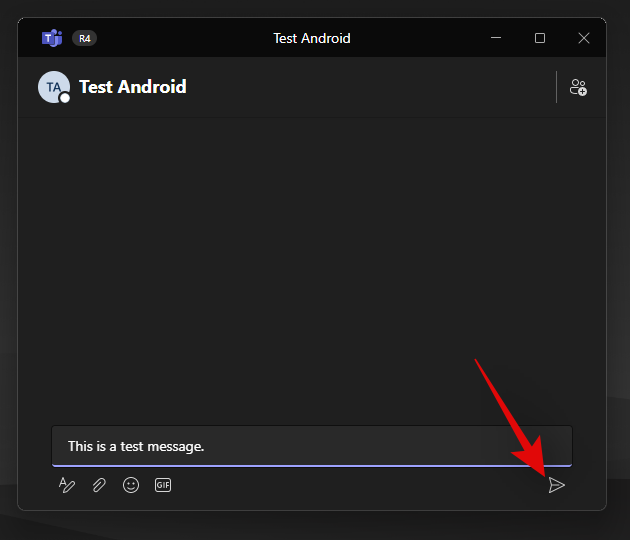
Môžete tiež použiť rôzne ikony pod textovým poľom na vloženie príloh, emotikonov, obrázkov GIF a ďalších do správy četu.
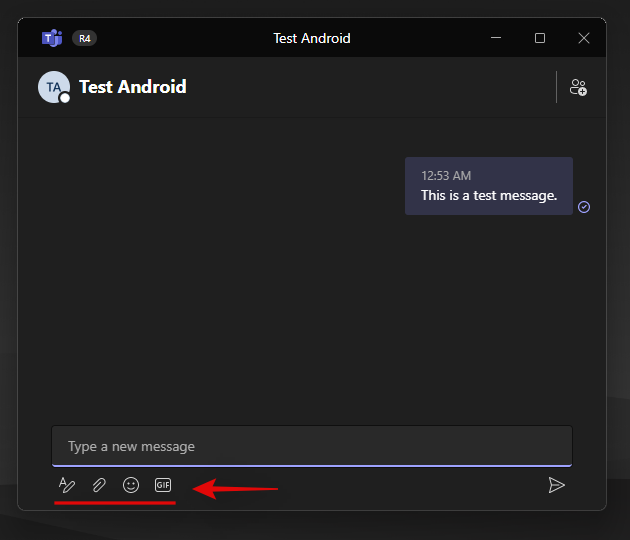
A je to! Teraz budete iniciovať chat pomocou ikony chatu na paneli úloh.
Môžete organizovať stretnutia z panela úloh?
V integrácii Microsoft Teams vo Windowse 11, žiaľ, momentálne chýba možnosť organizovať stretnutia. Ak sa pokúsite kliknúť na ikonu schôdze na paneli úloh, zobrazí sa správa „Už čoskoro“.
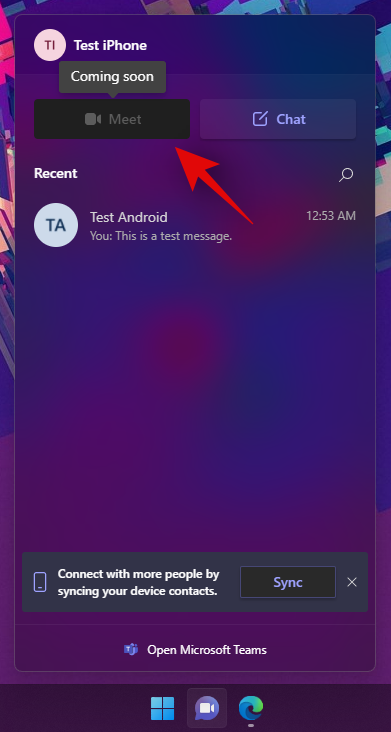
Očakáva sa, že spoločnosť Microsoft zavedie možnosť hostiť stretnutia v nasledujúcich aktualizáciách zasvätených osôb a očakáva sa, že to bude natívna funkcia v čase stabilného vydania systému Windows 11 koncom roka 2021.
Môžete organizovať stretnutia z vyhradenej aplikácie?
Áno, stále môžete organizovať stretnutia z vyhradenej počítačovej aplikácie Microsoft Teams, ktorú je možné nainštalovať z oficiálnej webovej stránky Teams. Netreba si to však zamieňať s integrovanou počítačovou aplikáciou, ku ktorej je možné pristupovať prostredníctvom rýchlych ikon na paneli úloh.
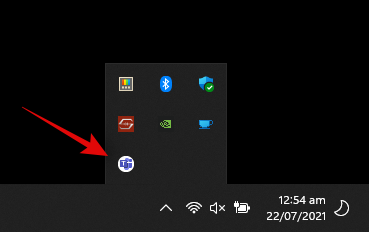
Ak máte v systéme nainštalované obe aplikácie, uvidíte vyhradené ikony pre obe aplikácie; vašu vyhradenú aplikáciu Microsoft Teams a integrovanú počítačovú aplikáciu Microsoft Teams.
Čo sa stane, keď nainštalujete špecializovanú aplikáciu Microsoft Teams spolu s integráciou Microsoft Teams?
Zatiaľ si môžete do svojho systému jednoducho nainštalovať dedikovanú desktopovú aplikáciu Microsoft Teams spolu s integrovanou aplikáciou na aktuálnej internej zostave, tj: 22000.71 bez akýchkoľvek problémov. Obe aplikácie fungujú správne a bez problémov odosielajú upozornenia na plochu.
Očakávame však, že táto kompatibilita bude zavedená čoskoro, keď bude v integrovanej aplikácii Microsoft Teams zavedená možnosť organizovať stretnutia. Zatiaľ by ste nemali mať problémy s inštaláciou oboch aplikácií vedľa seba. Odporúčame vám však vypnúť upozornenia pre jednu aplikáciu, aby ste sa vyhli duplicitným upozorneniam na vašom počítači.
Môžete odstrániť integráciu Microsoft Teams z Windowsu 11?
Áno, našťastie, zatiaľ môžete jednoducho odstrániť integrovanú integráciu Microsoft Teams z Windowsu 11. Môže to však byť dočasná funkcia, ktorá môže byť odstránená z konečného vydania Windowsu 11. To sa ešte uvidí, ale zatiaľ Tu je návod, ako môžete odstrániť integráciu Teams z Windowsu 11.
Navštívte: Ako odstrániť Microsoft Teams Chat z panela úloh v systéme Windows 11
Dúfame, že vám táto príručka pomohla ľahko sa zoznámiť s novými integrovanými Microsoft Teams v systéme Windows 11. Ak máte na nás ďalšie otázky, pokojne ich napíšte do sekcie komentárov nižšie.
Súvisiace:
Prečítajte si, ako odstrániť hudbu a videá z tabletov Amazon Fire a Fire HD, aby ste získali viac miesta, upratali a zvýšili výkon.
Tí, ktorí pracujú so systémom Windows, vedia, že Ovládací panel je spoľahlivým nástrojom. Objavte 9 spôsobov, ako ho otvoriť v systéme Windows 11.
Objavte, ako zdieľať súbory v systéme Windows 11 pomocou jednoduchého sprievodcu, ktorý pokrýva zdieľanie cez Windows Explorer, e-mail a ďalšie metódy.
Ovládače zariadení pomáhajú opraviť chyby, vytvárať a zlepšovať kompatibilitu periférnych zariadení. Zistite, ako **aktualizovať ovládače** v systéme Windows 11 a prečo je to dôležité.
Vytvorte a pridajte nový používateľský účet v systéme Windows 11, či už lokálne či online. Naučte sa, ako spravovať používateľské kontá s naším kompletným sprievodcom.
Zbavte sa zbytočného odpadu a organizujte svoje súbory pomocou najlepších aplikácií na vyhľadávanie duplicitných súborov pre Windows 11.
Naučte sa, ako prispôsobiť farbu panela úloh v systéme Windows 11 a vytvorte si unikátny vzhľad pomocou našich detailných návodov a tipov.
Register Windows je pamäťová banka vášho počítača, kde sú uložené kľúčové informácie o systéme. Naučte sa, ako bezpečne vyčistiť register a zrýchliť výkon systému.
Odkazy Zoom na stretnutie sa používajú na pozvanie účastníkov. Zistite, ako vytvoriť a zdieľať tieto odkazy efektívne.
Snímky obrazovky v systéme Windows 11: Naučte sa, ako používať kláves PrtSc, aplikáciu Snip & Sketch, a ďalšie metódy pre efektívne zachytenie obrazovky.
Windows 11 má veľa kontroverzií okolo podpory pre určité procesory, pretože operačný systém unikol v júli. Oficiálna verzia OS bola teraz uvoľnená pre verejnosť s mnohými zmenami ...
Zistite, ako povoliť modul TPM 2.0 a bezpečné spustenie v systéme BIOS pre Windows 11, aby ste zabezpečili svoj počítač a splnili systémové požiadavky.
Zistite, ako efektívne zmeniť veľkosť panela úloh v systéme Windows 11 pomocou jednoduchých metód, skúste prispôsobenie podľa vašich potrieb.
Kompletný sprievodca prihlásením sa ako správca v systéme Windows 11 a Windows 10. Naučte sa, ako spravovať prístupové povolenia a vytvárať nové účty správcu.
Ako spustiť staré hry v systéme Windows 11 pomocou rôznych metód.
Windows 11 bol uvoľnený pre verejnosť a spoločnosť Microsoft vydala nového prispôsobeného asistenta, ktorý vám pomôže dostať sa na palubu. Windows 11 prináša množstvo zmien vrátane možnosti inštalovať...
Microsoft Teams vám ponúka možnosť spravovať a spolupracovať s viacerými tímami súčasne z pohodlia vašej pohovky. To vám umožní ľahko zvládnuť veľké projekty na diaľku, pričom…
Microsoft Teams je jedným zo široko používaných nástrojov na spoluprácu s viac ako 20 miliónmi aktívnych používateľov denne. Služba ponúka funkcie ako okamžité správy, video a audio konferencie, file-sh…
V prípade, že služba Windows Search využíva mimoriadne vysoké zdroje procesora alebo disku, môžete v systéme Windows 11 použiť nasledujúce metódy riešenia problémov. Metódy na vyriešenie problému zahŕňajú jednoduchšie metódy ...
Nová aplikácia Fotky pre Windows 11 bola z väčšej časti veľmi vítaným doplnkom. Dodáva sa s prepracovaným používateľským rozhraním, novým editorom videa s obrovskou knižnicou efektov, novým používateľským rozhraním na import a integráciou…
DAYZ je hra plná šialených, nakazených ľudí v postsovietskej krajine Černarus. Zistite, ako sa zbaviť choroby v DAYZ a udržte si zdravie.
Naučte sa, ako synchronizovať nastavenia v systéme Windows 10. S touto príručkou prenesiete vaše nastavenia na všetkých zariadeniach so systémom Windows.
Ak vás obťažujú štuchnutia e-mailov, na ktoré nechcete odpovedať alebo ich vidieť, môžete ich nechať zmiznúť. Prečítajte si toto a zistite, ako zakázať funkciu štuchnutia v Gmaile.
Nvidia Shield Remote nefunguje správne? Tu máme pre vás tie najlepšie opravy, ktoré môžete vyskúšať; môžete tiež hľadať spôsoby, ako zmeniť svoj smartfón na televízor.
Bluetooth vám umožňuje pripojiť zariadenia a príslušenstvo so systémom Windows 10 k počítaču bez potreby káblov. Spôsob, ako vyriešiť problémy s Bluetooth.
Máte po inovácii na Windows 11 nejaké problémy? Hľadáte spôsoby, ako opraviť Windows 11? V tomto príspevku sme uviedli 6 rôznych metód, ktoré môžete použiť na opravu systému Windows 11 na optimalizáciu výkonu vášho zariadenia.
Ako opraviť: chybové hlásenie „Táto aplikácia sa nedá spustiť na vašom počítači“ v systéme Windows 10? Tu je 6 jednoduchých riešení.
Tento článok vám ukáže, ako maximalizovať svoje výhody z Microsoft Rewards na Windows, Xbox, Mobile a iných platforiem.
Zistite, ako môžete jednoducho hromadne prestať sledovať účty na Instagrame pomocou najlepších aplikácií, ako aj tipy na správne používanie.
Ako opraviť Nintendo Switch, ktoré sa nezapne? Tu sú 4 jednoduché riešenia, aby ste sa zbavili tohto problému.






![Ako vyčistiť register v systéme Windows 11 [4 spôsoby] Ako vyčistiť register v systéme Windows 11 [4 spôsoby]](https://blog.webtech360.com/resources8/images31/image-9744-0105182733836.png)



















