Ako odstrániť hudbu a videá z Amazon Fire

Prečítajte si, ako odstrániť hudbu a videá z tabletov Amazon Fire a Fire HD, aby ste získali viac miesta, upratali a zvýšili výkon.
Po bombardovaní incidentmi Zoombombing, Zoom takmer znemožnil hackerom obchádzať bezpečnostné protokoly a zlyhávať vysoko postavené stretnutia. Od čakární až po povinné heslá pre všetky stretnutia – Zoom nenecháva kameň na kameni na ceste stať sa jedným z najbezpečnejších riešení virtuálneho volania.
Napriek tomu, keď sa na to pozriete, žiadna z týchto funkcií nemusí byť taká účinná ako odkazy na schôdze, ktorých platnosť sa končí – čo je už nejaký čas štandardná funkcia priblíženia. Dnes však hovoríme o malom pohľade na druhú stranu mince, hovoríme o Personal Meeting ID alebo PMI. Bez ďalších okolkov sa teda pozrime, čo je PMI, prečo je užitočný a ako ho môžete jednoducho zmeniť v aplikácii Zoom.
Súvisiace články: Ako vyriešiť problém so zoomom na čiernej obrazovke v systéme Windows 10
Obsah
Čo je to ID osobného stretnutia (PMI)?
Keď sa prvýkrát zaregistrujete do Zoomu, Zoom vám poskytne jedinečný identifikátor – číslo, ktoré označí váš súkromný priestor v Zoome. Túto osobnú virtuálnu miestnosť môžete použiť na organizovanie okamžitých stretnutí, najlepšie s priateľmi, rodinou a ľuďmi, ktorým dôverujete. Účastníkom schôdze stačí zadať ID alebo kód stretnutia a budú sa môcť okamžite pripojiť k schôdzi.

Nie je potrebný žiadny odkaz na stretnutie.
Súvisiace: Ako pridať zámená do zoomu
Aký je rozdiel medzi ID pravidelného stretnutia a PMI?
Identifikátor osobného stretnutia v aplikácii Zoom sa automaticky pridelí raz, keď sa prihlásite do služby. Na druhej strane, ID bežného stretnutia sa prideľuje pred stretnutím a je platné iba pre toto konkrétne stretnutie. Ich platnosť vyprší po skončení daného stretnutia. Na druhej strane PMI nevyprší.
Okrem toho môže mať PMI až 13 číslic. Štandardné ID má na druhej strane 11. Napokon, PMI je prispôsobiteľné, zatiaľ čo bežné ID schôdze nie.
Súvisiace: Upozorňuje Zoom na aplikácie nainštalované vo vašom počítači alebo telefóne?
Prečo by ste mali zmeniť svoje PMI?
Funkčne neexistuje žiadny dôvod, prečo by ste sa mali trápiť so zmenou PMI v aplikácii Zoom. Pokiaľ však ide o vytvorenie dojmu, zmena vášho PMI môže mať veľký zmysel.
Ako sme už diskutovali, Zoom vám pri registrácii do služby pridelí jedinečné PMI. Ide o automatický proces a priraďované číslo nemôžete nijako upraviť. Pridelené číslo má svojvoľný charakter a môže byť trochu náročné na zapamätanie. Prispôsobením PMI môžete svojim klientom uľahčiť zapamätanie čísla.
Bonusový tip: odporúčame vám porozmýšľať nad zmenou PMI na vaše telefónne číslo. Týmto spôsobom nikto dôležitý nikdy nezabudne vaše ID stretnutia Zoom.
Súvisiace: 6 spôsobov aktualizácie ovládačov v systéme Windows 11
Môžete zmeniť PMI pomocou bezplatného účtu Zoom?
PMI je priradený všetkým používateľom Zoom. Vlastné PMI sú však dostupné iba pre licencovaných používateľov – používateľov s plateným účtom – s prístupom k účtu Pro a vyšším. Ak teda zúfalo chcete zmeniť svoje PMI, nezabudnite zmeniť svoje PMI skôr, ako to vyskúšate.
Podobne nemôžete zmeniť odkaz na schôdzu pomocou bezplatných účtov alebo účtov Pro. Ak chcete zmeniť prepojenie, musíte mať prístup k firemnému účtu.
Súvisiace: Limit priblíženia: maximálny počet účastníkov, trvanie hovoru a ďalšie
Ako zmeniť svoje PMI
Svoj PMI nemôžete zmeniť prostredníctvom mobilnej aplikácie Zoom alebo desktopového klienta. Ak chcete pokračovať, musíte sa prihlásiť na zoom.us. Po prihlásení kliknite na tlačidlo 'Môj účet' v pravom hornom rohu obrazovky.
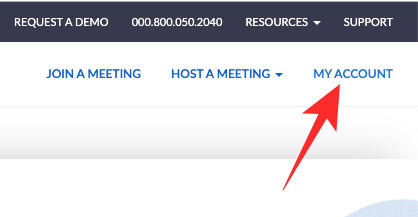
Teraz kliknite na kartu „Profil“ na ľavej strane.
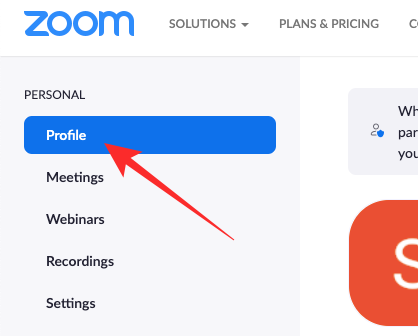
Potom prejdite nadol, kým nenájdete sekciu „Stretnutie“. Kliknite na „Upraviť“ napravo od „ID osobného stretnutia“.
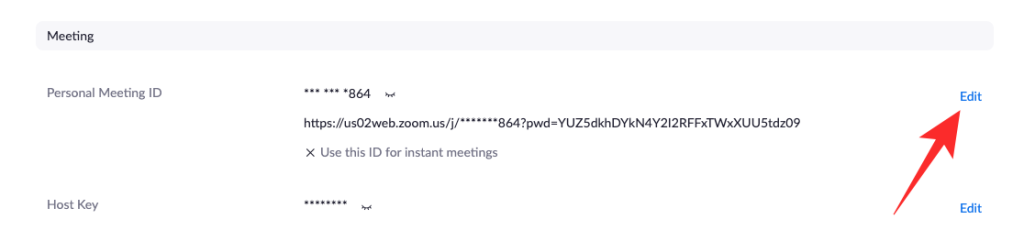
Zmeňte svoje ID osobného stretnutia a nastavte ho ako predvolené ID okamžitého stretnutia, ak chcete. Po dokončení kliknite na „Uložiť“.
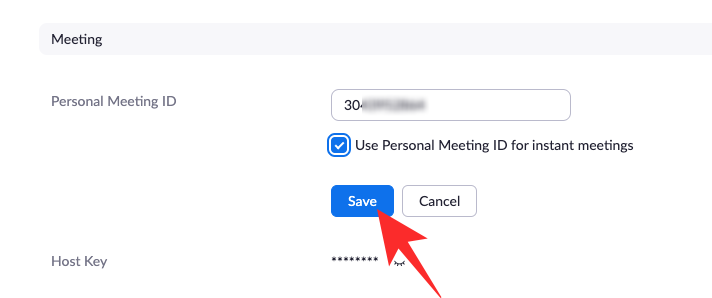
To je všetko! ID vášho osobného stretnutia by sa zmenilo.
SÚVISIACE
Prečítajte si, ako odstrániť hudbu a videá z tabletov Amazon Fire a Fire HD, aby ste získali viac miesta, upratali a zvýšili výkon.
Tí, ktorí pracujú so systémom Windows, vedia, že Ovládací panel je spoľahlivým nástrojom. Objavte 9 spôsobov, ako ho otvoriť v systéme Windows 11.
Objavte, ako zdieľať súbory v systéme Windows 11 pomocou jednoduchého sprievodcu, ktorý pokrýva zdieľanie cez Windows Explorer, e-mail a ďalšie metódy.
Ovládače zariadení pomáhajú opraviť chyby, vytvárať a zlepšovať kompatibilitu periférnych zariadení. Zistite, ako **aktualizovať ovládače** v systéme Windows 11 a prečo je to dôležité.
Vytvorte a pridajte nový používateľský účet v systéme Windows 11, či už lokálne či online. Naučte sa, ako spravovať používateľské kontá s naším kompletným sprievodcom.
Zbavte sa zbytočného odpadu a organizujte svoje súbory pomocou najlepších aplikácií na vyhľadávanie duplicitných súborov pre Windows 11.
Naučte sa, ako prispôsobiť farbu panela úloh v systéme Windows 11 a vytvorte si unikátny vzhľad pomocou našich detailných návodov a tipov.
Register Windows je pamäťová banka vášho počítača, kde sú uložené kľúčové informácie o systéme. Naučte sa, ako bezpečne vyčistiť register a zrýchliť výkon systému.
Odkazy Zoom na stretnutie sa používajú na pozvanie účastníkov. Zistite, ako vytvoriť a zdieľať tieto odkazy efektívne.
Snímky obrazovky v systéme Windows 11: Naučte sa, ako používať kláves PrtSc, aplikáciu Snip & Sketch, a ďalšie metódy pre efektívne zachytenie obrazovky.
Windows 11 má veľa kontroverzií okolo podpory pre určité procesory, pretože operačný systém unikol v júli. Oficiálna verzia OS bola teraz uvoľnená pre verejnosť s mnohými zmenami ...
Zistite, ako povoliť modul TPM 2.0 a bezpečné spustenie v systéme BIOS pre Windows 11, aby ste zabezpečili svoj počítač a splnili systémové požiadavky.
Zistite, ako efektívne zmeniť veľkosť panela úloh v systéme Windows 11 pomocou jednoduchých metód, skúste prispôsobenie podľa vašich potrieb.
Kompletný sprievodca prihlásením sa ako správca v systéme Windows 11 a Windows 10. Naučte sa, ako spravovať prístupové povolenia a vytvárať nové účty správcu.
Ako spustiť staré hry v systéme Windows 11 pomocou rôznych metód.
Windows 11 bol uvoľnený pre verejnosť a spoločnosť Microsoft vydala nového prispôsobeného asistenta, ktorý vám pomôže dostať sa na palubu. Windows 11 prináša množstvo zmien vrátane možnosti inštalovať...
Microsoft Teams vám ponúka možnosť spravovať a spolupracovať s viacerými tímami súčasne z pohodlia vašej pohovky. To vám umožní ľahko zvládnuť veľké projekty na diaľku, pričom…
Microsoft Teams je jedným zo široko používaných nástrojov na spoluprácu s viac ako 20 miliónmi aktívnych používateľov denne. Služba ponúka funkcie ako okamžité správy, video a audio konferencie, file-sh…
V prípade, že služba Windows Search využíva mimoriadne vysoké zdroje procesora alebo disku, môžete v systéme Windows 11 použiť nasledujúce metódy riešenia problémov. Metódy na vyriešenie problému zahŕňajú jednoduchšie metódy ...
Nová aplikácia Fotky pre Windows 11 bola z väčšej časti veľmi vítaným doplnkom. Dodáva sa s prepracovaným používateľským rozhraním, novým editorom videa s obrovskou knižnicou efektov, novým používateľským rozhraním na import a integráciou…
DAYZ je hra plná šialených, nakazených ľudí v postsovietskej krajine Černarus. Zistite, ako sa zbaviť choroby v DAYZ a udržte si zdravie.
Naučte sa, ako synchronizovať nastavenia v systéme Windows 10. S touto príručkou prenesiete vaše nastavenia na všetkých zariadeniach so systémom Windows.
Ak vás obťažujú štuchnutia e-mailov, na ktoré nechcete odpovedať alebo ich vidieť, môžete ich nechať zmiznúť. Prečítajte si toto a zistite, ako zakázať funkciu štuchnutia v Gmaile.
Nvidia Shield Remote nefunguje správne? Tu máme pre vás tie najlepšie opravy, ktoré môžete vyskúšať; môžete tiež hľadať spôsoby, ako zmeniť svoj smartfón na televízor.
Bluetooth vám umožňuje pripojiť zariadenia a príslušenstvo so systémom Windows 10 k počítaču bez potreby káblov. Spôsob, ako vyriešiť problémy s Bluetooth.
Máte po inovácii na Windows 11 nejaké problémy? Hľadáte spôsoby, ako opraviť Windows 11? V tomto príspevku sme uviedli 6 rôznych metód, ktoré môžete použiť na opravu systému Windows 11 na optimalizáciu výkonu vášho zariadenia.
Ako opraviť: chybové hlásenie „Táto aplikácia sa nedá spustiť na vašom počítači“ v systéme Windows 10? Tu je 6 jednoduchých riešení.
Tento článok vám ukáže, ako maximalizovať svoje výhody z Microsoft Rewards na Windows, Xbox, Mobile a iných platforiem.
Zistite, ako môžete jednoducho hromadne prestať sledovať účty na Instagrame pomocou najlepších aplikácií, ako aj tipy na správne používanie.
Ako opraviť Nintendo Switch, ktoré sa nezapne? Tu sú 4 jednoduché riešenia, aby ste sa zbavili tohto problému.






![Ako vyčistiť register v systéme Windows 11 [4 spôsoby] Ako vyčistiť register v systéme Windows 11 [4 spôsoby]](https://blog.webtech360.com/resources8/images31/image-9744-0105182733836.png)



















