Ako odstrániť hudbu a videá z Amazon Fire

Prečítajte si, ako odstrániť hudbu a videá z tabletov Amazon Fire a Fire HD, aby ste získali viac miesta, upratali a zvýšili výkon.
Organizácie na celom svete prešli počas pandémie koronavírusu na jeden alebo druhý nástroj spolupráce. Zatiaľ čo mnohé spoločnosti sa vyhradili na niečo také jednoduché, ako je Zoom alebo Google Meet, pre tých, ktorí sú závislí na kancelárskych pomôckach spoločnosti Microsoft, sa Teams podarilo dosiahnuť určitú popularitu.
Rovnako ako iné služby, ktoré sa neustále snažia vyrovnať sa s rozsiahlou sadou funkcií Zoom, aj Microsoft neustále zavádza aktualizácie svojej aplikácie Teams na rôznych platformách. Redmondský gigant začal používateľom ponúkať možnosť zobraziť si až 9 účastníkov počas stretnutia na Teams vo formáte mriežky 3×3, aby ste videli čo najviac ľudí.
Nasledujúci príspevok vám pomôže povoliť zobrazenie videa 3×3 v Microsoft Teams, aby ste videli všetkých účastníkov schôdze.
Obsah
Koľko účastníkov naraz môžete vidieť na schôdzi Teams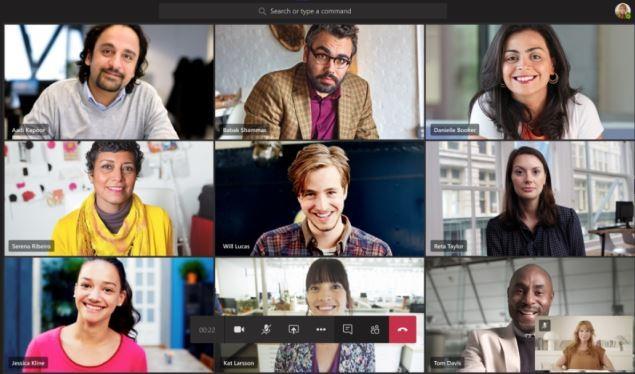
Do začiatku tohto týždňa spoločnosť Microsoft umožňovala zobraziť iba 4 členov, ktorí boli naposledy aktívni na schôdzi. Po najnovšej aktualizácii (18. mája 2020) môžete pri videokonferencii vidieť až 9 účastníkov vo formáte 3×3.
Keďže služba podporuje až 250 účastníkov stretnutia, zvyšok členov sa zobrazí ako ikony v spodnej časti obrazovky.
Na rozdiel od toho Zoom umožňuje používateľom zobraziť až 49 účastníkov v jednej mriežke, zatiaľ čo Google vám umožňuje zobraziť až 12 členov v Google Meet.
Ako zobraziť zobrazenie videa 3×3 v Microsoft Teams
Funkcia zobrazenia videa 3×3 v Microsoft Teams sa zobrazí, keď je na obrazovke schôdze prihlásených aspoň deväť členov. Teams automaticky prepne zobrazenie na mriežku 3×3, keď na vašej obrazovke zistí celkovo 10 účastníkov.
Na rozdiel od Google Meet stále neexistuje žiadny manuálny spôsob, ako zmeniť rozloženie účastníkov zobrazených na vašej obrazovke v aplikácii Teams.
Nezobrazuje sa vám video 3×3? Uisti sa…
Rozloženie videa 3×3 môžete povoliť, ak ste splnili nasledujúce podmienky:
Pridajte aspoň 9 účastníkov okrem seba
Aby nové rozloženie videa 3×3 fungovalo, musíte na obrazovku hovoru pridať aspoň 9 účastníkov, nepočítajúc seba.
Na obrazovku stretnutia môžete pridať nových účastníkov kliknutím na tlačidlo „Zobraziť účastníkov“ v dolnej časti a pridaním mena používateľa alebo e-mailovej adresy do poľa pod „Ľudia“ alebo skopírovaním a odoslaním odkazu na pozvánku požadovaným používateľom. pridať. 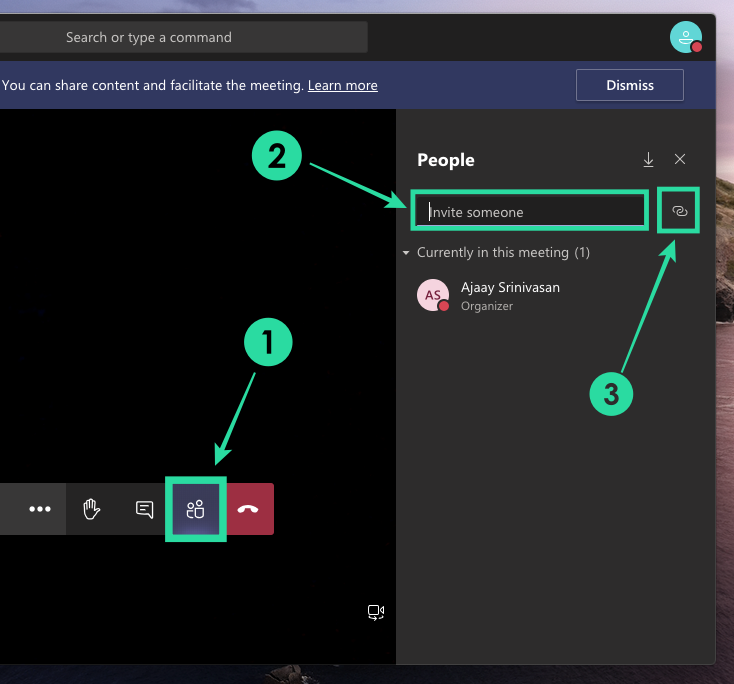
Zapnite svoje video a požiadajte ostatných o povolenie videa
Microsoft dal jasne najavo, že zobrazenie mriežky 3×3 sa zobrazí iba vtedy, ak majú účastníci zapnuté video.
Ak účastníci nepovolili video zo svojej strany, zobrazí sa ich profilový obrázok alebo ich iniciály v mriežke. Fotoaparát môžete zapnúť prepnutím ikony fotoaparátu v spodnej časti obrazovky do polohy ON.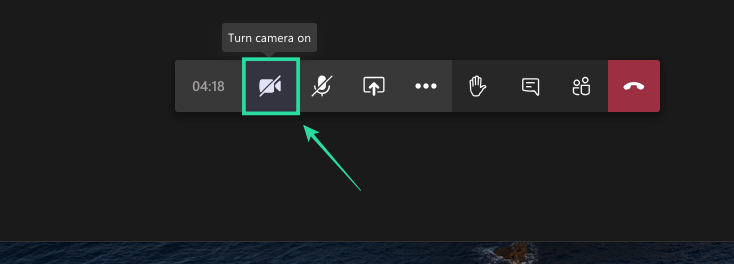
Zapnite si mikrofón a aktívne hovorte
Ak počas stretnutia aktívne hovoríte, tímy uprednostnia, aby ste boli vyzdvihnutí v predvolenej mriežke. Okrem zobrazenia ľudí s videom sa používateľ zobrazí v mriežke iba vtedy, ak je počas stretnutia aktívny hlasovo.
Ak chcete mikrofón zapnúť (alebo zrušiť stlmenie), klepnite na tlačidlo mikrofónu v spodnej časti obrazovky hovoru. 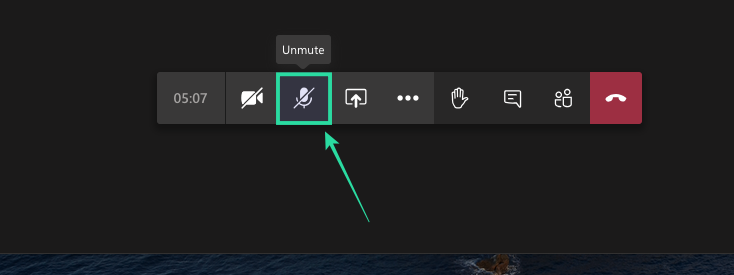
Odhláste sa a znova prihláste v aplikácii Teams
V odpovedi na príspevok UserVoice týkajúci sa tejto funkcie predstaviteľ inžinierov Teams uviedol, že zobrazenie videa 3×3 bolo úplne spustené pre každého, kto používa klienta Microsoft Teams na Windows a Mac.
Ak túto funkciu stále nevidíte pri vedení schôdze, môžete sa skúsiť odhlásiť z aplikácie Teams na počítači a znova sa prihlásiť. 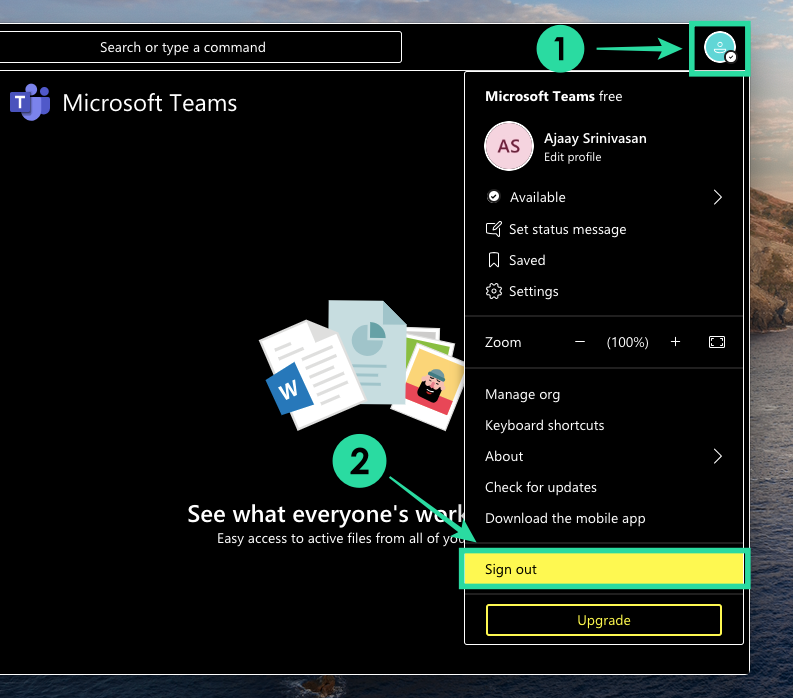
Vidíte viac ako 9 účastníkov?
Spoločnosť Microsoft oznámila, že dokončila zavedenie nového zobrazenia videa 3×3 v aplikácii Teams. Tiež uznal, že mriežka 3×3 je len začiatok a aktívne sa pracuje na zahrnutí ďalších videí počas stretnutia.
Tím podpory Microsoft Teams tiež potvrdil, že možnosť vidieť viac účastníkov schôdze bude rozšírená aj na aplikáciu Teams na mobilných zariadeniach.
Čo ešte môžeš urobiť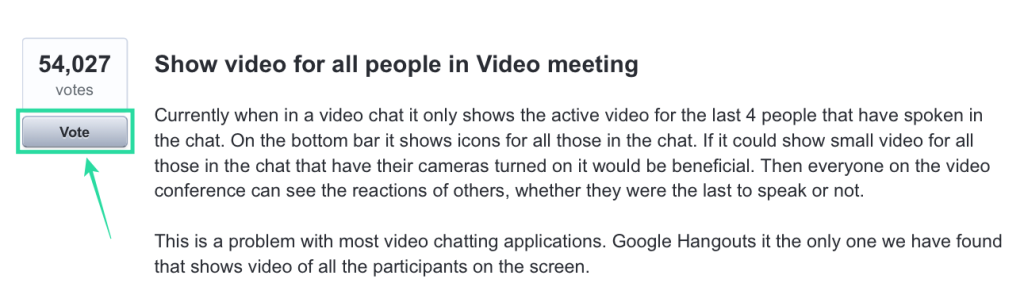
Hoci spoločnosť Microsoft prisľúbila možnosť zobraziť si viac ľudí v aplikácii Teams, svoj hlas môžete počuť aj v tomto UserVoice, ktorý ako prvý o túto funkciu požiadal.
UserVoice nazbieral viac ako 54 000 hlasov a za funkciu môžete hlasovať aj registráciou svojej e-mailovej adresy, kde budete dostávať aktualizácie o stave a dostupnosti funkcie.
Ste nadšení z vyskúšania nového zobrazenia videa 3×3 v Microsoft Teams? Myslíte si, že je viac než dosť vidieť na obrazovke deväť účastníkov namiesto 49-člennej mriežky Zoomu? Dajte nám vedieť v komentároch nižšie.
Prečítajte si, ako odstrániť hudbu a videá z tabletov Amazon Fire a Fire HD, aby ste získali viac miesta, upratali a zvýšili výkon.
Tí, ktorí pracujú so systémom Windows, vedia, že Ovládací panel je spoľahlivým nástrojom. Objavte 9 spôsobov, ako ho otvoriť v systéme Windows 11.
Objavte, ako zdieľať súbory v systéme Windows 11 pomocou jednoduchého sprievodcu, ktorý pokrýva zdieľanie cez Windows Explorer, e-mail a ďalšie metódy.
Ovládače zariadení pomáhajú opraviť chyby, vytvárať a zlepšovať kompatibilitu periférnych zariadení. Zistite, ako **aktualizovať ovládače** v systéme Windows 11 a prečo je to dôležité.
Vytvorte a pridajte nový používateľský účet v systéme Windows 11, či už lokálne či online. Naučte sa, ako spravovať používateľské kontá s naším kompletným sprievodcom.
Zbavte sa zbytočného odpadu a organizujte svoje súbory pomocou najlepších aplikácií na vyhľadávanie duplicitných súborov pre Windows 11.
Naučte sa, ako prispôsobiť farbu panela úloh v systéme Windows 11 a vytvorte si unikátny vzhľad pomocou našich detailných návodov a tipov.
Register Windows je pamäťová banka vášho počítača, kde sú uložené kľúčové informácie o systéme. Naučte sa, ako bezpečne vyčistiť register a zrýchliť výkon systému.
Odkazy Zoom na stretnutie sa používajú na pozvanie účastníkov. Zistite, ako vytvoriť a zdieľať tieto odkazy efektívne.
Snímky obrazovky v systéme Windows 11: Naučte sa, ako používať kláves PrtSc, aplikáciu Snip & Sketch, a ďalšie metódy pre efektívne zachytenie obrazovky.
Windows 11 má veľa kontroverzií okolo podpory pre určité procesory, pretože operačný systém unikol v júli. Oficiálna verzia OS bola teraz uvoľnená pre verejnosť s mnohými zmenami ...
Zistite, ako povoliť modul TPM 2.0 a bezpečné spustenie v systéme BIOS pre Windows 11, aby ste zabezpečili svoj počítač a splnili systémové požiadavky.
Zistite, ako efektívne zmeniť veľkosť panela úloh v systéme Windows 11 pomocou jednoduchých metód, skúste prispôsobenie podľa vašich potrieb.
Kompletný sprievodca prihlásením sa ako správca v systéme Windows 11 a Windows 10. Naučte sa, ako spravovať prístupové povolenia a vytvárať nové účty správcu.
Ako spustiť staré hry v systéme Windows 11 pomocou rôznych metód.
Windows 11 bol uvoľnený pre verejnosť a spoločnosť Microsoft vydala nového prispôsobeného asistenta, ktorý vám pomôže dostať sa na palubu. Windows 11 prináša množstvo zmien vrátane možnosti inštalovať...
Microsoft Teams vám ponúka možnosť spravovať a spolupracovať s viacerými tímami súčasne z pohodlia vašej pohovky. To vám umožní ľahko zvládnuť veľké projekty na diaľku, pričom…
Microsoft Teams je jedným zo široko používaných nástrojov na spoluprácu s viac ako 20 miliónmi aktívnych používateľov denne. Služba ponúka funkcie ako okamžité správy, video a audio konferencie, file-sh…
V prípade, že služba Windows Search využíva mimoriadne vysoké zdroje procesora alebo disku, môžete v systéme Windows 11 použiť nasledujúce metódy riešenia problémov. Metódy na vyriešenie problému zahŕňajú jednoduchšie metódy ...
Nová aplikácia Fotky pre Windows 11 bola z väčšej časti veľmi vítaným doplnkom. Dodáva sa s prepracovaným používateľským rozhraním, novým editorom videa s obrovskou knižnicou efektov, novým používateľským rozhraním na import a integráciou…
DAYZ je hra plná šialených, nakazených ľudí v postsovietskej krajine Černarus. Zistite, ako sa zbaviť choroby v DAYZ a udržte si zdravie.
Naučte sa, ako synchronizovať nastavenia v systéme Windows 10. S touto príručkou prenesiete vaše nastavenia na všetkých zariadeniach so systémom Windows.
Ak vás obťažujú štuchnutia e-mailov, na ktoré nechcete odpovedať alebo ich vidieť, môžete ich nechať zmiznúť. Prečítajte si toto a zistite, ako zakázať funkciu štuchnutia v Gmaile.
Nvidia Shield Remote nefunguje správne? Tu máme pre vás tie najlepšie opravy, ktoré môžete vyskúšať; môžete tiež hľadať spôsoby, ako zmeniť svoj smartfón na televízor.
Bluetooth vám umožňuje pripojiť zariadenia a príslušenstvo so systémom Windows 10 k počítaču bez potreby káblov. Spôsob, ako vyriešiť problémy s Bluetooth.
Máte po inovácii na Windows 11 nejaké problémy? Hľadáte spôsoby, ako opraviť Windows 11? V tomto príspevku sme uviedli 6 rôznych metód, ktoré môžete použiť na opravu systému Windows 11 na optimalizáciu výkonu vášho zariadenia.
Ako opraviť: chybové hlásenie „Táto aplikácia sa nedá spustiť na vašom počítači“ v systéme Windows 10? Tu je 6 jednoduchých riešení.
Tento článok vám ukáže, ako maximalizovať svoje výhody z Microsoft Rewards na Windows, Xbox, Mobile a iných platforiem.
Zistite, ako môžete jednoducho hromadne prestať sledovať účty na Instagrame pomocou najlepších aplikácií, ako aj tipy na správne používanie.
Ako opraviť Nintendo Switch, ktoré sa nezapne? Tu sú 4 jednoduché riešenia, aby ste sa zbavili tohto problému.






![Ako vyčistiť register v systéme Windows 11 [4 spôsoby] Ako vyčistiť register v systéme Windows 11 [4 spôsoby]](https://blog.webtech360.com/resources8/images31/image-9744-0105182733836.png)



















