Ako odstrániť hudbu a videá z Amazon Fire

Prečítajte si, ako odstrániť hudbu a videá z tabletov Amazon Fire a Fire HD, aby ste získali viac miesta, upratali a zvýšili výkon.
Keď ste na stretnutí Zoom – najmä s množstvom účastníkov – dohliadať na každého môže byť náročná výzva. Priradením ďalších hostiteľov môžete nielen dohliadať na každého, ale aj organizovať vaše stretnutia.
Priradenie spoluhostiteľov v aplikácii Zoom je celkom jednoduché a vyžaduje si od vás len niekoľko vecí. Dnes vám povieme, ktoré to sú, a pomôžeme vám rýchlo priradiť spoluhostiteľa v aplikácii Zoom. Bez ďalších okolkov sa teda pozrime, ako povoliť a priradiť spoluhostiteľa v aplikácii Zoom.
Súvisiace články : Ako používať režim zaostrenia pre študentov pri priblížení
Obsah
Čo znamená spoluhostiteľ na Zoom?
Spoluhostiteľ v Zoom je určený na odstránenie záťaže hostiteľa tým, že sa postará o administratívne úlohy, ktoré žiadny bežný člen nemôže. So spoluhostiteľom môže hostiteľ stretnutia Zoom delegovať úlohy na neho a zamerať sa na skutočný multitasking. V súčasnosti nie je obmedzený počet spoluhostiteľov, ktoré môže mať stretnutie. Takže si môžete vytvoriť toľko spoluhostiteľov, koľko chcete.
Súvisiace články: Ako funguje cloudové nahrávanie v Zoome
Aké sú obmedzenia spoluhostiteľa?
Takmer vo všetkých oblastiach sú si hostitelia a hostitelia rovní. Existuje však niekoľko úloh, ktoré môže urobiť iba hostiteľ. Po prvé, iba hostiteľ môže zvoliť ďalších spoluhostiteľov. Spoluhostiteľ nemá privilégium vybrať si iných spoluhostiteľov. Po druhé, nemôžete spustiť titulky ani živé vysielanie ako spoluhostiteľ. To môže urobiť iba hostiteľ.
Po tretie, ako spoluhostiteľ nemôžete ukončiť stretnutie pre všetkých účastníkov. Iba hostiteľ stretnutia môže ukončiť stretnutie pre všetkých.
Súvisiace: Čo sú aplikácie Zoom a ako ich používať
Aké sú výhody pridelenia spoluhostiteľa?
Mať spoluhostiteľa vám dáva slobodu sústrediť sa na veci, ktoré sú na stretnutí dôležité. Nemusíte sa obávať, že celý administratívny proces zvládnete sami, keďže spoluhostiteľ má prístup k väčšine ponúkaných administratívnych nástrojov. Avšak aj keď spoluhostiteľ má veľa rovnakých ovládacích prvkov ako hostiteľ, nemôžu sami zastaviť stretnutie, čo znamená, že stále máte v ruke konečný vypínač. A napokon, keďže spoluhostiteľ vás nemôže prehlasovať a stať sa hostiteľom, stále môžete riadiť svoje stretnutia tak, ako uznáte za vhodné.
Celkovo vzaté, pridelenie spoluhostiteľov je mimoriadne prospešné, ak riešite veľké stretnutie. Ak organizujete malé stretnutie, pridelenie spoluhostiteľa nedáva veľký zmysel.
Môžete priradiť spoluhostiteľov z bezplatného účtu?
Bezplatný účet spoločnosti Zoom je celkom schopný sám o sebe a umožňuje vám postarať sa o väčšinu základných vecí. Existuje však niekoľko prípadov, keď to sleduje platené verzie, a priradenie spoluhostiteľa je určite jedným z týchto prípadov.
Odteraz teda nemôžete priradiť spoluhostiteľa s bezplatnou licenciou Zoom. Ak chcete získať prístup k funkciám, budete musieť prejsť na verziu Pro alebo vyššiu. Ak máte tendenciu organizovať veľké stretnutia každú chvíľu, má zmysel ísť na platenú úroveň a odomknúť možnosť prideľovať spoluhostiteľov.
Ako povoliť spoluhostiteľov na účte Zoom
Predtým, ako budete pokračovať a pridelíte spoluhostiteľov počas stretnutia Zoom, musíte to isté povoliť vo svojom účte. Najprv prejdite na stránku zoom.us a prihláste sa pomocou svojho pracovného e-mailu a hesla. Teraz kliknite na hypertextový odkaz „Môj účet“ v pravom hornom rohu obrazovky.

Potom kliknite na kartu 'Nastavenia' na ľavej strane obrazovky.
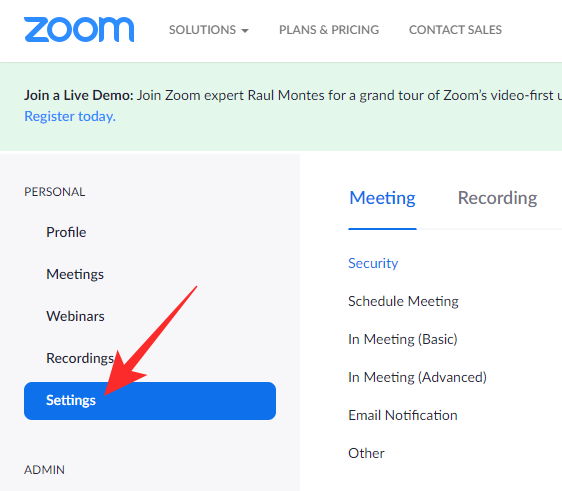
Potom prejdite na kartu „Na stretnutí (základné)“ a vyhľadajte prepínač „Spoluhostiteľ“.
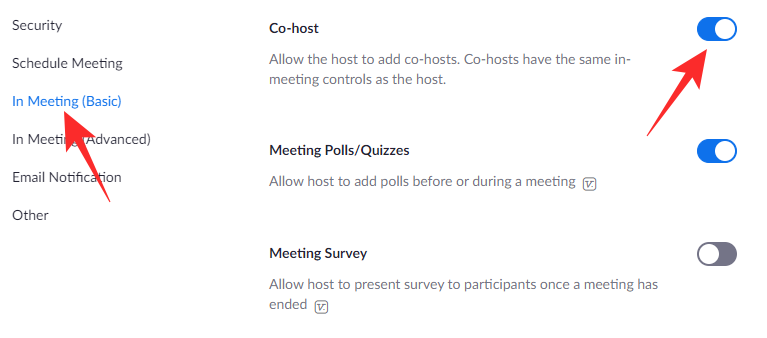
Zapnite ho a počas stretnutia vám poskytne možnosť priradiť spoluhostiteľov.
Ako priradiť spoluhostiteľa počas stretnutia
Nižšie sa pozrieme na to, ako priradiť spoluhostiteľa v aplikácii Zoom počas stretnutia, a to na počítači aj na mobile.
Na počítači
Najprv na počítači spustite desktopového klienta Zoom. Teraz začnite stretnutie. Kliknutím na miniatúru jedného z účastníkov ich prenesiete do stredu. Keď tak urobíte, kliknite pravým tlačidlom myši na ich video kanál, aby ste zobrazili možnosti. Ďalej kliknite na „Urobiť spoluhostiteľa“.
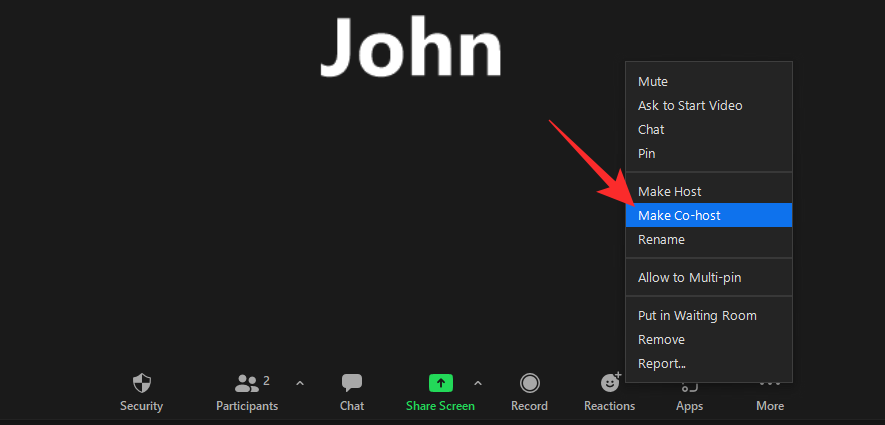
Tým sa spustí dialóg s potvrdením. Kliknutím na 'Áno' potvrďte svoju akciu.

Prípadne môžete priradiť spoluhostiteľa aj na karte „Účastníci“. Počas stretnutia najskôr kliknite na tlačidlo „Účastníci“ v dolnej časti obrazovky.
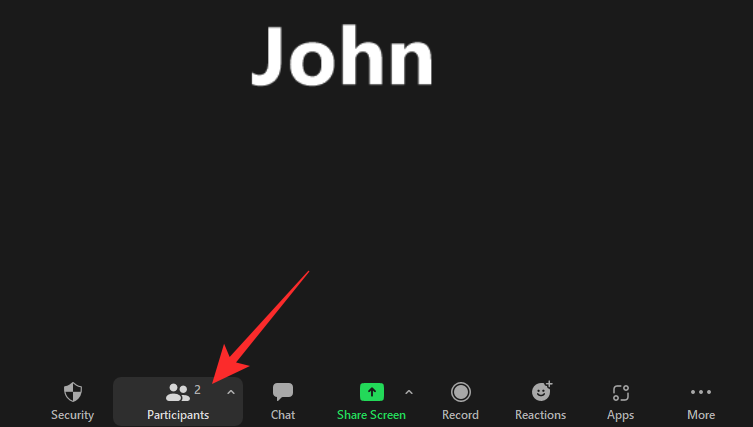
Zoznam účastníkov sa zobrazí na pravej strane obrazovky. Teraz prejdite kurzorom na meno účastníka, ktorého chcete povýšiť, a kliknite na „Viac“.

Keď sa zobrazí ponuka, kliknite na „Vytvoriť spoluhostiteľa“.
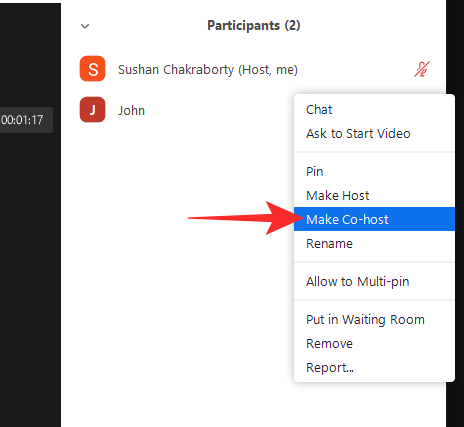
Dialógové okno bude vyžadovať vaše potvrdenie. Kliknite na „Áno“ a pokračujte.

Okamžite by bol pridelený nový spoluhostiteľ.
Na mobile
Spustite mobilnú aplikáciu Zoom na svojom zariadení so systémom Android alebo iOS. Teraz začnite stretnutie. Po pripojení účastníkov klepnite na kartu „Účastníci“ v dolnej časti obrazovky.

Potom klepnite na meno účastníka, ktorého chcete povýšiť.
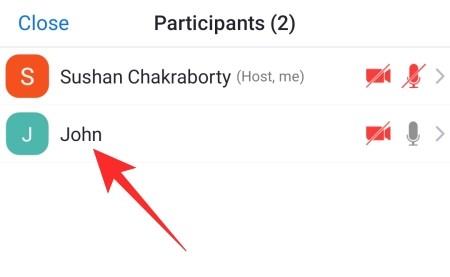
Keď sa objaví ponuka možností, kliknite na „Urobiť spoluhostiteľa“.
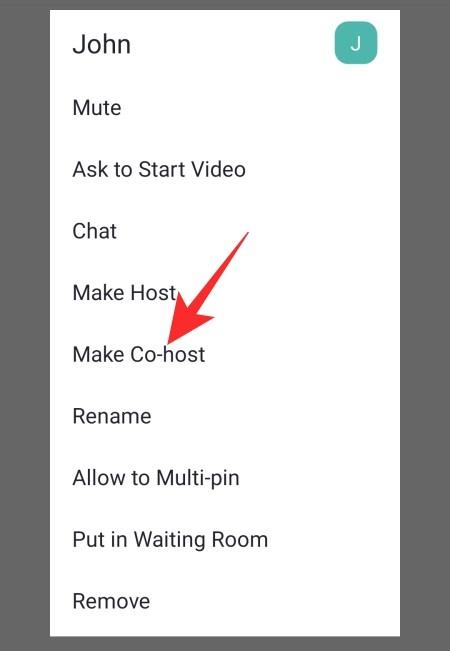
Zobrazí sa dialógové okno s potvrdením. Kliknutím na 'Áno' sa akcia rozsvieti.
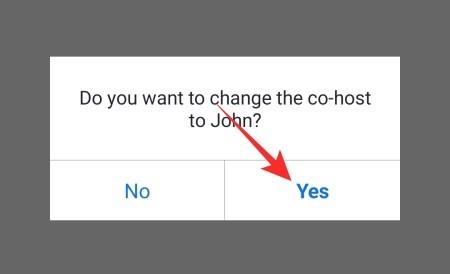
Toto je to!
Ako odstrániť spoluhostiteľa počas stretnutia
Nečestný spoluhostiteľ na stretnutí? Tu je návod, ako môžete okamžite odstrániť spoluhostiteľa.
Na počítači
Na schôdzi kliknite na miniatúru osoby, ktorú chcete odstrániť, aby ste ju preniesli do stredu. Potom naň kliknite pravým tlačidlom myši. Po zobrazení možností kliknite na položku Odstrániť povolenia spoluhostiteľa.
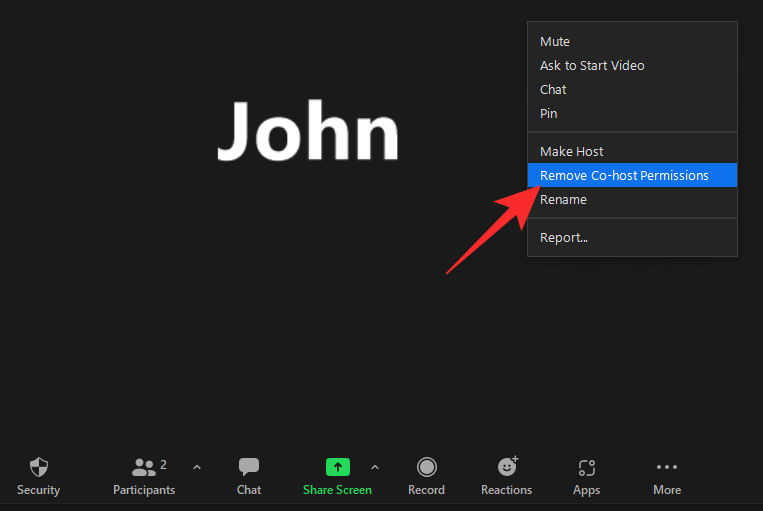
Toto je to! Účastník by bol okamžite degradovaný.
Prípadne môžete odstrániť jedného zo svojich spoluhostiteľov prostredníctvom karty „Účastníci“.
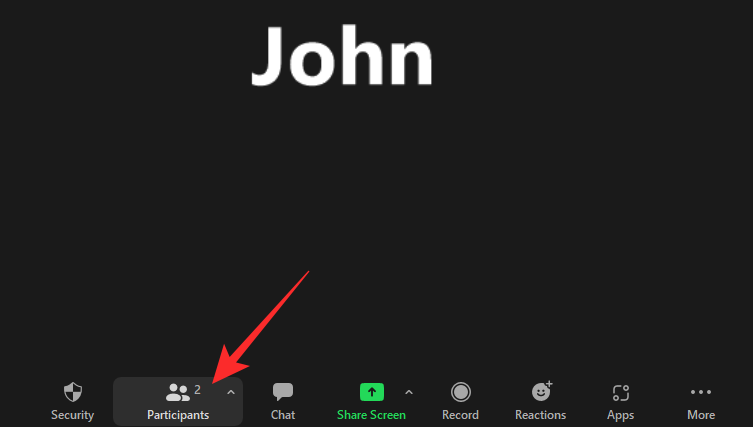
Najprv kliknite na tlačidlo „Účastníci“ v spodnej časti obrazovky. Teraz na pravej strane obrazovky umiestnite kurzor myši na osobu, ktorú chcete znížiť. Potom kliknite na „Viac“.

Nakoniec kliknite na „Odstrániť povolenie spoluhostiteľa“, čím ich definitívne zrušíte.
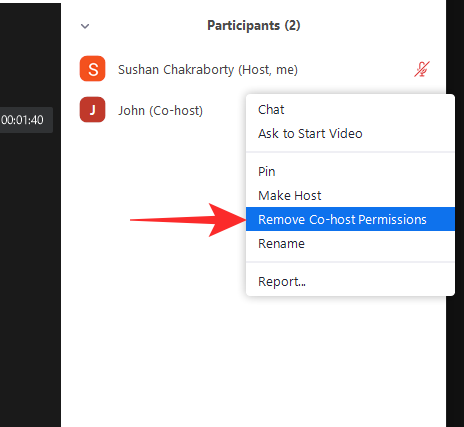
Na mobile
Počas stretnutia kliknite na kartu „Účastníci“ v dolnej časti obrazovky.

Teraz klepnite na meno spoluhostiteľa, ktorého chcete znížiť. Nakoniec klepnite na „Odstrániť povolenia spoluhostiteľa“ a odstráňte ich ako spoluhostiteľa.
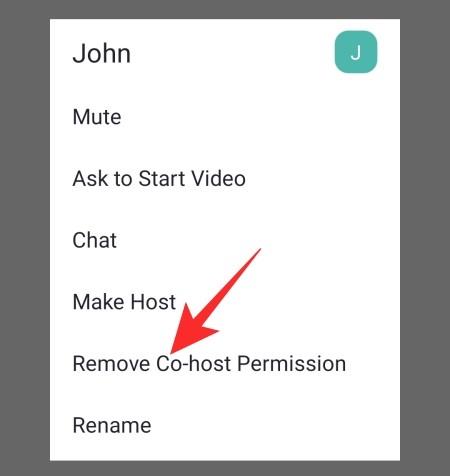
To je všetko!
Prečo nemôžete priradiť spoluhostiteľa na Zoom?
Ako ste videli v častiach vyššie, priradenie spoluhostiteľa v aplikácii Zoom nie je príliš veľký problém. Ak to však stále nemôžete, pozrite si niektoré z hlavných dôvodov.
Základný plán Zoom je nabitý funkciami, ale neumožňuje vám vybrať si spoluhostiteľa. Ak ste teda dúfali, že túto funkciu získate pomocou bezplatného účtu, máte smolu. Ak už máte vo svojej kancelárii prémiový účet Zoom, najlepšie je prihlásiť sa jeho prihlasovacími údajmi. V opačnom prípade dôrazne odporúčame získať platenú licenciu.
2. Ste obmedzený správcom vášho účtu
Správca vášho účtu Zoom má možnosť zablokovať spoluhostiteľov vo vašom účte. Ak deaktivujú prepínač, nebudete môcť počas stretnutia priradiť spoluhostiteľov. Budete sa musieť poradiť so správcom účtu, aby ste to pochopili.
3. Nie ste hostiteľom stretnutia
Ak chcete priradiť spoluhostiteľa, musíte byť hostiteľom stretnutia. Ak ste sa teda pripojili ako účastník, nemôžete si vybrať spoluhostiteľa. Ak chcete začať prideľovať spoluhostiteľov, budete musieť opustiť aktuálnu schôdzu ako účastník a vytvoriť novú ako hostiteľ.
Rozdiel medzi spoluhostiteľom a alternatívnym hostiteľom
Spoluhostiteľ nesie väčšinu povinností ako hostiteľ. Stále však nie je taký výkonný ako alternatívny hostiteľ. Alternatívneho hostiteľa môže prideliť hostiteľ pri plánovaní stretnutia. Môžu začať schôdzu, ako aj ovládať mnohé administratívne nástroje. Spoluhostiteľ, ako už možno viete, nemôže začať ani ukončiť stretnutie, ale do určitej miery môžu stretnutia riadiť. Takže z hľadiska sily je alternatívny hostiteľ určite lepší ako spoluhostiteľ.
často kladené otázky
V predchádzajúcich častiach sme dlho hovorili o nastavení služby spoluhostiteľa a jej priradení počas stretnutia. V tomto sa rýchlo pozrieme na najčastejšie otázky súvisiace s priraďovaním spoluhostiteľa v Zoome.
Môže spoluhostiteľ prideliť ďalších spoluhostiteľov?
No, only a host can assign co-hosts. Co-hosts cannot create co-hosts by picking up from the roster or list of participants. They also cannot demote other co-hosts or end the meeting for everyone.
Do you need a license to co-host Zoom?
If your company already has a paid license on Zoom, you will not need an individual paid license. However, if your organization is using a free license, then you will need to talk to the administrator and ask them to switch over to a premium license. The free version of Zoom does not allow hosts to pick co-hosts.
How many co-hosts can you assign?
You can assign as many co-hosts as you want on Zoom. There is no strict upper limit. If you wish you can promote every participant of your meeting, although we would advise against it.
Can a co-host claim host on a Zoom meeting?
On paper, co-hosts are pretty close to hosts in terms of responsibility and perks. However, there are still a few things a co-host lacks. One of these abilities is to become a host automatically. Of course, a co-host can become a host. However, they cannot claim it. They must ask the host for the transfer of power.
How to add a co-host to a meeting?
If you have a Zoom paid license, you can very easily add a co-host to your meeting. However, before doing that you must enable the feature through the Zoom portal. We have talked in length about the same in the sections above.
How to make someone co-host on Zoom mobile
Once you enable the option of adding co-hosts, assigning co-hosts is pretty easy through the Zoom mobile client. We have discussed the same in length in the sections above.
How to pre-assign co-hosts on Zoom
As of now, you cannot pre-assign co-hosts in Zoom. If you want to surrender control to someone, you can pick an alternative host, but pre-assigning co-hosts is not possible in Zoom. It is to be noted that many users wish for Zoom to add the functionality. So, we might be able to pre-assign co-hosts in the future.
RELATED
Prečítajte si, ako odstrániť hudbu a videá z tabletov Amazon Fire a Fire HD, aby ste získali viac miesta, upratali a zvýšili výkon.
Tí, ktorí pracujú so systémom Windows, vedia, že Ovládací panel je spoľahlivým nástrojom. Objavte 9 spôsobov, ako ho otvoriť v systéme Windows 11.
Objavte, ako zdieľať súbory v systéme Windows 11 pomocou jednoduchého sprievodcu, ktorý pokrýva zdieľanie cez Windows Explorer, e-mail a ďalšie metódy.
Ovládače zariadení pomáhajú opraviť chyby, vytvárať a zlepšovať kompatibilitu periférnych zariadení. Zistite, ako **aktualizovať ovládače** v systéme Windows 11 a prečo je to dôležité.
Vytvorte a pridajte nový používateľský účet v systéme Windows 11, či už lokálne či online. Naučte sa, ako spravovať používateľské kontá s naším kompletným sprievodcom.
Zbavte sa zbytočného odpadu a organizujte svoje súbory pomocou najlepších aplikácií na vyhľadávanie duplicitných súborov pre Windows 11.
Naučte sa, ako prispôsobiť farbu panela úloh v systéme Windows 11 a vytvorte si unikátny vzhľad pomocou našich detailných návodov a tipov.
Register Windows je pamäťová banka vášho počítača, kde sú uložené kľúčové informácie o systéme. Naučte sa, ako bezpečne vyčistiť register a zrýchliť výkon systému.
Odkazy Zoom na stretnutie sa používajú na pozvanie účastníkov. Zistite, ako vytvoriť a zdieľať tieto odkazy efektívne.
Snímky obrazovky v systéme Windows 11: Naučte sa, ako používať kláves PrtSc, aplikáciu Snip & Sketch, a ďalšie metódy pre efektívne zachytenie obrazovky.
Windows 11 má veľa kontroverzií okolo podpory pre určité procesory, pretože operačný systém unikol v júli. Oficiálna verzia OS bola teraz uvoľnená pre verejnosť s mnohými zmenami ...
Zistite, ako povoliť modul TPM 2.0 a bezpečné spustenie v systéme BIOS pre Windows 11, aby ste zabezpečili svoj počítač a splnili systémové požiadavky.
Zistite, ako efektívne zmeniť veľkosť panela úloh v systéme Windows 11 pomocou jednoduchých metód, skúste prispôsobenie podľa vašich potrieb.
Kompletný sprievodca prihlásením sa ako správca v systéme Windows 11 a Windows 10. Naučte sa, ako spravovať prístupové povolenia a vytvárať nové účty správcu.
Ako spustiť staré hry v systéme Windows 11 pomocou rôznych metód.
Windows 11 bol uvoľnený pre verejnosť a spoločnosť Microsoft vydala nového prispôsobeného asistenta, ktorý vám pomôže dostať sa na palubu. Windows 11 prináša množstvo zmien vrátane možnosti inštalovať...
Microsoft Teams vám ponúka možnosť spravovať a spolupracovať s viacerými tímami súčasne z pohodlia vašej pohovky. To vám umožní ľahko zvládnuť veľké projekty na diaľku, pričom…
Microsoft Teams je jedným zo široko používaných nástrojov na spoluprácu s viac ako 20 miliónmi aktívnych používateľov denne. Služba ponúka funkcie ako okamžité správy, video a audio konferencie, file-sh…
V prípade, že služba Windows Search využíva mimoriadne vysoké zdroje procesora alebo disku, môžete v systéme Windows 11 použiť nasledujúce metódy riešenia problémov. Metódy na vyriešenie problému zahŕňajú jednoduchšie metódy ...
Nová aplikácia Fotky pre Windows 11 bola z väčšej časti veľmi vítaným doplnkom. Dodáva sa s prepracovaným používateľským rozhraním, novým editorom videa s obrovskou knižnicou efektov, novým používateľským rozhraním na import a integráciou…
DAYZ je hra plná šialených, nakazených ľudí v postsovietskej krajine Černarus. Zistite, ako sa zbaviť choroby v DAYZ a udržte si zdravie.
Naučte sa, ako synchronizovať nastavenia v systéme Windows 10. S touto príručkou prenesiete vaše nastavenia na všetkých zariadeniach so systémom Windows.
Ak vás obťažujú štuchnutia e-mailov, na ktoré nechcete odpovedať alebo ich vidieť, môžete ich nechať zmiznúť. Prečítajte si toto a zistite, ako zakázať funkciu štuchnutia v Gmaile.
Nvidia Shield Remote nefunguje správne? Tu máme pre vás tie najlepšie opravy, ktoré môžete vyskúšať; môžete tiež hľadať spôsoby, ako zmeniť svoj smartfón na televízor.
Bluetooth vám umožňuje pripojiť zariadenia a príslušenstvo so systémom Windows 10 k počítaču bez potreby káblov. Spôsob, ako vyriešiť problémy s Bluetooth.
Máte po inovácii na Windows 11 nejaké problémy? Hľadáte spôsoby, ako opraviť Windows 11? V tomto príspevku sme uviedli 6 rôznych metód, ktoré môžete použiť na opravu systému Windows 11 na optimalizáciu výkonu vášho zariadenia.
Ako opraviť: chybové hlásenie „Táto aplikácia sa nedá spustiť na vašom počítači“ v systéme Windows 10? Tu je 6 jednoduchých riešení.
Tento článok vám ukáže, ako maximalizovať svoje výhody z Microsoft Rewards na Windows, Xbox, Mobile a iných platforiem.
Zistite, ako môžete jednoducho hromadne prestať sledovať účty na Instagrame pomocou najlepších aplikácií, ako aj tipy na správne používanie.
Ako opraviť Nintendo Switch, ktoré sa nezapne? Tu sú 4 jednoduché riešenia, aby ste sa zbavili tohto problému.






![Ako vyčistiť register v systéme Windows 11 [4 spôsoby] Ako vyčistiť register v systéme Windows 11 [4 spôsoby]](https://blog.webtech360.com/resources8/images31/image-9744-0105182733836.png)



















