Ako odstrániť hudbu a videá z Amazon Fire

Prečítajte si, ako odstrániť hudbu a videá z tabletov Amazon Fire a Fire HD, aby ste získali viac miesta, upratali a zvýšili výkon.
Vďaka službám ako Microsoft Teams , Zoom a Google Meet je teraz spolupráca s videom a práca na diaľku tak jednoduchá a pohodlná ako kedykoľvek predtým. Krátko po tom, čo nás zasiahla pandémia, sa ľahkosť prístupu ku všetkým týmto službám dostala pod kontrolu, pretože sa objavilo množstvo zlomyseľných aktérov, ktorí boli schopní uniesť videohovory a obťažovať volajúcich.
V tom čase všetky populárne služby zaviedli úhľadnú malú funkciu, ktorú nazývali „ Čakáreň “. Microsoft Teams to namiesto toho nazval „lobby“, ale jej základný účel zostal rovnaký – zabrániť nechceným účastníkom alebo votrelcom od schôdzok.
Hoci Lobby pridáva ďalšiu vrstvu zabezpečenia k vašim stretnutiam v Teams, vstup na stretnutia je pre účastníkov trochu nepohodlnejší, pretože museli čakať, kým ich hostiteľ pustí. Preto vám Teams umožňuje nakonfigurovať lobby tak, aby môžete povoliť účastníkom, ktorým dôverujete, aby vstúpili na vašu schôdzu automaticky bez toho, aby museli čakať.
V tomto príspevku môžete nakonfigurovať, kto môže obísť lobby v Microsoft Teams.
Obsah
Kto môže obísť lobby v Microsoft Teams?
Organizátori stretnutí si môžu vybrať, kto z ich účastníkov sa môže vyhnúť vhodeniu do čakární pri vytvorení stretnutia. Týmto spôsobom môžu hostitelia stráviť nejaký čas schvaľovaním každého účastníka, ktorý odošle žiadosť o pripojenie. Spoločnosť Microsoft vám umožňuje rozhodnúť, kto bude čakať a kto vstúpi na schôdzu bez vášho súhlasu, a to tak, že vám umožní vybrať, kto môže obísť lobby.
Keď použijete túto funkciu, môžete si vybrať z nasledujúcich možností:
V závislosti od toho, ako ste nastavili svoju organizáciu a ako často máte na schôdzi externých účastníkov a hostí, si môžete vybrať preferenciu, ktorá vám najviac vyhovuje.
Prečo by ste mali dovoliť ľuďom obchádzať halu?
Ak ste svoj kanál nastavili tak, že nikto okrem vás nemôže vstúpiť do schôdze, ktorú vytvoríte v Microsoft Teams, budete musieť manuálne schváliť každého jedného účastníka, ktorý sa chce na schôdzu zúčastniť. Hoci to bráni neznámym alebo nechceným používateľom pripojiť sa k vašej schôdzi, schvaľovanie každého jedného účastníka počas schôdze môže byť únavná záležitosť. Tu môže byť užitočná funkcia „Kto môže obísť lobby“.
Túto funkciu môžete použiť na:
Ako umožniť ľuďom obísť lobby
Ak chcete ľuďom povoliť vstúpiť do vašej schôdze, musíte začať schôdzu v Microsoft Teams sami ako organizátor na počítači alebo na telefóne. Keď to urobíte, môžete postupovať podľa krokov uvedených nižšie, aby ste ľuďom umožnili pripojiť sa k vašej schôdzi priamo bez toho, aby sa dostali do haly.
Na PC
Možnosť nechať ľudí obísť lobby sa zobrazí iba vtedy, keď vstúpite na schôdzu ako hostiteľ. Po vstupe do schôdze môžete túto možnosť získať tak, že najskôr kliknete na ikonu 3 bodiek v hornej časti obrazovky schôdze, kde vidíte ďalšie ovládacie prvky schôdze.
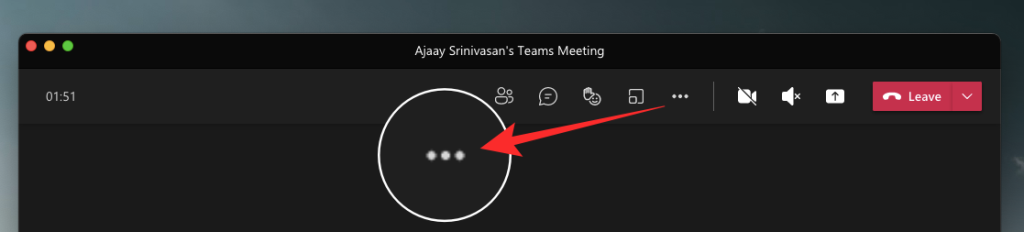
Tým sa na obrazovke otvorí rozbaľovacia ponuka. Tu vyberte 'Možnosti stretnutia'.
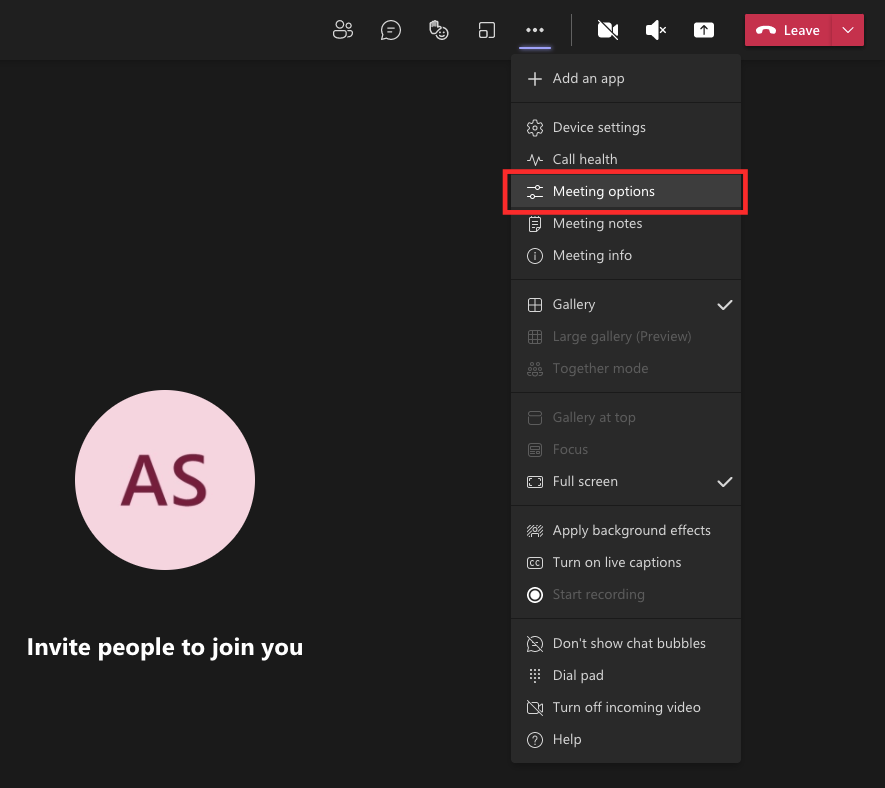
Teraz by ste mali vidieť bočný panel Možnosti stretnutia na pravej strane. Tu kliknite na rozbaľovaciu možnosť v časti „Prečo je možné obísť lobby“? získať viac možností.
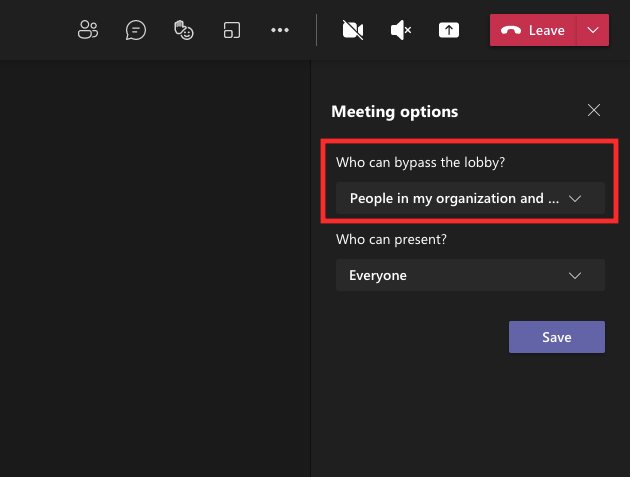
Vyberte ktorúkoľvek z ponúknutých možností, ktorú chcete nastaviť ako predvolené nastavenie, keď účastníci vstúpia na vašu schôdzu. Tieto možnosti budú obmedzené na základe typu vášho účtu a organizácie, ktorej ste súčasťou.
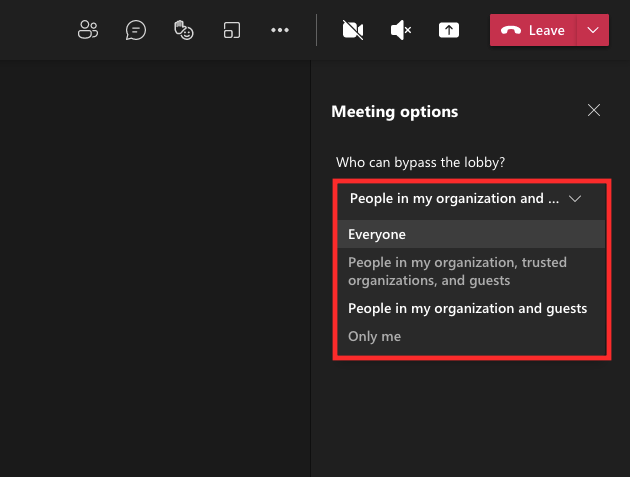
Po výbere preferovanej možnosti kliknite na tlačidlo „Uložiť“ nižšie, čím potvrdíte zmeny.
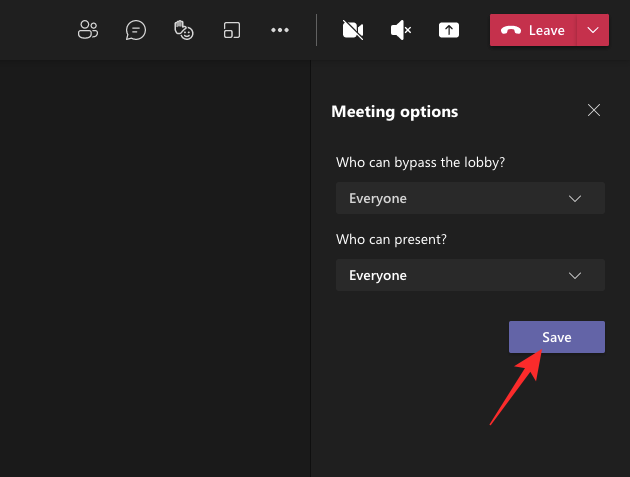
Po uložení zmien by ste mali vidieť správu „Hotovo“ na postrannom paneli možností schôdze, ktorá označuje, že vaše preferované možnosti boli nastavené.
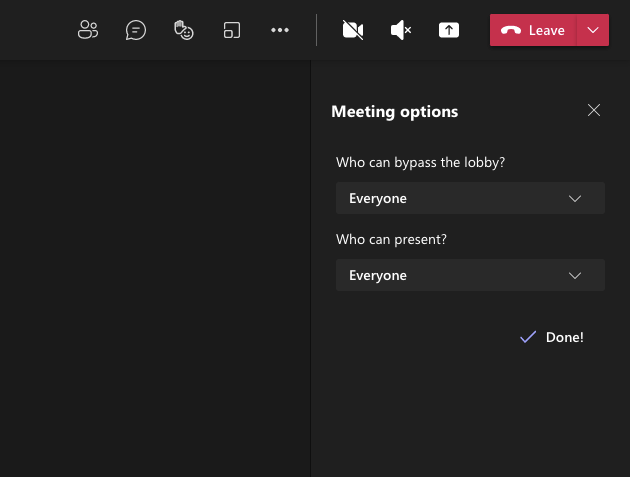
Na telefóne
Môžete tiež použiť aplikáciu Microsoft Teams na svojom zariadení so systémom Android alebo iOS na konfiguráciu toho, kto môže obísť halu schôdze priamo bez toho, aby ste museli čakať na vaše schválenie. Po vstupe do stretnutia ako hostiteľ pomocou aplikácie Teams môžete klepnúť na trojbodkové tlačidlo v spodnej časti obrazovky stretnutia.
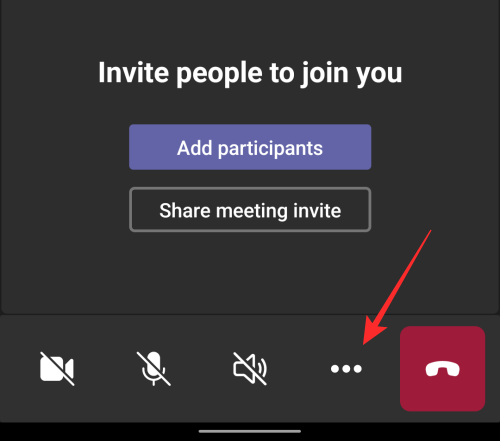
Na ďalšej obrazovke vyberte zo zoznamu možností „Možnosti stretnutia“.
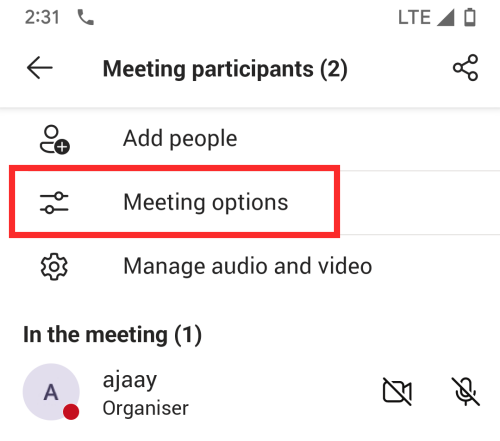
Tu budete môcť nakonfigurovať, kto môže priamo vstúpiť na vašu schôdzu klepnutím na rozbaľovaciu ponuku v časti „Kto môže obísť lobby?“.
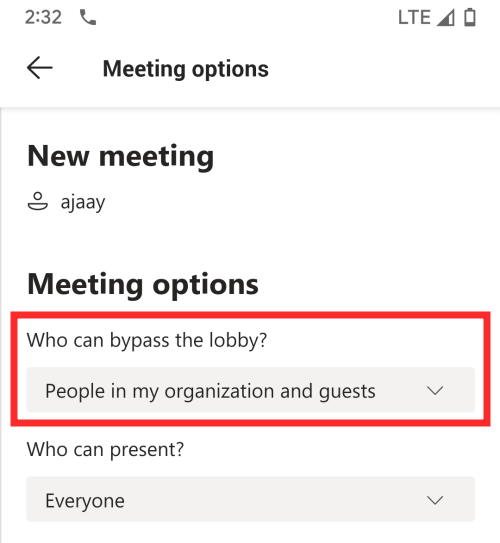
Teraz vyberte možnosť, ktorú chcete nastaviť pre účastníkov stretnutia v závislosti od toho, ako chcete, aby do stretnutia vstúpili.
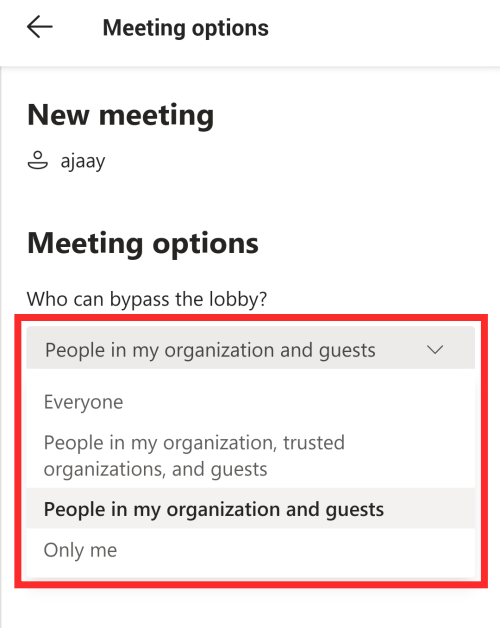
Po výbere preferovanej možnosti potvrďte zmeny klepnutím na tlačidlo „Uložiť“ nižšie.

Po nakonfigurovaní nového nastavenia budú môcť účastníci, ktorým ste povolili, automaticky vstúpiť na schôdzu bez čakania na vaše schválenie.
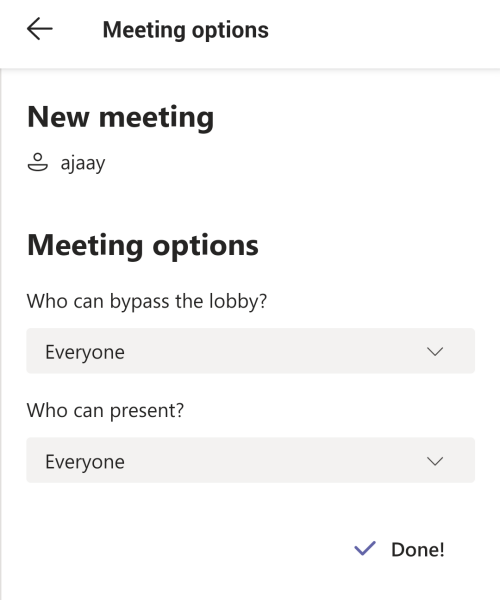
To je všetko, čo by ste mali vedieť o obchádzaní lobby v Microsoft Teams.
SÚVISIACE
Prečítajte si, ako odstrániť hudbu a videá z tabletov Amazon Fire a Fire HD, aby ste získali viac miesta, upratali a zvýšili výkon.
Tí, ktorí pracujú so systémom Windows, vedia, že Ovládací panel je spoľahlivým nástrojom. Objavte 9 spôsobov, ako ho otvoriť v systéme Windows 11.
Objavte, ako zdieľať súbory v systéme Windows 11 pomocou jednoduchého sprievodcu, ktorý pokrýva zdieľanie cez Windows Explorer, e-mail a ďalšie metódy.
Ovládače zariadení pomáhajú opraviť chyby, vytvárať a zlepšovať kompatibilitu periférnych zariadení. Zistite, ako **aktualizovať ovládače** v systéme Windows 11 a prečo je to dôležité.
Vytvorte a pridajte nový používateľský účet v systéme Windows 11, či už lokálne či online. Naučte sa, ako spravovať používateľské kontá s naším kompletným sprievodcom.
Zbavte sa zbytočného odpadu a organizujte svoje súbory pomocou najlepších aplikácií na vyhľadávanie duplicitných súborov pre Windows 11.
Naučte sa, ako prispôsobiť farbu panela úloh v systéme Windows 11 a vytvorte si unikátny vzhľad pomocou našich detailných návodov a tipov.
Register Windows je pamäťová banka vášho počítača, kde sú uložené kľúčové informácie o systéme. Naučte sa, ako bezpečne vyčistiť register a zrýchliť výkon systému.
Odkazy Zoom na stretnutie sa používajú na pozvanie účastníkov. Zistite, ako vytvoriť a zdieľať tieto odkazy efektívne.
Snímky obrazovky v systéme Windows 11: Naučte sa, ako používať kláves PrtSc, aplikáciu Snip & Sketch, a ďalšie metódy pre efektívne zachytenie obrazovky.
Windows 11 má veľa kontroverzií okolo podpory pre určité procesory, pretože operačný systém unikol v júli. Oficiálna verzia OS bola teraz uvoľnená pre verejnosť s mnohými zmenami ...
Zistite, ako povoliť modul TPM 2.0 a bezpečné spustenie v systéme BIOS pre Windows 11, aby ste zabezpečili svoj počítač a splnili systémové požiadavky.
Zistite, ako efektívne zmeniť veľkosť panela úloh v systéme Windows 11 pomocou jednoduchých metód, skúste prispôsobenie podľa vašich potrieb.
Kompletný sprievodca prihlásením sa ako správca v systéme Windows 11 a Windows 10. Naučte sa, ako spravovať prístupové povolenia a vytvárať nové účty správcu.
Ako spustiť staré hry v systéme Windows 11 pomocou rôznych metód.
Windows 11 bol uvoľnený pre verejnosť a spoločnosť Microsoft vydala nového prispôsobeného asistenta, ktorý vám pomôže dostať sa na palubu. Windows 11 prináša množstvo zmien vrátane možnosti inštalovať...
Microsoft Teams vám ponúka možnosť spravovať a spolupracovať s viacerými tímami súčasne z pohodlia vašej pohovky. To vám umožní ľahko zvládnuť veľké projekty na diaľku, pričom…
Microsoft Teams je jedným zo široko používaných nástrojov na spoluprácu s viac ako 20 miliónmi aktívnych používateľov denne. Služba ponúka funkcie ako okamžité správy, video a audio konferencie, file-sh…
V prípade, že služba Windows Search využíva mimoriadne vysoké zdroje procesora alebo disku, môžete v systéme Windows 11 použiť nasledujúce metódy riešenia problémov. Metódy na vyriešenie problému zahŕňajú jednoduchšie metódy ...
Nová aplikácia Fotky pre Windows 11 bola z väčšej časti veľmi vítaným doplnkom. Dodáva sa s prepracovaným používateľským rozhraním, novým editorom videa s obrovskou knižnicou efektov, novým používateľským rozhraním na import a integráciou…
DAYZ je hra plná šialených, nakazených ľudí v postsovietskej krajine Černarus. Zistite, ako sa zbaviť choroby v DAYZ a udržte si zdravie.
Naučte sa, ako synchronizovať nastavenia v systéme Windows 10. S touto príručkou prenesiete vaše nastavenia na všetkých zariadeniach so systémom Windows.
Ak vás obťažujú štuchnutia e-mailov, na ktoré nechcete odpovedať alebo ich vidieť, môžete ich nechať zmiznúť. Prečítajte si toto a zistite, ako zakázať funkciu štuchnutia v Gmaile.
Nvidia Shield Remote nefunguje správne? Tu máme pre vás tie najlepšie opravy, ktoré môžete vyskúšať; môžete tiež hľadať spôsoby, ako zmeniť svoj smartfón na televízor.
Bluetooth vám umožňuje pripojiť zariadenia a príslušenstvo so systémom Windows 10 k počítaču bez potreby káblov. Spôsob, ako vyriešiť problémy s Bluetooth.
Máte po inovácii na Windows 11 nejaké problémy? Hľadáte spôsoby, ako opraviť Windows 11? V tomto príspevku sme uviedli 6 rôznych metód, ktoré môžete použiť na opravu systému Windows 11 na optimalizáciu výkonu vášho zariadenia.
Ako opraviť: chybové hlásenie „Táto aplikácia sa nedá spustiť na vašom počítači“ v systéme Windows 10? Tu je 6 jednoduchých riešení.
Tento článok vám ukáže, ako maximalizovať svoje výhody z Microsoft Rewards na Windows, Xbox, Mobile a iných platforiem.
Zistite, ako môžete jednoducho hromadne prestať sledovať účty na Instagrame pomocou najlepších aplikácií, ako aj tipy na správne používanie.
Ako opraviť Nintendo Switch, ktoré sa nezapne? Tu sú 4 jednoduché riešenia, aby ste sa zbavili tohto problému.






![Ako vyčistiť register v systéme Windows 11 [4 spôsoby] Ako vyčistiť register v systéme Windows 11 [4 spôsoby]](https://blog.webtech360.com/resources8/images31/image-9744-0105182733836.png)



















