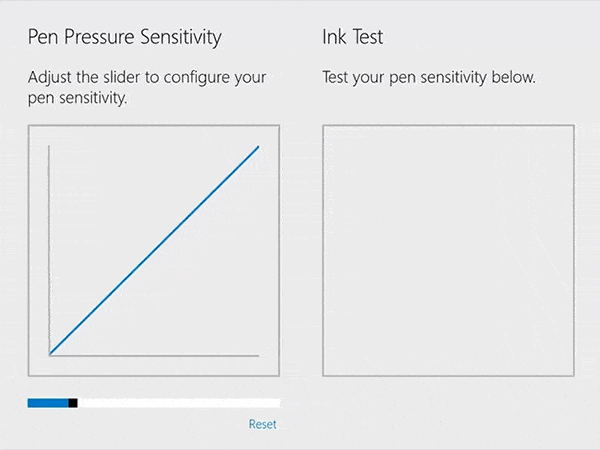Ako sa zotaviť z čiernej obrazovky po spánku na Surface Pro 4
Ak máte po probléme so spánkom na zariadení Surface Pro 4 čiernu obrazovku, potom je tu pomerne jednoduché riešenie, ktoré funguje, pokiaľ máte po ruke kryt Type Cover.
Nie je žiadnym tajomstvom, že zariadenia Surface Pro 4 a Surface Book od Microsoftu , hoci sú všeobecne chválené ako inovatívne a dobre navrhnuté stroje, trpia niektorými problémami s firmvérom a ovládačmi displeja. Nemožnosť vstúpiť do hlbších stavov spánku Intel Skylake, slabá výdrž batérie pri spánku, zlyhania ovládača displeja a ďalšie problémy potvrdzujú používatelia aj Microsoft .
Jednou z najfrustrujúcejších chýb, ktorou momentálne trpia používatelia Surface Pro 4, je problém „čierna obrazovka po spánku“. V podstate, keď sa Surface Pro 4 prebudí z akéhokoľvek stavu spánku, ktorý sa mu podarí dostať, obrazovka niekedy zostane vypnutá a žiadna kombinácia stlačenia a postrčenia ju neprinúti znova sa zapnúť. Zariadenie je skutočne prebudené a aktívne, pretože sa zapne infračervené svetlo Windows Hello a spustí skenovanie.
Našťastie existuje jednoduché riešenie, pokiaľ máte po ruke kryt typu Type Cover . Zdá sa, že ovládač displeja zabudne, že používa lokálnu obrazovku, a pokúsi sa premietať na neexistujúci externý displej. Riešenie je v tomto prípade pomerne jednoduché:
Keď je obrazovka čierna, ale infračervené svetlo je zapnuté, stlačte raz kombináciu Win + P.
Počkajte niekoľko sekúnd a potom znova stlačte kombináciu Win + P. Jednoducho prechádzate možnosťami premietania na plátno.
Približne po sekunde by sa obrazovka mala zapnúť a na pravej strane by ste mali vidieť panel „Projekt“. Bang, ste späť v podnikaní.
Ak váš kryt Type Cover nie je k dispozícii, budete musieť prinútiť zariadenie Surface Pro 4 vypnúť. K dispozícii je aj dlhodobejšie riešenie, ktoré je však o niečo komplikovanejšie a rušivejšie: referenčné ovládače Intel HD môžete nainštalovať aj manuálne od 22. decembra 2015 a problém by sa už nemal opakovať (a môžete tiež dosiahnuť lepší výkon spánku ), nebudete však synchronizovaní s oficiálnymi ovládačmi spoločnosti Microsoft a tieto ovládače Intel spôsobujú určité problémy samy o sebe.
Ak chcete nainštalovať ovládače Intel, musíte si ich stiahnuť a rozbaliť a potom urobiť nasledovné (v režime pracovnej plochy je to jednoduchšie ako v režime tabletu):
Otvorte Ovládací panel > Správca zariadení
Rozbaľte "Adaptéry displeja"
Kliknite pravým tlačidlom myši na zariadenie Intel HD Graphics 520, vyberte „Aktualizovať softvér ovládača“
Vyberte „Vyhľadať softvér ovládača v mojom počítači“
Vyberte možnosť „Nechajte ma vybrať zo zoznamu ovládačov zariadení v počítači“
Kliknite na „Z diskety…“
Prejdite k rozbaleným ovládačom a prejdite do priečinka Graphics
Vyberte "igdlh64.inf" a kliknite na "Otvoriť"
Postupujte podľa ostatných pokynov. Môžete alebo nemusíte reštartovať systém.
Opäť platí, že inštalácia referenčných ovládačov Intel HD prekonáva niektoré súčasné problémy, ale spôsobuje iné problémy. Kým však spoločnosť Microsoft nevydá nový firmvér a ovládače displeja, ktoré vyriešia tieto problémy, výsledkom ovládačov Intel bude mierne vylepšený zážitok. Ako vždy, robte to na vlastné riziko a ak dokážete žiť so zlou podporou spánku a občasnými čiernymi obrazovkami, potom zostať pri ovládačoch od spoločnosti Microsoft nie je hrozný nápad.
Ak máte po probléme so spánkom na zariadení Surface Pro 4 čiernu obrazovku, potom je tu pomerne jednoduché riešenie, ktoré funguje, pokiaľ máte po ruke kryt Type Cover.
Spoločnosť Microsoft prekvapila všetkých počas udalosti 6. októbra pre zariadenia so systémom Windows 10, keď gigant z Redmondu odhalil Surface Book. Microsoft ponúka
Ak vlastníte úplne nový Surface Pro 4 alebo Surface Book, je pravdepodobné, že sa obávate o čo najväčšiu výdrž batérie. Tu je niekoľko najlepších spôsobov
Ak ste si kúpili úplne nový Surface Book alebo Surface Pro 4, dostali ste aj úplne nové pero Surface Pen, ktoré je súčasťou balenia. Pre tých, ktorí to neurobili
Surface Book je dodávaný s úžasne precíznym touchpadom a tiež prichádza s možnosťou používať gestá touchpadu, aby bol zážitok zo systému Windows 10 taký
Ak ste ako ja, pravdepodobne ste si do svojho nového Surface Book nainštalovali najnovšiu zostavu Windows 10 Insider. prečo? Pretože chcete vyskúšať to najnovšie v čom
Práve ste si kúpili nový Surface Book? Dodáva sa s perom Surface Pen a ak ich nemôžete spárovať počas počiatočného nastavenia, tu je rýchly a jednoduchý spôsob, ako
Či už používate produkt Microsoft Surface alebo iný počítač so systémom Windows 10, ako je Lenovo Yoga 730 15-palcový, možno vás zaujíma, aké možnosti máte
Práve ste dostali úplne nový Microsoft Surface pod váš vianočný stromček (alebo aspoň dúfate, že sa tak stane) a ste pripravení ho premeniť
Rýchly návod na nastavenie Windows Hello.
Práve ste dostali úplne nový Microsoft Surface pod váš vianočný stromček (alebo aspoň dúfate, že sa tak stane) a ste pripravení ho premeniť
Pre technologických nadšencov to bol mimoriadne vzrušujúci týždeň, pretože spoločnosť Microsoft oznámila niekoľko zaujímavých nových kusov hardvéru. Mnohé z nich sú už pripravené
DAYZ je hra plná šialených, nakazených ľudí v postsovietskej krajine Černarus. Zistite, ako sa zbaviť choroby v DAYZ a udržte si zdravie.
Naučte sa, ako synchronizovať nastavenia v systéme Windows 10. S touto príručkou prenesiete vaše nastavenia na všetkých zariadeniach so systémom Windows.
Ak vás obťažujú štuchnutia e-mailov, na ktoré nechcete odpovedať alebo ich vidieť, môžete ich nechať zmiznúť. Prečítajte si toto a zistite, ako zakázať funkciu štuchnutia v Gmaile.
Nvidia Shield Remote nefunguje správne? Tu máme pre vás tie najlepšie opravy, ktoré môžete vyskúšať; môžete tiež hľadať spôsoby, ako zmeniť svoj smartfón na televízor.
Bluetooth vám umožňuje pripojiť zariadenia a príslušenstvo so systémom Windows 10 k počítaču bez potreby káblov. Spôsob, ako vyriešiť problémy s Bluetooth.
Máte po inovácii na Windows 11 nejaké problémy? Hľadáte spôsoby, ako opraviť Windows 11? V tomto príspevku sme uviedli 6 rôznych metód, ktoré môžete použiť na opravu systému Windows 11 na optimalizáciu výkonu vášho zariadenia.
Ako opraviť: chybové hlásenie „Táto aplikácia sa nedá spustiť na vašom počítači“ v systéme Windows 10? Tu je 6 jednoduchých riešení.
Tento článok vám ukáže, ako maximalizovať svoje výhody z Microsoft Rewards na Windows, Xbox, Mobile a iných platforiem.
Zistite, ako môžete jednoducho hromadne prestať sledovať účty na Instagrame pomocou najlepších aplikácií, ako aj tipy na správne používanie.
Ako opraviť Nintendo Switch, ktoré sa nezapne? Tu sú 4 jednoduché riešenia, aby ste sa zbavili tohto problému.