Ako odstrániť hudbu a videá z Amazon Fire

Prečítajte si, ako odstrániť hudbu a videá z tabletov Amazon Fire a Fire HD, aby ste získali viac miesta, upratali a zvýšili výkon.
Zoom sa stal dôležitou súčasťou nášho profesionálneho života, a to ešte viac počas pandémie. Nejde len o to, aby sme predstavili svoje najlepšie ja, ale aj o to, aby sme dokázali reprezentovať, kým naozaj sme, pretože tieto videohovory sa stali veľmi legitímnym spôsobom, ako sa navzájom spoznať. Keďže temné časy potláčania pohlavia a ignorancie sú pomaly za nami, LGBTQ+ komunita si konečne získava pozornosť, o ktorú sa uchádzala.
Jedno z najväčších víťazstiev v rozpoznávaní rôznych pohlaví, ktoré Zoom umožňuje zavedením špecifickej funkcie. Tu je všetko, čo potrebujete vedieť o pridávaní zámen do Zoomu.
► Ako pridať zámená: Instagram | Slack
Obsah
Čo je funkcia Zámeno na Zoom?
Nedávno spoločnosť Zoom predstavila na svojej platforme funkciu, ktorá používateľom umožňuje pridávať zámená priamo do ich používateľského profilu. Predtým boli do sekcie Priezvisko v profile pridané zámená na identifikáciu pohlavia. Funkcia zámena zabezpečuje, že existuje špecifická sekcia na pridanie rodového zámena. Používateľ si teraz môže pridať svoje zámeno na svoju profilovú kartu na pracovnej ploche aj vo verzii aplikácie Zoom. Funkcia zámena prichádza s rôznymi aktiváciami v závislosti od typu vášho účtu. Tu je všetko, čo potrebujete vedieť o tom, ako funkcia funguje v závislosti od toho, aký typ účtu máte na Zoome.
Ako funguje funkcia Zámeno pre účty so základnou a jedinou licenciou
Ak vlastníte účet Zoom, ktorý je buď základný alebo má jedného licencovaného používateľa, potom bude vaše zámeno predvolene viditeľné, keď ho pridáte do sekcie zámená. Keďže máte svoj účet plne pod kontrolou, Zoom zaisťuje, že máte úplnú autonómiu pri rozhodovaní.
Ako funguje funkcia Zámeno pre obchodné a podnikové účty
Veci sú trochu zložitejšie, pokiaľ ide o obchodné a podnikové účty. Keďže každá organizácia má svoje vlastné zásady a integráciu jednotného prihlásenia, pravidlá týkajúce sa odhalenia identity sú kontrolované vlastníkom účtu a správcom. Okrem toho to môže byť tak, že nie každý chce prezradiť svoje pohlavie a má právo na svoje súkromie, takže predvolené nastavenie pre Zámeno bude vypnuté. Pre takéto účty Zoom musí správca povoliť nastavenia, ktoré používateľom umožnia nielen pridávať svoje zámená, ale aj možnosť ich zdieľania. Keď správca toto nastavenie povolí, používatelia budú môcť pridať svoje zámeno rovnakým spôsobom ako používatelia so základnými účtami.
Ako pridať zámená do priblíženia (ako používateľ)
Jedným dôležitým predpokladom, ktorý musíte splniť, je, že verzia vášho softvéru Zoom pre stolné počítače musí byť vo verzii 5.7.0 alebo vyššej. Nastavenia funkcie fungujú odlišne pre jednotlivých používateľov a správcov firemných účtov. Pre oboch sme pripravili návody.
Prejdite na webovú stránku Zoom a kliknite na tlačidlo Prihlásiť sa v pravej hornej časti obrazovky.
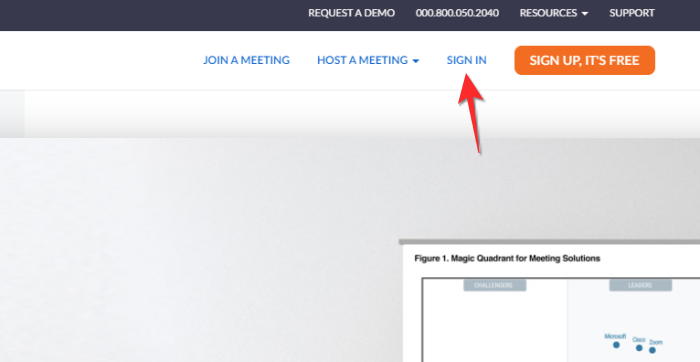
Zadajte e-mailovú adresu svojho účtu Zoom a do pridelených textových polí pridajte svoje heslo . Po dokončení kliknite na tlačidlo Prihlásiť sa.
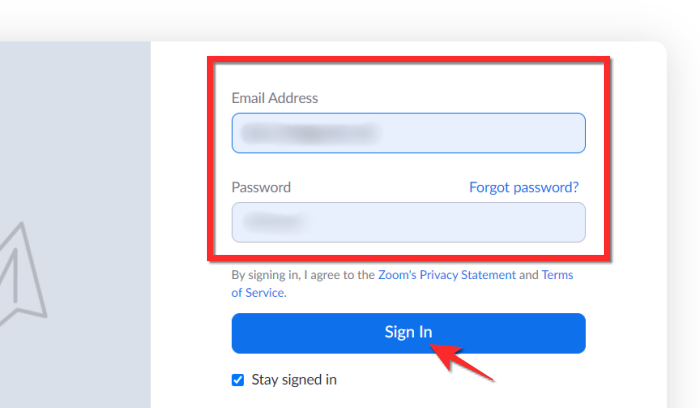
Po prihlásení kliknite na kartu Môj účet v pravej hornej časti stránky.
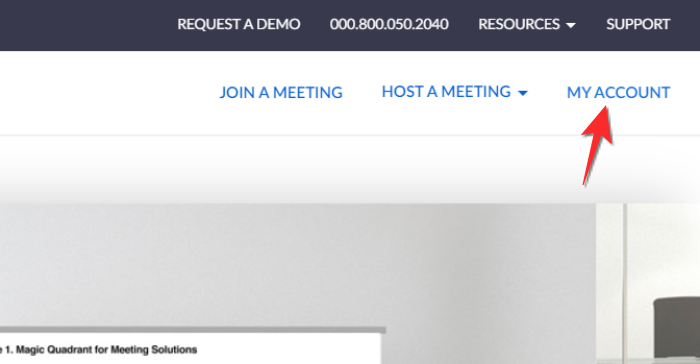
Kliknite na tlačidlo Upraviť, ktoré sa nachádza na prvom banneri v sekcii Profil.
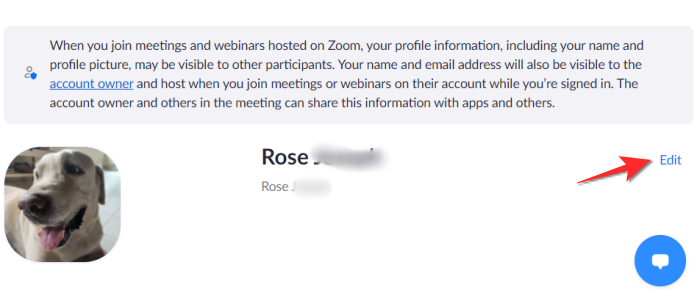
Teraz budete môcť upraviť svoje osobné údaje. Prejdite do textového poľa Zámená a do poľa zadajte preferované zámeno .
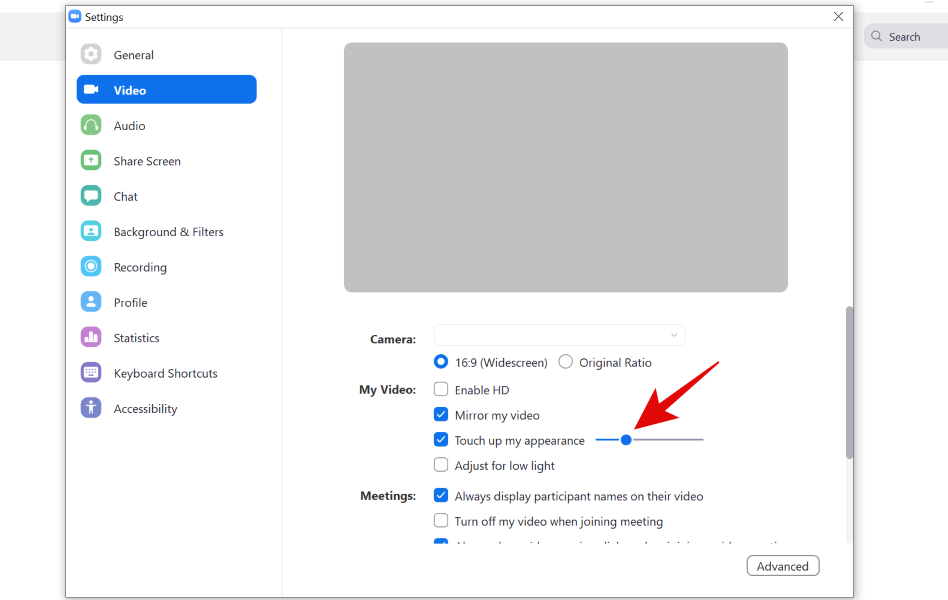
Po dokončení prejdite nadol a kliknite na tlačidlo Uložiť .
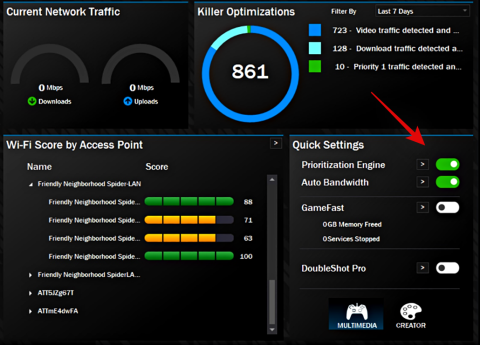
Zámená sa teraz objavia na vašej profilovej karte.
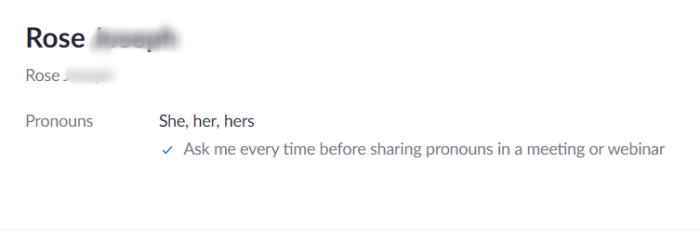
Ako pridať zámená do priblíženia (ako správca)
V závislosti od pravidiel organizácie môže byť potrebné, aby správca nastavil povolenia priblíženia, ktoré používateľovi umožnia zobraziť ich zámeno. Tu je to, čo je potrebné urobiť, aby ste povolili/zakázali nastavenia zámen.
Vo vašom účte prejdete do správy účtu > Nastavenia účtu > Správca Možnosti. V tejto časti bude k dispozícii možnosť povoliť/zakázať možnosť povoliť používateľom zadávať a zdieľať ich zámená.
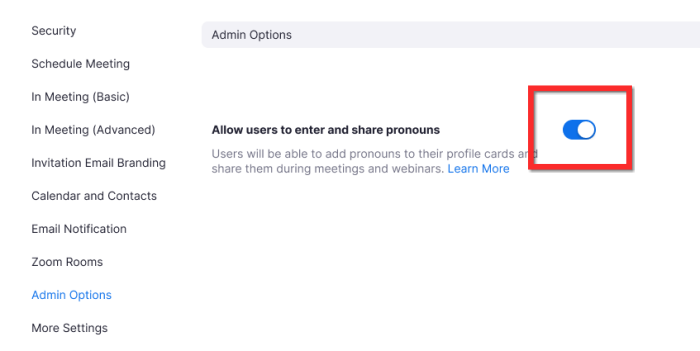
Ako zobraziť svoje zámená
Funkcia zdieľania bude povolená len pre základné účty a individuálne platené účty. Umožňuje vám podniknúť kroky týkajúce sa zobrazovania vašich zámen za vaším menom. Existujú tri možnosti zdieľania, z ktorých si môžete vybrať.
Vedľa textového poľa, do ktorého ste zadali svoje meno, sa zobrazí ďalšie pole s rozbaľovacím menu. Kliknite na rozbaľovaciu ponuku.
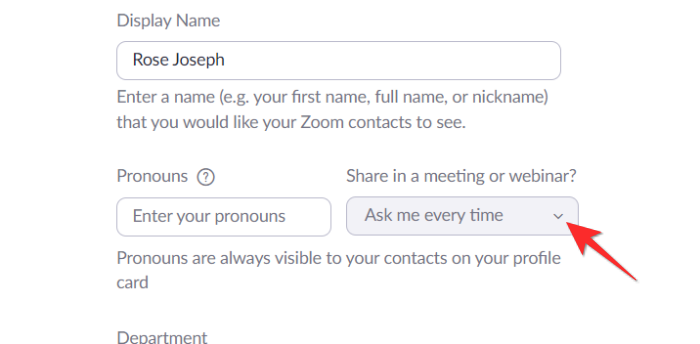
Zobrazia sa tu tri možnosti , Vždy sa ma opýtať , Vždy zdieľať a Nezdieľať .
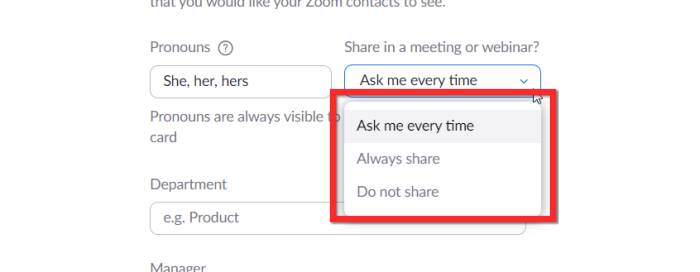
Vyberte možnosť zdieľania, ktorá vám vyhovuje, a kliknite na tlačidlo Uložiť .
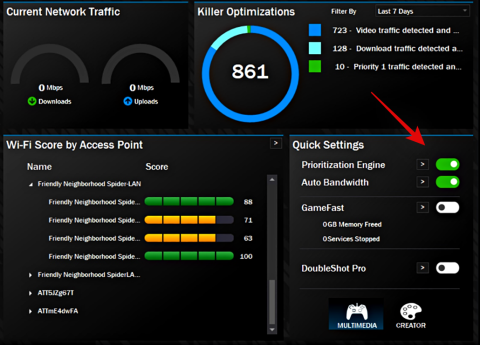
Možnosť Spýtať sa ma zakaždým zabezpečí, že sa vás Zoom pred každým stretnutím a webinárom opýta, či chcete zdieľať svoje zámeno. Táto otázka bude položená bez ohľadu na to, či organizujete stretnutie/webinár alebo iba účastník.
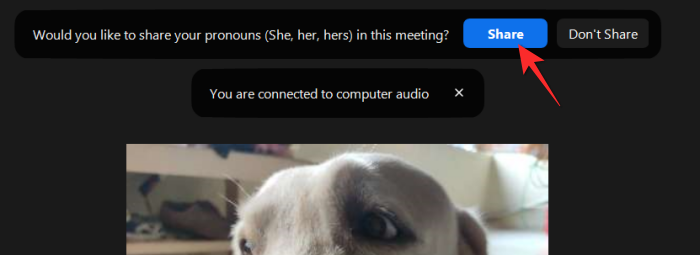
Možnosť Vždy zdieľať zaistí, že sa vaše zámeno automaticky zobrazí pri vašom mene na stretnutiach a webových seminároch.
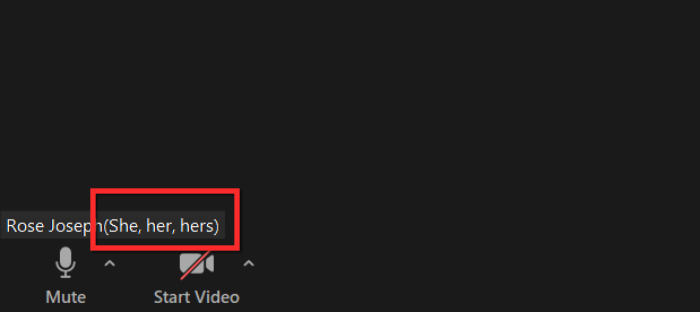
Nakoniec, možnosť Nezdieľať odstráni vaše zámeno vedľa vášho mena pre všetky stretnutia a webináre. Majte na pamäti, že bez ohľadu na to, ako sa rozhodnete zdieľať svoje zámeno, bude vždy viditeľné na vašej profilovej karte. Takže ak si niekto pozrie váš profil, bude tu vidieť vaše zámeno.
Ako skryť svoje zámeno
Nezáleží na tom, aké nastavenie zdieľania máte pre svoje zámeno, funkcia Zoom povolila funkciu zrušiť zdieľanie zámena počas prebiehajúceho stretnutia v prípade, že si neželáte prezradiť svoje zámeno. Takto zrušíte zdieľanie svojho zámena.
Kliknite na kartu Účastník v ovládacích prvkoch schôdze.
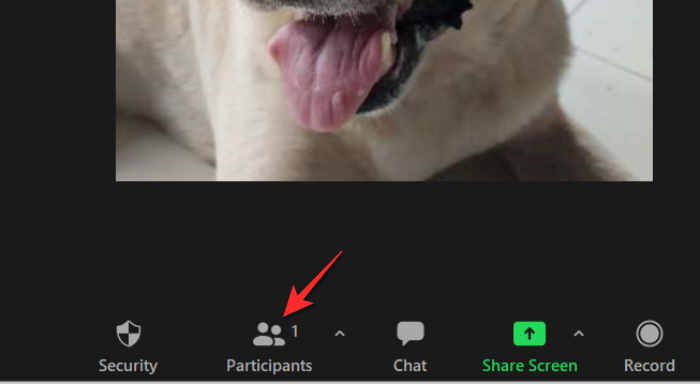
Zoznam účastníkov sa otvorí na ľavej strane stretnutia. Prejdite myšou po svojom mene, kým sa nezobrazí možnosť Viac . Kliknite na možnosť Viac .
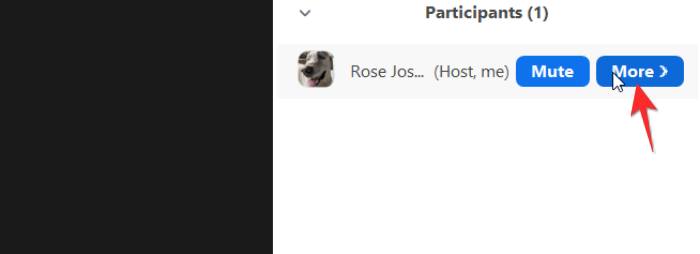
V zobrazenej ponuke vyberte možnosť Zrušiť zdieľanie môjho zámena .
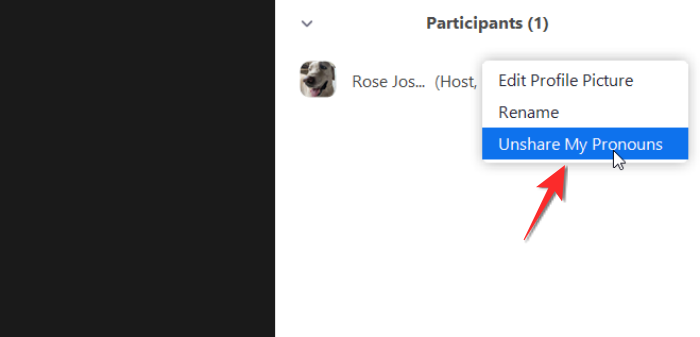
Vaše zámená potom nebudú viditeľné pre nikoho.
To je všetko, čo by ste mali vedieť o pridávaní zámen do Zoomu. V prípade akýchkoľvek otázok nám dajte vedieť v komentároch. Dávajte si pozor a zostaňte v bezpečí!
Prečítajte si, ako odstrániť hudbu a videá z tabletov Amazon Fire a Fire HD, aby ste získali viac miesta, upratali a zvýšili výkon.
Tí, ktorí pracujú so systémom Windows, vedia, že Ovládací panel je spoľahlivým nástrojom. Objavte 9 spôsobov, ako ho otvoriť v systéme Windows 11.
Objavte, ako zdieľať súbory v systéme Windows 11 pomocou jednoduchého sprievodcu, ktorý pokrýva zdieľanie cez Windows Explorer, e-mail a ďalšie metódy.
Ovládače zariadení pomáhajú opraviť chyby, vytvárať a zlepšovať kompatibilitu periférnych zariadení. Zistite, ako **aktualizovať ovládače** v systéme Windows 11 a prečo je to dôležité.
Vytvorte a pridajte nový používateľský účet v systéme Windows 11, či už lokálne či online. Naučte sa, ako spravovať používateľské kontá s naším kompletným sprievodcom.
Zbavte sa zbytočného odpadu a organizujte svoje súbory pomocou najlepších aplikácií na vyhľadávanie duplicitných súborov pre Windows 11.
Naučte sa, ako prispôsobiť farbu panela úloh v systéme Windows 11 a vytvorte si unikátny vzhľad pomocou našich detailných návodov a tipov.
Register Windows je pamäťová banka vášho počítača, kde sú uložené kľúčové informácie o systéme. Naučte sa, ako bezpečne vyčistiť register a zrýchliť výkon systému.
Odkazy Zoom na stretnutie sa používajú na pozvanie účastníkov. Zistite, ako vytvoriť a zdieľať tieto odkazy efektívne.
Snímky obrazovky v systéme Windows 11: Naučte sa, ako používať kláves PrtSc, aplikáciu Snip & Sketch, a ďalšie metódy pre efektívne zachytenie obrazovky.
Windows 11 má veľa kontroverzií okolo podpory pre určité procesory, pretože operačný systém unikol v júli. Oficiálna verzia OS bola teraz uvoľnená pre verejnosť s mnohými zmenami ...
Zistite, ako povoliť modul TPM 2.0 a bezpečné spustenie v systéme BIOS pre Windows 11, aby ste zabezpečili svoj počítač a splnili systémové požiadavky.
Zistite, ako efektívne zmeniť veľkosť panela úloh v systéme Windows 11 pomocou jednoduchých metód, skúste prispôsobenie podľa vašich potrieb.
Kompletný sprievodca prihlásením sa ako správca v systéme Windows 11 a Windows 10. Naučte sa, ako spravovať prístupové povolenia a vytvárať nové účty správcu.
Ako spustiť staré hry v systéme Windows 11 pomocou rôznych metód.
Windows 11 bol uvoľnený pre verejnosť a spoločnosť Microsoft vydala nového prispôsobeného asistenta, ktorý vám pomôže dostať sa na palubu. Windows 11 prináša množstvo zmien vrátane možnosti inštalovať...
Microsoft Teams vám ponúka možnosť spravovať a spolupracovať s viacerými tímami súčasne z pohodlia vašej pohovky. To vám umožní ľahko zvládnuť veľké projekty na diaľku, pričom…
Microsoft Teams je jedným zo široko používaných nástrojov na spoluprácu s viac ako 20 miliónmi aktívnych používateľov denne. Služba ponúka funkcie ako okamžité správy, video a audio konferencie, file-sh…
V prípade, že služba Windows Search využíva mimoriadne vysoké zdroje procesora alebo disku, môžete v systéme Windows 11 použiť nasledujúce metódy riešenia problémov. Metódy na vyriešenie problému zahŕňajú jednoduchšie metódy ...
Nová aplikácia Fotky pre Windows 11 bola z väčšej časti veľmi vítaným doplnkom. Dodáva sa s prepracovaným používateľským rozhraním, novým editorom videa s obrovskou knižnicou efektov, novým používateľským rozhraním na import a integráciou…
DAYZ je hra plná šialených, nakazených ľudí v postsovietskej krajine Černarus. Zistite, ako sa zbaviť choroby v DAYZ a udržte si zdravie.
Naučte sa, ako synchronizovať nastavenia v systéme Windows 10. S touto príručkou prenesiete vaše nastavenia na všetkých zariadeniach so systémom Windows.
Ak vás obťažujú štuchnutia e-mailov, na ktoré nechcete odpovedať alebo ich vidieť, môžete ich nechať zmiznúť. Prečítajte si toto a zistite, ako zakázať funkciu štuchnutia v Gmaile.
Nvidia Shield Remote nefunguje správne? Tu máme pre vás tie najlepšie opravy, ktoré môžete vyskúšať; môžete tiež hľadať spôsoby, ako zmeniť svoj smartfón na televízor.
Bluetooth vám umožňuje pripojiť zariadenia a príslušenstvo so systémom Windows 10 k počítaču bez potreby káblov. Spôsob, ako vyriešiť problémy s Bluetooth.
Máte po inovácii na Windows 11 nejaké problémy? Hľadáte spôsoby, ako opraviť Windows 11? V tomto príspevku sme uviedli 6 rôznych metód, ktoré môžete použiť na opravu systému Windows 11 na optimalizáciu výkonu vášho zariadenia.
Ako opraviť: chybové hlásenie „Táto aplikácia sa nedá spustiť na vašom počítači“ v systéme Windows 10? Tu je 6 jednoduchých riešení.
Tento článok vám ukáže, ako maximalizovať svoje výhody z Microsoft Rewards na Windows, Xbox, Mobile a iných platforiem.
Zistite, ako môžete jednoducho hromadne prestať sledovať účty na Instagrame pomocou najlepších aplikácií, ako aj tipy na správne používanie.
Ako opraviť Nintendo Switch, ktoré sa nezapne? Tu sú 4 jednoduché riešenia, aby ste sa zbavili tohto problému.






![Ako vyčistiť register v systéme Windows 11 [4 spôsoby] Ako vyčistiť register v systéme Windows 11 [4 spôsoby]](https://blog.webtech360.com/resources8/images31/image-9744-0105182733836.png)



















