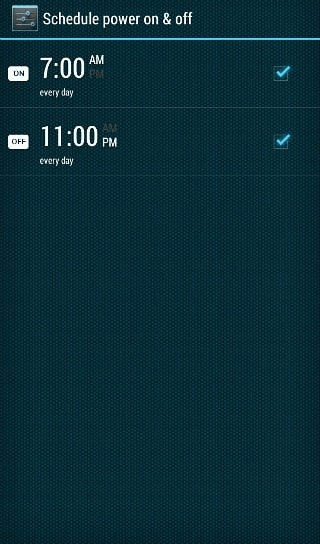Error 0xc000007b – Čo to je a ako to opraviť

Zistite, ako opraviť chybu 0xc000007b v našej podrobnej príručke, ktorá sa zaoberá príčinami tohto chybového kódu a zoznamom overených riešení.
Pridanie alebo odstránenie spúšťacích aplikácií v systéme Windows 10:
1. Otvorte dialógové okno Spustiť stlačením klávesu Windows + R . Po otvorení Spustiť zadajte príkaz shell:startup a kliknutím na tlačidlo OK otvorte priečinok Po spustení.
2. Znova použite príkaz Windows Key + R a zadajte príkaz shell:appsfolder a kliknutím na tlačidlo OK otvorte priečinok Applications.
3. Presuňte myšou ľubovoľné aplikácie z priečinka Aplikácie do priečinka Po spustení, ktoré chcete automaticky spustiť pri ďalšom prihlásení do počítača so systémom Windows 10.
Windows 10 je dodávaný s funkciou, ktorá vám umožňuje pridávať a odstraňovať aplikácie (aplikácie), ktoré sa automaticky spúšťajú pri každom prihlásení do konta Microsoft na vašom počítači. Existuje množstvo dostupných aplikácií, ktoré používateľom poskytujú možnosť spustiť ich pri každom spustení počítača, ale takto môžete spustiť ľubovoľnú aplikáciu pri spustení.
Majte na pamäti, že pridávanie aplikácií do spustenia môže oneskoriť čas spustenia vášho počítača. Ak však chcete, aby sa aplikácia spustila pri každom spustení počítača, táto príručka vám ukáže, čo robiť.
Otvorí sa dialógové okno Spustiť stlačením Klávesa Windows + R . Po otvorení Run zadajte shell:startup a kliknite na OK .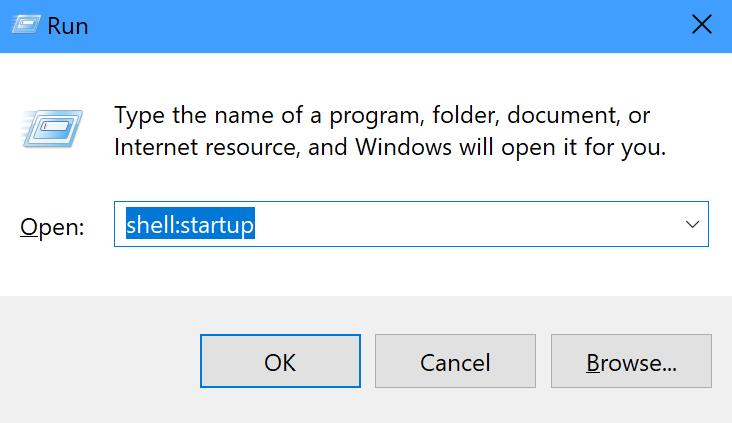
Znova použite príkaz Windows Key + R a zadajte príkaz shell:appsfolder, čím otvoríte priečinok Applications. Priečinok Aplikácie obsahuje všetky aplikácie nainštalované v počítači so systémom Windows 10 vrátane aplikácií z obchodu Microsoft Store.
Prichyťte priečinok Po spustení a priečinok Aplikácie na obe strany pracovnej plochy počítača, aby ste mali ľahký prístup k jednoduchému presúvaniu medzi týmito dvoma priečinkami.
Presuňte ľubovoľné aplikácie z priečinka Aplikácie do priečinka Po spustení, ktorý chcete automaticky spustiť pri ďalšom prihlásení do počítača so systémom Windows 10.
To je všetko, skončili ste! Majte na pamäti, že nie ste obmedzení iba na aplikácie, ktoré sa majú otvárať pri spustení; môžete tiež presúvať myšou súbory, priečinky a dokonca aj webové stránky a spúšťať sa automaticky. Všetko, čo musíte urobiť, je vytvoriť odkaz na položku v priečinku Po spustení na počítači so systémom Windows 10.
Ak chcete overiť, či je vybratá položka úspešne v priečinku Po spustení, môžete otvoriť Správcu úloh stlačením klávesovej skratky Ctrl + Shift + Esc a prejsť na kartu Po spustení. Odtiaľ uvidíte zoznam povolených (alebo zakázaných) aplikácií, ktoré sa automaticky spustia vždy, keď sa prihlásite do svojho účtu Microsoft.
Ak chcete skratku programu úplne odstrániť zo zoznamu, všetko, čo musíte urobiť, je znova otvoriť priečinok Po spustení zopakovaním kroku č. 1 v príručke a odstrániť aplikáciu, súbor, priečinok alebo webovú lokalitu z priečinka Po spustení.
Zistite, ako opraviť chybu 0xc000007b v našej podrobnej príručke, ktorá sa zaoberá príčinami tohto chybového kódu a zoznamom overených riešení.
Odstránením histórie stiahnutí na Android zariadení môžete získať viac úložného priestoru a zabezpečiť svoj súkromie. Tu sú kroky, ktoré treba dodržať.
Zobrazte svoju históriu nákupov na Google Play pomocou týchto krokov priateľských pre začiatočníkov, aby ste mali svoje výdaje za aplikácie pod kontrolou.
Poskytujem zoznam vecí, ktoré môžete vyskúšať, ak sa váš Android zariadenie zdá, že sa náhodne reštartuje bez zjavného dôvodu.
Obnovte ikony domovskej obrazovky na predvolené nastavenia na svojom iPade a začnite znova organizovať ikony pre jednoduchšie nájdenie. Tu sú jednoduché kroky, ktoré treba dodržať.
Zistite, čo robiť, ak aplikácia Windows Phone Link nefunguje, s krokovým zoznamom riešení, ktoré vám pomôžu znova pripojiť telefón k počítaču.
Reklamy môžu byť užitočné, pretože vás informujú o ponukách a službách, ktoré môžete potrebovať. Môžu však prekročiť hranice a stať sa nepríjemnými. Naučte sa, ako nakonfigurovať blokovanie reklám vo vašej aplikácii Opera pre Android podľa svojich predstáv.
Ak sa aplikácie a programy, ktoré ste neodpichli, stále objavujú na paneli úloh, môžete upraviť súbor Layout XML a odstrániť prispôsobené riadky.
Používanie tmavého režimu má svoje výhody. Napríklad znižuje únavu očí a uľahčuje pozeranie na obrazovku. Funkcia tiež pomáha šetriť energiu. Znížte únavu očí a šetrite energiu povolením tmavého režimu na prehliadači Edge pre Android. Stačí použiť tieto kroky.
S Windows 11 môžete okamžite pristupovať k programom alebo aplikáciám, ktoré potrebujete, pomocou funkcie pripnúť na panel úloh.
Návod, ktorý ukazuje dve riešenia, ako trvalo zabrániť aplikáciám, aby sa spúšťali pri štarte vášho zariadenia Android.
Zbavte sa zbytočného odpadu a organizujte svoje súbory pomocou najlepších aplikácií na vyhľadávanie duplicitných súborov pre Windows 11.
Takto môžete zmeniť veľkosť a štýl ľubovoľnej ikony aplikácie na vašom zariadení so systémom Android. Ktoré bezplatné aplikácie to robia?
Vyhľadanie a zobrazenie histórie sťahovania aplikácií na vašom smartfóne je užitočné v nasledujúcich prípadoch: Keď chcete aktualizovať alebo odinštalovať aplikáciu. Ak vaše zariadenie používa niekto iný a vy si nie ste istí, aké aplikácie si stiahol alebo omylom odstránil.
Stále dostávate chybu „Nenašla sa žiadna aplikácia na otvorenie adresy URL“? Zistite, čo robiť, aby ste sa jej zbavili.
Tajne nahrávajte videá na akomkoľvek zariadení so systémom Android bez potreby zapnutia displeja. Alebo naplánujte nahrávanie a nechajte nahrávanie spustiť a zastaviť automaticky.
Neviete si spomenúť, že by ste si mali pred stretnutím vypnúť mobil? Zapínate a vypínate svoj smartfón každý deň manuálne? Ak áno, pozrite sa, ako nastaviť automatické vypnutie v systéme Android, aby bol váš život jednoduchší a efektívnejší.
Všetci radi pozerajú videá na YouTube – máme dokonca aj vlastný kanál YouTube – ale nikto nemá rád pozeranie reklám. Keby len existoval spôsob, ako sledovať YouTube bez reklám.
Ste niekedy uprostred niečoho na svojom počítači so systémom Windows 10 a vyrušia vás a musíte sa odhlásiť alebo vypnúť počítač? Prajete si, aby existoval spôsob
Ak si všimnete, že sa váš internet náhle spomalí na prehľadávanie, je pravdepodobné, že aplikácia vo vašom počítači využíva vašu šírku pásma na pozadí. Pomocou Správcu úloh si
DAYZ je hra plná šialených, nakazených ľudí v postsovietskej krajine Černarus. Zistite, ako sa zbaviť choroby v DAYZ a udržte si zdravie.
Naučte sa, ako synchronizovať nastavenia v systéme Windows 10. S touto príručkou prenesiete vaše nastavenia na všetkých zariadeniach so systémom Windows.
Ak vás obťažujú štuchnutia e-mailov, na ktoré nechcete odpovedať alebo ich vidieť, môžete ich nechať zmiznúť. Prečítajte si toto a zistite, ako zakázať funkciu štuchnutia v Gmaile.
Nvidia Shield Remote nefunguje správne? Tu máme pre vás tie najlepšie opravy, ktoré môžete vyskúšať; môžete tiež hľadať spôsoby, ako zmeniť svoj smartfón na televízor.
Bluetooth vám umožňuje pripojiť zariadenia a príslušenstvo so systémom Windows 10 k počítaču bez potreby káblov. Spôsob, ako vyriešiť problémy s Bluetooth.
Máte po inovácii na Windows 11 nejaké problémy? Hľadáte spôsoby, ako opraviť Windows 11? V tomto príspevku sme uviedli 6 rôznych metód, ktoré môžete použiť na opravu systému Windows 11 na optimalizáciu výkonu vášho zariadenia.
Ako opraviť: chybové hlásenie „Táto aplikácia sa nedá spustiť na vašom počítači“ v systéme Windows 10? Tu je 6 jednoduchých riešení.
Tento článok vám ukáže, ako maximalizovať svoje výhody z Microsoft Rewards na Windows, Xbox, Mobile a iných platforiem.
Zistite, ako môžete jednoducho hromadne prestať sledovať účty na Instagrame pomocou najlepších aplikácií, ako aj tipy na správne používanie.
Ako opraviť Nintendo Switch, ktoré sa nezapne? Tu sú 4 jednoduché riešenia, aby ste sa zbavili tohto problému.