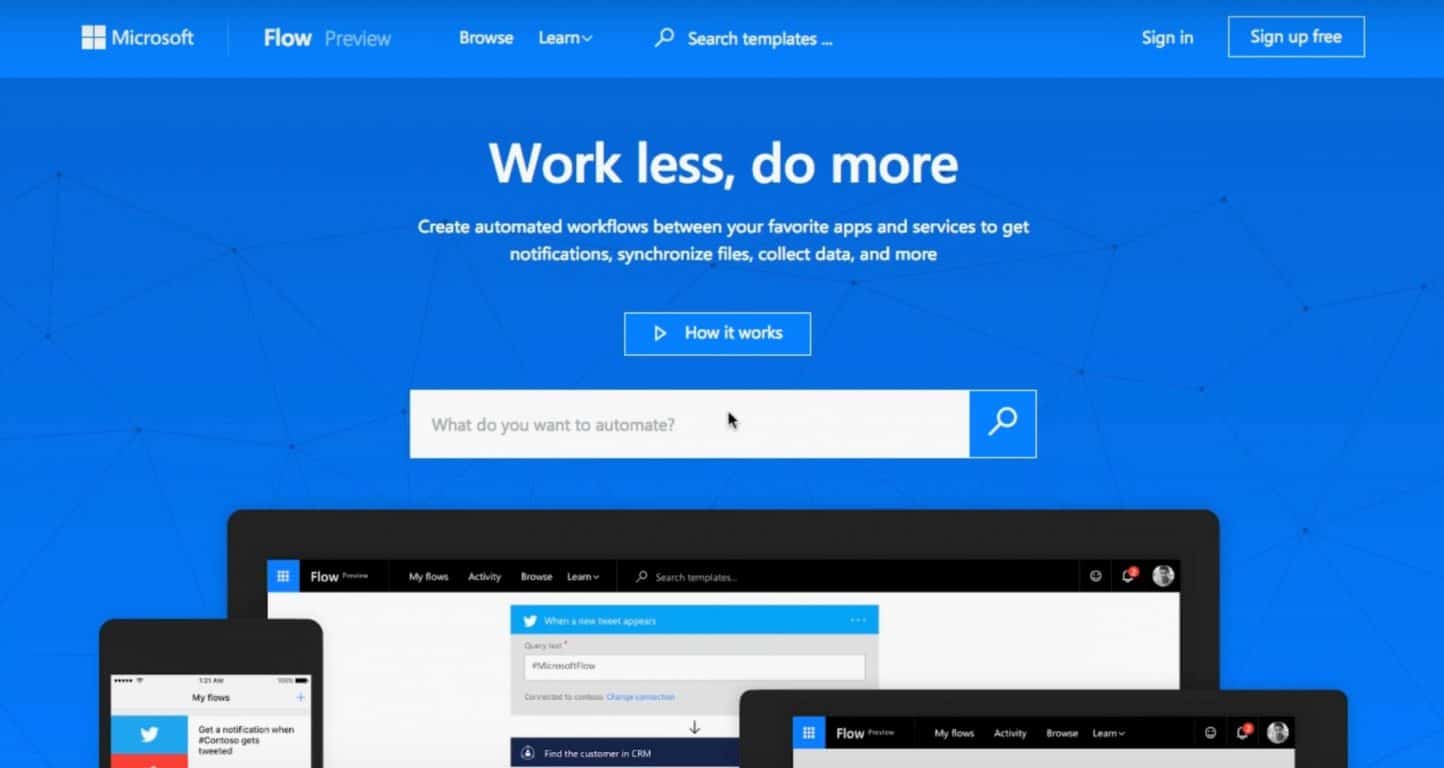Ako začať s Microsoft Learn
Spoločnosť Microsoft nedávno oznámila novú vzdelávaciu platformu, vďaka ktorej sa môžete vzdelávať v oblasti Azure, PowerApps, Dynamics 365, Flow, PowerBI a ďalšie budú čoskoro
Ak vás to niekedy zaujímalo, tu je spôsob, ako si nastaviť svoj vlastný Minecraft Server pomocou Microsoft Azure . V závislosti od toho, ako sa rozhodnete hrať Minecraft, či už ide o Windows 10 PC alebo Mac, existuje veľa dôvodov, prečo by ste sa rozhodli použiť Microsoft Azure na hosťovanie Minecraft Servera namiesto použitia vlastného počítača.
Tu je krátky zoznam:
Teraz, keď máte dôvody na používanie Azure, poďme sa pozrieť na to, aké kroky potrebujete na dokončenie nastavenia vlastného servera Minecraft.
1. Kúpte si Minecraft a vytvorte si účet Mojang . Potrebujete ich, aby ste mohli hrať Minecraft a aby ste boli úspešní v skutočnom nastavení servera Minecraft.
2. Získajte konto Microsoft Azure . K dispozícii je bezplatná skúšobná verzia plus niekoľko bezplatných kreditov na prvý mesiac v Microsoft Azure.
3. Vyberte virtuálny stroj Minecraft Server z Azure Marketplace .
4. Kliknite na „Vytvoriť virtuálny stroj“
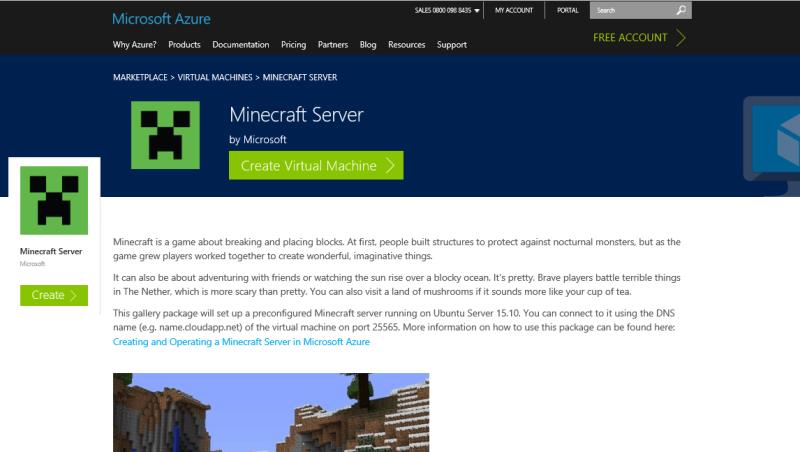
5. Ďalej sa budete musieť prihlásiť do svojho účtu Microsoft Azure a kliknúť na „Vytvoriť“
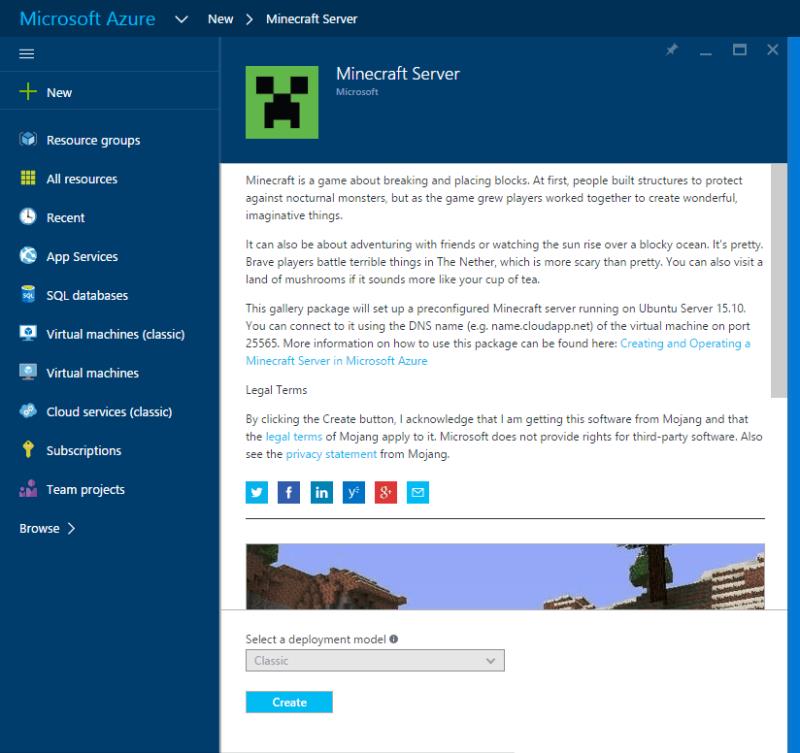
6. Tu budete musieť vykonať niekoľko dôležitých krokov konfigurácie (niektoré sú voliteľné):
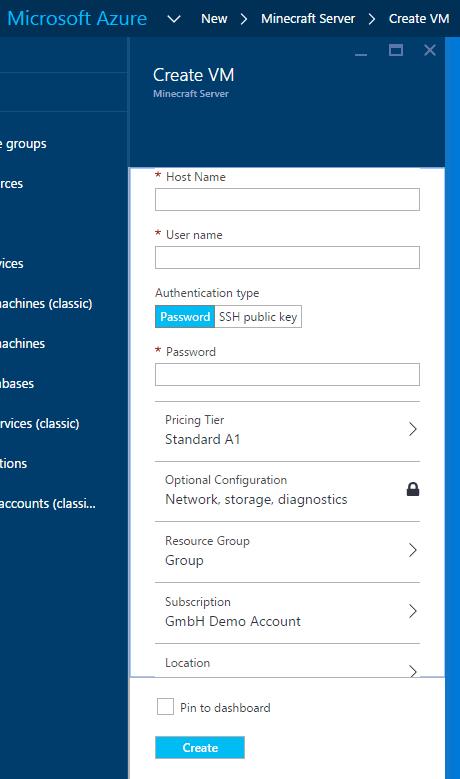
7. Kliknite na „Vytvoriť“, aby Azure vytvoril váš Minecraft Server (dokončenie môže trvať niekoľko minút, takže vydržte!)
8. Po dokončení bude váš server Minecraft pripravený. Ak sa chcete pripojiť k svojmu serveru v Minecraft, použite adresu URL a port 25565 takto: Minecraftservername.cloudapp.net:25565
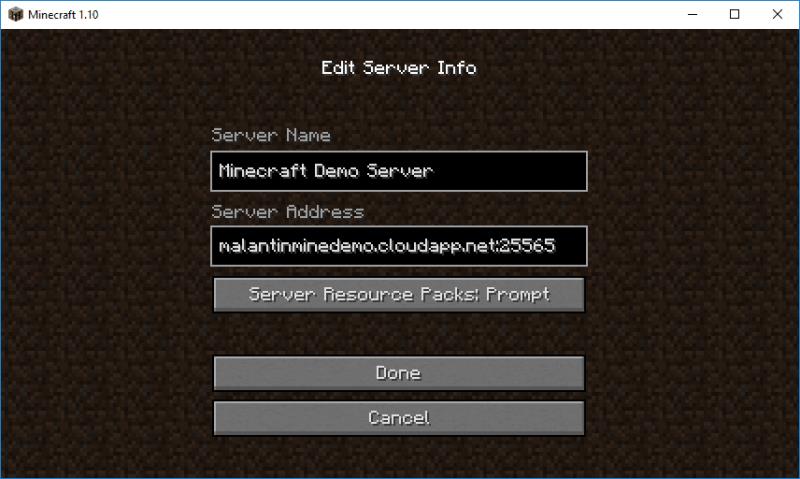
9. Ak nemáte najaktuálnejšiu verziu Minecraftu, môže sa vám zobraziť chybová správa, ktorá vám povie, aby ste aktualizovali svoj Minecraft server. Aktualizujte svoj Minecraft Server na najnovšiu verziu .
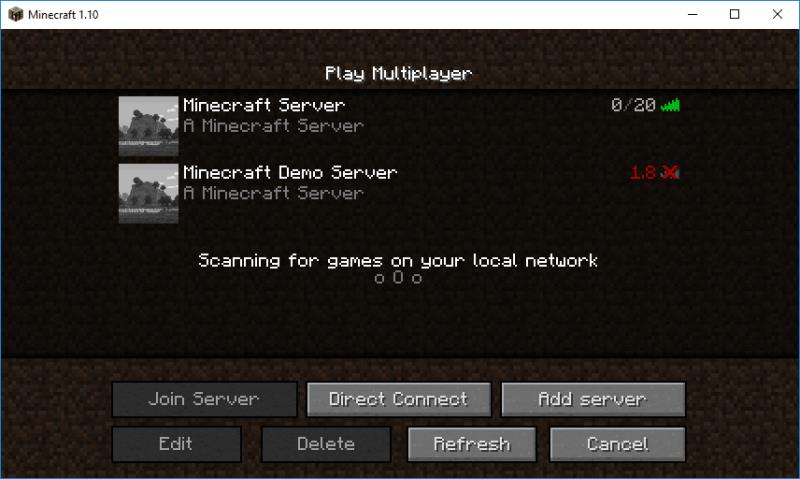
10. Ak chcete aktualizovať svoj server, ako aj spravovať niektoré ďalšie nastavenia, prihláste sa na svoj server pomocou SSH (dostupné pre Linux alebo Mac) alebo nástroj ako PuTTY (dostupný pre Windows). Bash a SSH prídu na Windows 10 koncom tohto leta v rámci aktualizácie Windows 10 Anniversary Update .
11. Po prihlásení na váš server Minecraft pomocou používateľského mena a hesla prejdite do priečinka vášho servera Minecraft „cd /srv/minecraft_server“.
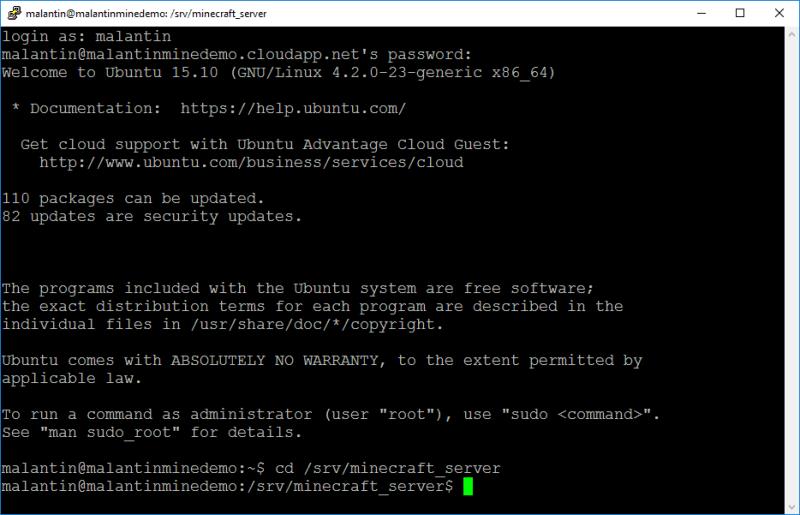
12. Stiahnite si aktuálnu verziu Minecraft servera pomocou CURL. V súčasnosti by to bolo „sudo curl –remote-name ttps://s3.amazonaws.com/Minecraft.Download/versions/1.10/minecraft_server.1.10.jar“. Tu je odkaz, ktorý používate na stiahnutie najaktuálnejšej verzie servera .
13. Keď ste v správnom priečinku, môžete aktualizovať súbor ops.json, aby ste mali správne oprávnenia na úpravu hry, keď ste prihlásení na náš server. Súbor môžete upraviť pomocou nano takto: „sudo nano ops.json“. Upravte súbor, ako je uvedené nižšie, pomocou svojho používateľského mena Minecraft a jedinečného ID. Prejdite sem a nájdite svoje jedinečné ID Minecraft .
[
{
“uuid”: “uuid”,
“meno”: “meno používateľa_minecraft”,
“úroveň”: 4
}
]

14. Teraz už len stačí súbor uložiť. Uložte súbor pomocou „CTRL + o“ a ukončite Nano pomocou „CTRL + x“. Môžete tiež upraviť svoj súbor „server.properties“, aby ste mohli ďalej spravovať rôzne konfiguračné nastavenia na vašom serveri. Viac podrobností o vlastnostiach vášho servera Minecraft nájdete na Wiki Minecraft .
15. Aby ste mohli používať aktuálnu verziu Minecraft Server, ktorú ste si stiahli, musíte upraviť konfiguráciu služby pomocou Nano takto: “sudo nano /etc/systemd/system/minecraft-server.service”. Tu budete musieť uviesť odkaz na novú verziu servera Minecraft (pozri nižšie).
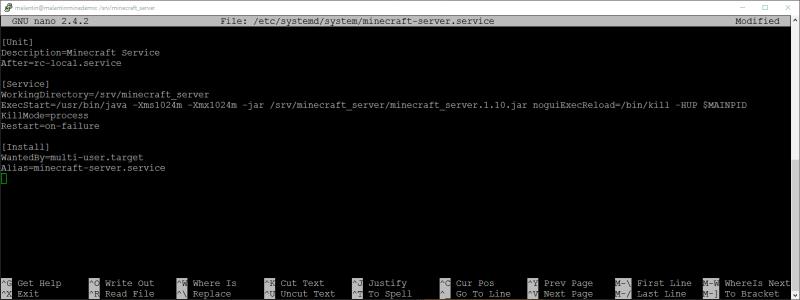
16. Teraz všetko, čo musíte urobiť, je uložiť súbor a ukončiť Nano.
17. Ďalej budete musieť zastaviť a reštartovať službu Minecraft Server. Pred použitím „systemctl daemon-reload“ možno budete musieť znova načítať stav systemd. Spustite „systemctl reštart minecraft-server“ a reštartujte službu.
18. Po reštartovaní služby môže reštartovanie trvať minútu alebo dve. Potom môžete obnoviť svoj server v klientovi Minecraft a pripojiť svoj server, aby ste mohli začať vytvárať na svojom vlastnom serveri Minecraft.
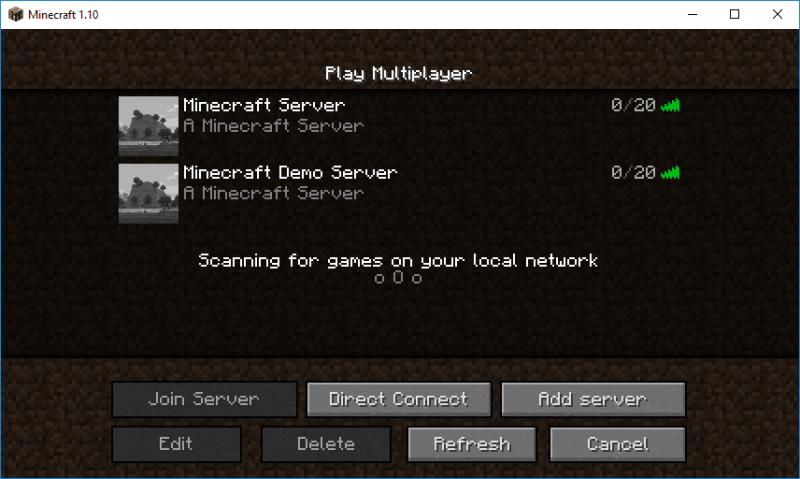
19. Hurá! Teraz ste si nastavili svoj vlastný Minecraft Server pomocou Microsoft Azure.
Ak narazíte na nejaké problémy alebo potrebujete pomoc s chybovými hláseniami, určite navštívte stránku Minecraft Wiki na tému „ Nastavenie servera “, kde nájdete ďalšie informácie a pomoc. Minecraft Wiki má tiež užitočné informácie o konfigurácii a správe nastavení konfigurácie servera Minecraft .
Spoločnosť Microsoft nedávno oznámila novú vzdelávaciu platformu, vďaka ktorej sa môžete vzdelávať v oblasti Azure, PowerApps, Dynamics 365, Flow, PowerBI a ďalšie budú čoskoro
Ak ste sa niekedy zaujímali o hosťovanie servera Minecraft, tu je spôsob, ako si nastaviť svoj vlastný pomocou Microsoft Azure.
Microsoft Wallet ponúka používateľom systému Windows 10 Mobile bezpečnejší a pohodlnejší spôsob platby. V súčasnosti je Microsoft Wallet k dispozícii pre Windows Insiders s
Keďže je Microsoft Flow od dnešného dňa všeobecne dostupný pre všetkých, možno vás zaujíma, čo je Microsoft Flow a ako začať používať Microsoft Flow.
Spoločnosť Microsoft vyvinula súpravu nástrojov AI, ktorá pomáha podnikom vytvárať virtuálnych asistentov. Spoločnosť uviedla, že jej partneri vyjadrujú významnú potrebu
Spoločnosť Microsoft vydala súbor pokynov, ktoré pomôžu vývojárom vybudovať zodpovedných digitálnych asistentov. Prijatie konverzačných rozhraní rastie uprostred
DAYZ je hra plná šialených, nakazených ľudí v postsovietskej krajine Černarus. Zistite, ako sa zbaviť choroby v DAYZ a udržte si zdravie.
Naučte sa, ako synchronizovať nastavenia v systéme Windows 10. S touto príručkou prenesiete vaše nastavenia na všetkých zariadeniach so systémom Windows.
Ak vás obťažujú štuchnutia e-mailov, na ktoré nechcete odpovedať alebo ich vidieť, môžete ich nechať zmiznúť. Prečítajte si toto a zistite, ako zakázať funkciu štuchnutia v Gmaile.
Nvidia Shield Remote nefunguje správne? Tu máme pre vás tie najlepšie opravy, ktoré môžete vyskúšať; môžete tiež hľadať spôsoby, ako zmeniť svoj smartfón na televízor.
Bluetooth vám umožňuje pripojiť zariadenia a príslušenstvo so systémom Windows 10 k počítaču bez potreby káblov. Spôsob, ako vyriešiť problémy s Bluetooth.
Máte po inovácii na Windows 11 nejaké problémy? Hľadáte spôsoby, ako opraviť Windows 11? V tomto príspevku sme uviedli 6 rôznych metód, ktoré môžete použiť na opravu systému Windows 11 na optimalizáciu výkonu vášho zariadenia.
Ako opraviť: chybové hlásenie „Táto aplikácia sa nedá spustiť na vašom počítači“ v systéme Windows 10? Tu je 6 jednoduchých riešení.
Tento článok vám ukáže, ako maximalizovať svoje výhody z Microsoft Rewards na Windows, Xbox, Mobile a iných platforiem.
Zistite, ako môžete jednoducho hromadne prestať sledovať účty na Instagrame pomocou najlepších aplikácií, ako aj tipy na správne používanie.
Ako opraviť Nintendo Switch, ktoré sa nezapne? Tu sú 4 jednoduché riešenia, aby ste sa zbavili tohto problému.