Ako odstrániť hudbu a videá z Amazon Fire

Prečítajte si, ako odstrániť hudbu a videá z tabletov Amazon Fire a Fire HD, aby ste získali viac miesta, upratali a zvýšili výkon.
Za posledný rok sme sa naučili dve skvelé veci o stretnutiach a produktivite . Po prvé, aplikácie na videohovory alebo konferencie môžu byť záchranou. A po druhé, ľuďom chýbajú a vyžadujú fyzickú prítomnosť svojich kolegov, aby boli čo najlepšie. Nástroje na spoluprácu, ako napríklad Microsoft Teams , sa mimoriadne osvedčili a poskytli nám odmeňujúce virtuálne pracovné prostredie. A teraz sa zo všetkých síl snažia, aby virtuálny život bol čo najbližšie k tomu skutočnému.
Teams v priebehu svojho životného cyklu vydáva osobné funkcie, ale nevenoval veľkú pozornosť emoji – známym ako mechanizmus reakcie. Dnes sa pozrieme na ich posledné úsilie o zmenu systému – povieme vám všetko o Live Emojis v tímoch Microsoft.
Súvisiace články: Ako uložiť správy alebo ich uložiť ako záložky v Microsoft Teams
Obsah
Čo znamená Live Emoji?
Podobne ako pri akejkoľvek inej aplikácii na videohovory, tímy spoločnosti Microsoft vždy poskytovali možnosť reagovať na emotikony, aj keď nie počas živých videokonferencií. Teraz, s najnovšou aktualizáciou , spoločnosť Microsoft robí umenie reakcie tak prirodzené, ako je to len možné. Mimochodom, na získanie aktualizácie nebudete musieť urobiť nič. Pôjde o OTA aktualizáciu ako obvykle a je dostupná pre bezplatných aj platených používateľov.
Súvisiace: Ako pridať Smartsheet do Microsoft Teams
Koľko živých emotikonov existuje?
Keď váš kolega prednáša prezentáciu alebo zdieľa dômyselnú myšlienku, je dôležité, aby ste boli maximálne vnímaví. A sotva existuje lepší spôsob, ako ukázať, že vám na tom záleží, než použiť animované živé emotikony. Pri spustení ponúka Microsoft Teams štyri živé emotikony. V prvom rade je tu emotikon „Páči sa mi to“, čo je najúprimnejšia forma povzbudenia.

Ďalej máte emotikon „Srdce“, ktorý sa lepšie hodí na príležitosti, keď moderátor zdieľa niečo osobné alebo hlboké.
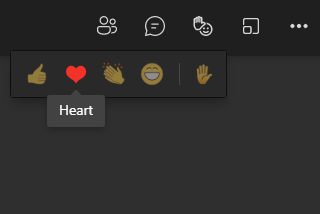
Potom získate emotikon „Potlesk“, ktorý je ideálny pre prezentácie.
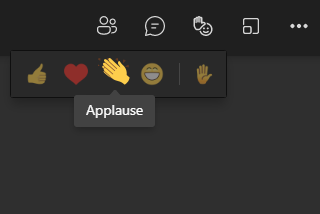
A nakoniec získate emotikon „Smiech“, ktorý sa hodí takmer na akúkoľvek veselú konverzáciu.
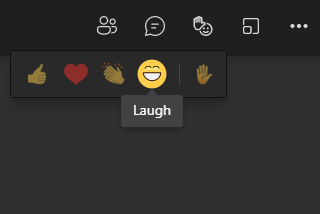
Súvisiace články: Ako testovať fotoaparát v Microsoft Teams
Ako používať Live Emojis
Teraz, keď sme diskutovali o všetkých rôznych typoch živých emotikonov dostupných v tímoch Microsoft, poďme sa pozrieť, ako by ste ich mohli použiť počas stretnutí.
Na počítači
Spustite desktopového klienta Microsoft Teams na počítači so systémom Windows alebo Mac. Teraz sa buď pripojte alebo usporiadajte stretnutie. V hornej časti okna stretnutia uvidíte tlačidlo Live Emoji.

Kliknutím naň rozšírite výber. Teraz, ak chcete odoslať jedno zo štyroch emotikonov, stačí kliknúť na jedno z nich.
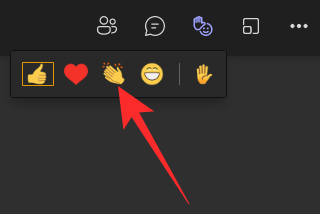
To je všetko! Príjemca uvidí, ako z vás priam srší obdiv.
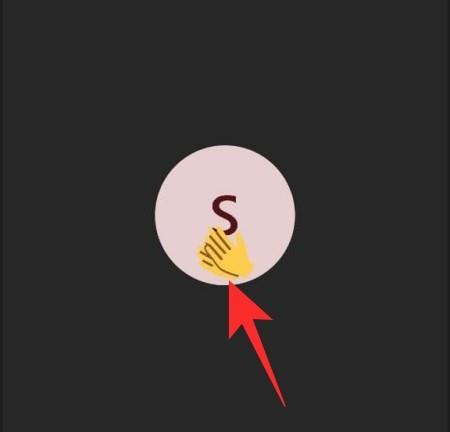
V mobilnej aplikácii
Mobilná aplikácia Microsoft Teams tiež dostala možnosť posielať živé emotikony. Najprv na svojom smartfóne spustite mobilnú aplikáciu Microsoft Teams. Teraz prejdite na kanál, ktorý organizuje stretnutie, a pripojte sa k nemu. Prípadne by ste to mohli byť vy, kto začne stretnutie a systém reakcie naživo by vám bol k dispozícii rovnako. Potom stlačte tlačidlo elipsy v pravom dolnom rohu obrazovky.
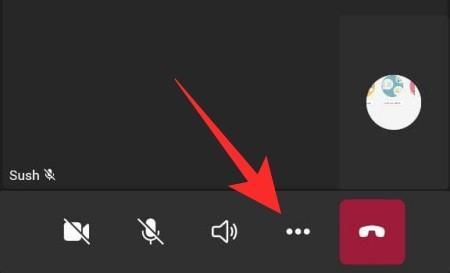
V hornej časti uvidíte pulzujúce ikony emotikonov. Kliknutím na ktorékoľvek zo štyroch emotikonov okamžite odošlete reakciu.
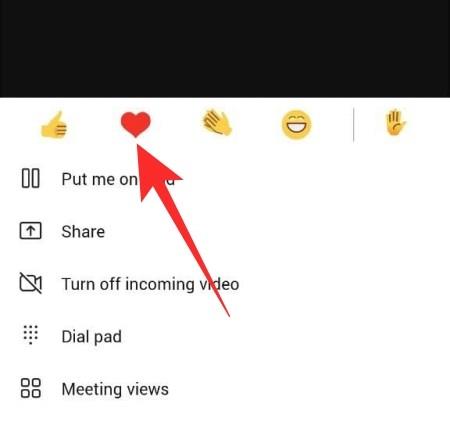
Osoba na druhom konci to okamžite uvidí.
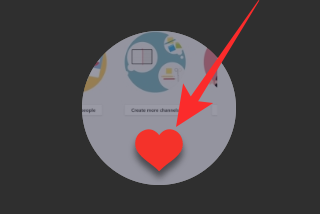
Čo znamená emotikon „Zdvihnutie ruky“?
Ako ste si mohli všimnúť, na pravom okraji sekcie „Live Emoji“ je ďalší emotikon. Je tiež oddelený od ostatných štyroch pomocou '|' charakter. Toto sa robí s cieľom upozorniť používateľov na ikonu „Zdvihnutie ruky“, ktorá nie je členom rodiny Live Emoji.
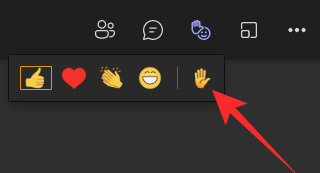
Keď kliknete na emotikon, odošlete hostiteľovi upozornenie, že chcete hovoriť. Ak bude vaša žiadosť schválená, budete môcť osloviť účastníkov stretnutia, čo určite nie je to isté, ako zasypať rečníka povzbudením.
Sú živé emotikony dostupné v osobnom alebo skupinovom chate?
Keď sa pripojíte k používateľovi Microsoft Teams, jeden na jedného, nezískate možnosť posielať živé emotikony. Veríme, že Microsoft chápe, že živé emotikony sú produktívnejšie, keď sa na nich podieľa viacero ľudí, nie jeden používateľ, kde máme privilégium prenášať svoje body v reálnom čase.
Skupinové chaty sú na druhej strane férovou hrou. Živé emotikony boli zapracované do systému a zodpovedajú účelu.
Na počítači
Mechanizmus Live Emoji vo vašom počítači je tiež identický, pretože na prístup k štyrom emotikonom stačí kliknúť na tlačidlo emoji v hornej časti obrazovky.
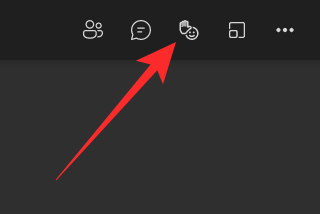
Ak chcete spustiť emotikony, jednoducho kliknite na vybraté emotikony.
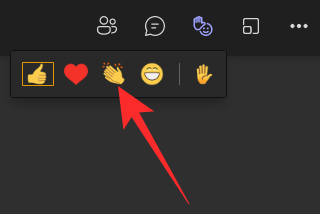
V mobilnej aplikácii
Rovnaký režim Live Emoji získate aj na mobile. Po pripojení k schôdzi alebo jej usporiadaní klepnite na tlačidlo s tromi bodkami v pravom dolnom rohu obrazovky. Teraz klepnite na jedno zo štyroch emotikonov v hornej časti kontextového okna. Vaše živé emotikony budú nasadené.
Prečo nemáte prístup k Live Emojis?
Live Emojis boli nedávno predstavené Microsoft Teams, čo znamená, že môže chvíľu trvať, kým všetci používatelia získajú prístup k tejto funkcii. Ak teda nevidíte tlačidlo Live Emoji v hornej časti obrazovky, budete si musieť na jeho získanie ešte chvíľu počkať. Majte tiež na pamäti, že Live Emojis nebudú dostupné pri osobných videohovoroch jeden na jedného.
Ak chcete veci urýchliť, môžete zvážiť manuálne vyhľadávanie aktualizácie. Kliknutím na miniatúru profilového obrázka v pravom hornom rohu obrazovky na počítači zobrazíte rozbaľovaciu ponuku. Potom kliknite na „Skontrolovať aktualizácie“.
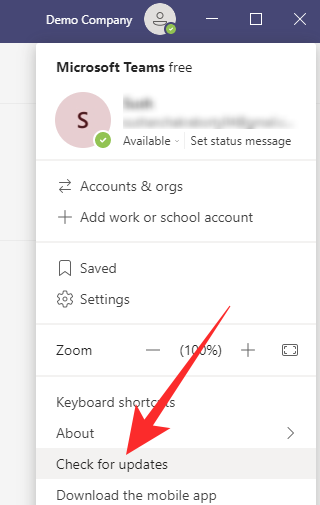
Na svojom mobile budete musieť prejsť na stránku aplikácie Microsoft Teams a skontrolovať, či je k dispozícii aktualizácia. Tu sú odkazy na obchod s aplikáciami pre klientov Android aj iOS .
SÚVISIACE
Prečítajte si, ako odstrániť hudbu a videá z tabletov Amazon Fire a Fire HD, aby ste získali viac miesta, upratali a zvýšili výkon.
Tí, ktorí pracujú so systémom Windows, vedia, že Ovládací panel je spoľahlivým nástrojom. Objavte 9 spôsobov, ako ho otvoriť v systéme Windows 11.
Objavte, ako zdieľať súbory v systéme Windows 11 pomocou jednoduchého sprievodcu, ktorý pokrýva zdieľanie cez Windows Explorer, e-mail a ďalšie metódy.
Ovládače zariadení pomáhajú opraviť chyby, vytvárať a zlepšovať kompatibilitu periférnych zariadení. Zistite, ako **aktualizovať ovládače** v systéme Windows 11 a prečo je to dôležité.
Vytvorte a pridajte nový používateľský účet v systéme Windows 11, či už lokálne či online. Naučte sa, ako spravovať používateľské kontá s naším kompletným sprievodcom.
Zbavte sa zbytočného odpadu a organizujte svoje súbory pomocou najlepších aplikácií na vyhľadávanie duplicitných súborov pre Windows 11.
Naučte sa, ako prispôsobiť farbu panela úloh v systéme Windows 11 a vytvorte si unikátny vzhľad pomocou našich detailných návodov a tipov.
Register Windows je pamäťová banka vášho počítača, kde sú uložené kľúčové informácie o systéme. Naučte sa, ako bezpečne vyčistiť register a zrýchliť výkon systému.
Odkazy Zoom na stretnutie sa používajú na pozvanie účastníkov. Zistite, ako vytvoriť a zdieľať tieto odkazy efektívne.
Snímky obrazovky v systéme Windows 11: Naučte sa, ako používať kláves PrtSc, aplikáciu Snip & Sketch, a ďalšie metódy pre efektívne zachytenie obrazovky.
Windows 11 má veľa kontroverzií okolo podpory pre určité procesory, pretože operačný systém unikol v júli. Oficiálna verzia OS bola teraz uvoľnená pre verejnosť s mnohými zmenami ...
Zistite, ako povoliť modul TPM 2.0 a bezpečné spustenie v systéme BIOS pre Windows 11, aby ste zabezpečili svoj počítač a splnili systémové požiadavky.
Zistite, ako efektívne zmeniť veľkosť panela úloh v systéme Windows 11 pomocou jednoduchých metód, skúste prispôsobenie podľa vašich potrieb.
Kompletný sprievodca prihlásením sa ako správca v systéme Windows 11 a Windows 10. Naučte sa, ako spravovať prístupové povolenia a vytvárať nové účty správcu.
Ako spustiť staré hry v systéme Windows 11 pomocou rôznych metód.
Windows 11 bol uvoľnený pre verejnosť a spoločnosť Microsoft vydala nového prispôsobeného asistenta, ktorý vám pomôže dostať sa na palubu. Windows 11 prináša množstvo zmien vrátane možnosti inštalovať...
Microsoft Teams vám ponúka možnosť spravovať a spolupracovať s viacerými tímami súčasne z pohodlia vašej pohovky. To vám umožní ľahko zvládnuť veľké projekty na diaľku, pričom…
Microsoft Teams je jedným zo široko používaných nástrojov na spoluprácu s viac ako 20 miliónmi aktívnych používateľov denne. Služba ponúka funkcie ako okamžité správy, video a audio konferencie, file-sh…
V prípade, že služba Windows Search využíva mimoriadne vysoké zdroje procesora alebo disku, môžete v systéme Windows 11 použiť nasledujúce metódy riešenia problémov. Metódy na vyriešenie problému zahŕňajú jednoduchšie metódy ...
Nová aplikácia Fotky pre Windows 11 bola z väčšej časti veľmi vítaným doplnkom. Dodáva sa s prepracovaným používateľským rozhraním, novým editorom videa s obrovskou knižnicou efektov, novým používateľským rozhraním na import a integráciou…
DAYZ je hra plná šialených, nakazených ľudí v postsovietskej krajine Černarus. Zistite, ako sa zbaviť choroby v DAYZ a udržte si zdravie.
Naučte sa, ako synchronizovať nastavenia v systéme Windows 10. S touto príručkou prenesiete vaše nastavenia na všetkých zariadeniach so systémom Windows.
Ak vás obťažujú štuchnutia e-mailov, na ktoré nechcete odpovedať alebo ich vidieť, môžete ich nechať zmiznúť. Prečítajte si toto a zistite, ako zakázať funkciu štuchnutia v Gmaile.
Nvidia Shield Remote nefunguje správne? Tu máme pre vás tie najlepšie opravy, ktoré môžete vyskúšať; môžete tiež hľadať spôsoby, ako zmeniť svoj smartfón na televízor.
Bluetooth vám umožňuje pripojiť zariadenia a príslušenstvo so systémom Windows 10 k počítaču bez potreby káblov. Spôsob, ako vyriešiť problémy s Bluetooth.
Máte po inovácii na Windows 11 nejaké problémy? Hľadáte spôsoby, ako opraviť Windows 11? V tomto príspevku sme uviedli 6 rôznych metód, ktoré môžete použiť na opravu systému Windows 11 na optimalizáciu výkonu vášho zariadenia.
Ako opraviť: chybové hlásenie „Táto aplikácia sa nedá spustiť na vašom počítači“ v systéme Windows 10? Tu je 6 jednoduchých riešení.
Tento článok vám ukáže, ako maximalizovať svoje výhody z Microsoft Rewards na Windows, Xbox, Mobile a iných platforiem.
Zistite, ako môžete jednoducho hromadne prestať sledovať účty na Instagrame pomocou najlepších aplikácií, ako aj tipy na správne používanie.
Ako opraviť Nintendo Switch, ktoré sa nezapne? Tu sú 4 jednoduché riešenia, aby ste sa zbavili tohto problému.






![Ako vyčistiť register v systéme Windows 11 [4 spôsoby] Ako vyčistiť register v systéme Windows 11 [4 spôsoby]](https://blog.webtech360.com/resources8/images31/image-9744-0105182733836.png)



















