Ako odstrániť hudbu a videá z Amazon Fire

Prečítajte si, ako odstrániť hudbu a videá z tabletov Amazon Fire a Fire HD, aby ste získali viac miesta, upratali a zvýšili výkon.
Rastúca popularita Microsoft Teams podnietila spoločnosť aktualizovať službu o niektoré cenné a dôležité funkcie. Nedávna aktualizácia ich desktopového klienta prináša množstvo vylepšení vrátane vlastných efektov na pozadí , funkcie zdvihnutia ruky a, čo je dôležitejšie, možnosti otvárať chaty. Pozrime sa bližšie na túto novú funkciu a na to, ako ju môžete využiť vo svoj prospech.
Obsah
Čo je kontextový chat v Microsoft Teams?
Rastúci počet aktualizácií v Microsoft Teams je spôsobený najmä náhlym nárastom používateľov, ktorí začali používať Teams na vzdialenú spoluprácu. Spoločnosť Microsoft oznámila približne 200% nárast počtu používateľov za posledný mesiac. Existujú školy a spoločnosti, ktoré používajú tímy Microsoft na monitorovanie svojich zamestnancov a študentov na diaľku, ako aj na organizovanie kurzov a webových seminárov.
Počas týchto relácií je ťažké monitorovať vaše textové rozhovory v Microsoft Teams, pretože vašu obrazovku preberá video od vašich ostatných účastníkov schôdze. Nová funkcia otvárania okien vám pomôže prekonať túto prekážku tým, že vám umožní otvoriť chat v službe Teams v samostatnom okne. To vám umožní pokračovať v dôležitých konverzáciách, keď ste na schôdzi alebo sa zúčastňujete webinára v Microsoft Teams.
Postupujte podľa nášho podrobného sprievodcu nižšie a zistite, ako môžete otvoriť okno rozhovoru v aplikácii Microsoft Teams s najnovšou aktualizáciou.
Ako otvoriť okno rozhovoru v aplikácii Microsoft Teams?
Softvér Teams vám ponúka veľa spôsobov, ako získať kontextové okno rozhovoru:
Metóda 1: Na karte Rozhovor dvakrát kliknite na ľubovoľnú konverzáciu, aby sa zobrazilo kontextové okno pre daný rozhovor.
Metóda 2: Umiestnite kurzor myši na rozhovor a potom naň kliknite pravým tlačidlom myši, aby ste získali kontextovú ponuku. Teraz kliknite na 'Otvoriť chat', aby ste presunuli chat do rozbaľovacieho okna.
Metóda 3: Kliknutím na rozhovor v zozname Nedávny rozhovor ho otvoríte v softvéri Teas. Teraz kliknite na tlačidlo „Vyskočiť“ v pravom hornom rohu obrazovky vedľa obrazovky Zdieľať a tlačidla zvukového hovoru.
Metóda 4: Dobre, toto je najlepšie. Ak chcete použiť príkaz lomka, stlačte ctrl+/ a nepíšte pop a stlačte kláves Enter.
Metóda 5: Ach, ešte jednoduchšie! Stačí dvakrát kliknúť na zobrazený obrázok (avatar) osoby, ktorej chat chcete zobraziť.
Metóda 6: V zozname Nedávny rozhovor umiestnite kurzor myši na rozhovor a potom kliknite na tlačidlo „otvoriť“, ktoré sa zobrazí, keď naň umiestnite kurzor myši.
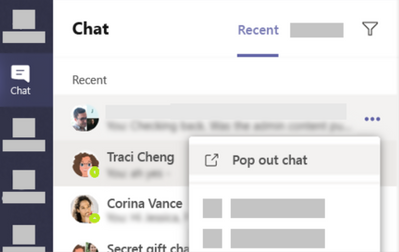
Ktorá metóda je najlepšia na získanie „vyskakovacieho“ okna rozhovoru?
No, ak nechcete zdvihnúť ruku z klávesnice, jednoducho na to použite skratku, ktorá je:
Ak však chcete používať iba myš, existuje veľa možností, z ktorých sa dvojité kliknutie na „Zobraziť obrázok“ osoby javí ako najjednoduchšie.
Veľkosť okna schôdze sa teraz zmení a bude k dispozícii oddelene od vášho desktopového klienta Microsoft Teams. Teraz môžete použiť desktopového klienta na otvorenie príslušného rozhovoru a pokračovať v konverzácii počas stretnutia.
Čo je funkcia četu vo viacerých oknách v Microsoft Teams?
Okno rozhovoru „Vyskočiť“ je súčasťou iba funkcie rozhovoru s viacerými oknami. To vám umožní získať samostatné okno pre každý rozhovor, čo vám umožní prepínať medzi rozhovormi pomocou vašej obľúbenej kombinácie alt+tab, ktorú používate na prepínanie medzi otvorenými oknami v počítači. To nepochybne umožňuje vyššiu produktivitu.
Dúfame, že vám táto príručka pomôže jednoducho otvárať okná chatu a pokračovať v konverzáciách pri súčasnej účasti na dôležitých stretnutiach v aplikácii Teams. Ak máte akékoľvek otázky alebo pripomienky, neváhajte nás kontaktovať v sekcii komentárov nižšie.
Prečítajte si, ako odstrániť hudbu a videá z tabletov Amazon Fire a Fire HD, aby ste získali viac miesta, upratali a zvýšili výkon.
Tí, ktorí pracujú so systémom Windows, vedia, že Ovládací panel je spoľahlivým nástrojom. Objavte 9 spôsobov, ako ho otvoriť v systéme Windows 11.
Objavte, ako zdieľať súbory v systéme Windows 11 pomocou jednoduchého sprievodcu, ktorý pokrýva zdieľanie cez Windows Explorer, e-mail a ďalšie metódy.
Ovládače zariadení pomáhajú opraviť chyby, vytvárať a zlepšovať kompatibilitu periférnych zariadení. Zistite, ako **aktualizovať ovládače** v systéme Windows 11 a prečo je to dôležité.
Vytvorte a pridajte nový používateľský účet v systéme Windows 11, či už lokálne či online. Naučte sa, ako spravovať používateľské kontá s naším kompletným sprievodcom.
Zbavte sa zbytočného odpadu a organizujte svoje súbory pomocou najlepších aplikácií na vyhľadávanie duplicitných súborov pre Windows 11.
Naučte sa, ako prispôsobiť farbu panela úloh v systéme Windows 11 a vytvorte si unikátny vzhľad pomocou našich detailných návodov a tipov.
Register Windows je pamäťová banka vášho počítača, kde sú uložené kľúčové informácie o systéme. Naučte sa, ako bezpečne vyčistiť register a zrýchliť výkon systému.
Odkazy Zoom na stretnutie sa používajú na pozvanie účastníkov. Zistite, ako vytvoriť a zdieľať tieto odkazy efektívne.
Snímky obrazovky v systéme Windows 11: Naučte sa, ako používať kláves PrtSc, aplikáciu Snip & Sketch, a ďalšie metódy pre efektívne zachytenie obrazovky.
Windows 11 má veľa kontroverzií okolo podpory pre určité procesory, pretože operačný systém unikol v júli. Oficiálna verzia OS bola teraz uvoľnená pre verejnosť s mnohými zmenami ...
Zistite, ako povoliť modul TPM 2.0 a bezpečné spustenie v systéme BIOS pre Windows 11, aby ste zabezpečili svoj počítač a splnili systémové požiadavky.
Zistite, ako efektívne zmeniť veľkosť panela úloh v systéme Windows 11 pomocou jednoduchých metód, skúste prispôsobenie podľa vašich potrieb.
Kompletný sprievodca prihlásením sa ako správca v systéme Windows 11 a Windows 10. Naučte sa, ako spravovať prístupové povolenia a vytvárať nové účty správcu.
Ako spustiť staré hry v systéme Windows 11 pomocou rôznych metód.
Windows 11 bol uvoľnený pre verejnosť a spoločnosť Microsoft vydala nového prispôsobeného asistenta, ktorý vám pomôže dostať sa na palubu. Windows 11 prináša množstvo zmien vrátane možnosti inštalovať...
Microsoft Teams vám ponúka možnosť spravovať a spolupracovať s viacerými tímami súčasne z pohodlia vašej pohovky. To vám umožní ľahko zvládnuť veľké projekty na diaľku, pričom…
Microsoft Teams je jedným zo široko používaných nástrojov na spoluprácu s viac ako 20 miliónmi aktívnych používateľov denne. Služba ponúka funkcie ako okamžité správy, video a audio konferencie, file-sh…
V prípade, že služba Windows Search využíva mimoriadne vysoké zdroje procesora alebo disku, môžete v systéme Windows 11 použiť nasledujúce metódy riešenia problémov. Metódy na vyriešenie problému zahŕňajú jednoduchšie metódy ...
Nová aplikácia Fotky pre Windows 11 bola z väčšej časti veľmi vítaným doplnkom. Dodáva sa s prepracovaným používateľským rozhraním, novým editorom videa s obrovskou knižnicou efektov, novým používateľským rozhraním na import a integráciou…
DAYZ je hra plná šialených, nakazených ľudí v postsovietskej krajine Černarus. Zistite, ako sa zbaviť choroby v DAYZ a udržte si zdravie.
Naučte sa, ako synchronizovať nastavenia v systéme Windows 10. S touto príručkou prenesiete vaše nastavenia na všetkých zariadeniach so systémom Windows.
Ak vás obťažujú štuchnutia e-mailov, na ktoré nechcete odpovedať alebo ich vidieť, môžete ich nechať zmiznúť. Prečítajte si toto a zistite, ako zakázať funkciu štuchnutia v Gmaile.
Nvidia Shield Remote nefunguje správne? Tu máme pre vás tie najlepšie opravy, ktoré môžete vyskúšať; môžete tiež hľadať spôsoby, ako zmeniť svoj smartfón na televízor.
Bluetooth vám umožňuje pripojiť zariadenia a príslušenstvo so systémom Windows 10 k počítaču bez potreby káblov. Spôsob, ako vyriešiť problémy s Bluetooth.
Máte po inovácii na Windows 11 nejaké problémy? Hľadáte spôsoby, ako opraviť Windows 11? V tomto príspevku sme uviedli 6 rôznych metód, ktoré môžete použiť na opravu systému Windows 11 na optimalizáciu výkonu vášho zariadenia.
Ako opraviť: chybové hlásenie „Táto aplikácia sa nedá spustiť na vašom počítači“ v systéme Windows 10? Tu je 6 jednoduchých riešení.
Tento článok vám ukáže, ako maximalizovať svoje výhody z Microsoft Rewards na Windows, Xbox, Mobile a iných platforiem.
Zistite, ako môžete jednoducho hromadne prestať sledovať účty na Instagrame pomocou najlepších aplikácií, ako aj tipy na správne používanie.
Ako opraviť Nintendo Switch, ktoré sa nezapne? Tu sú 4 jednoduché riešenia, aby ste sa zbavili tohto problému.






![Ako vyčistiť register v systéme Windows 11 [4 spôsoby] Ako vyčistiť register v systéme Windows 11 [4 spôsoby]](https://blog.webtech360.com/resources8/images31/image-9744-0105182733836.png)



















