Ako odstrániť hudbu a videá z Amazon Fire

Prečítajte si, ako odstrániť hudbu a videá z tabletov Amazon Fire a Fire HD, aby ste získali viac miesta, upratali a zvýšili výkon.
Microsoft Teams je všeobecne uznávaný ako jeden z najsofistikovanejších nástrojov na videokonferencie. Spoločnosť so sídlom v Redmonde odviedla skvelú prácu na svojom internom nástroji na spoluprácu s videom, pokiaľ ide o funkcie. Zahanbujúco sa im však nepodarilo zasiahnuť v pravdepodobne najdôležitejšom segmente – jednoduchosti použitia.
Napriek všetkým svojim kvalitám je Microsoft Teams sotva jasnou voľbou pre začínajúcich alebo stredne pokročilých používateľov. Vyžaduje si to bystrý zrak aj pri základných úlohách a hádže používateľom zbytočné prekážky. Dnes sa pozrieme a pokúsime sa vyriešiť jednu takú náročnú „puzzle“ – akt opustenia tímu v Microsoft Teams. Teraz, bez ďalších okolkov, poďme na to.
Súvisiace články: Ako vidieť všetkých v Microsoft Teams
Obsah
Ako opustiť tím v Microsoft Teams?
Existujú tri spôsoby, ako opustiť tím v Microsoft Teams. Po prvé, na opustenie tímu môžete použiť web spoločnosti Microsoft. Po druhé, ak si stiahnete počítačovú aplikáciu, budete mať možnosť opustiť Microsoft Teams. Nakoniec tu máme aplikáciu pre Android, ktorá funguje podobne ako predchádzajúce dve a ponúka priamu možnosť opustiť skupinu.
Používatelia systému iOS na druhej strane nemajú privilégium opustiť skupinu zo svojich zariadení, pretože spoločnosť Microsoft túto funkciu ešte nezapracovala do klienta iOS.
S vylúčením zodpovednosti z cesty sa pozrime, ako opustiť tím všetkých troch klientov.
Súvisiace: 62 skvelých pozadí Microsoft Teams na okorenenie zábavy! [máj 2020]
Web Microsoft Teams
Najprv sa prihláste do svojho účtu Microsoft Teams na prihlasovacej stránke . Po úspešnom prihlásení sa na paneli na ľavej strane zobrazia tímy. Teraz kliknite na tlačidlo s tromi bodkami hneď vedľa tímu, ktorý chcete opustiť. Nakoniec kliknite na „Opustiť tím“ a potvrďte.
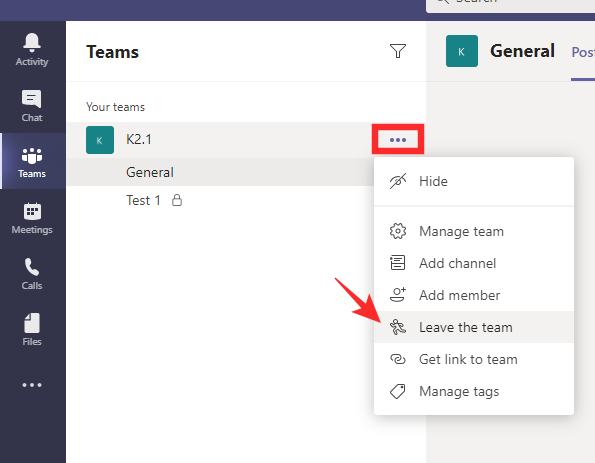
Súvisiace články: Ako zmeniť pozadie Microsoft Teams, pridať svoje vlastné a stiahnuť si bezplatné obrázky
Pracovná plocha Microsoft Teams
Podobne ako vo webovej verzii sa budete musieť najprv prihlásiť do svojho konta Microsoft Teams s príslušnými prihlasovacími údajmi. Vaše tímy sú zobrazené na ľavej strane. Vyberte tím, ktorý chcete opustiť, a kliknite na elipsu hneď vedľa neho.
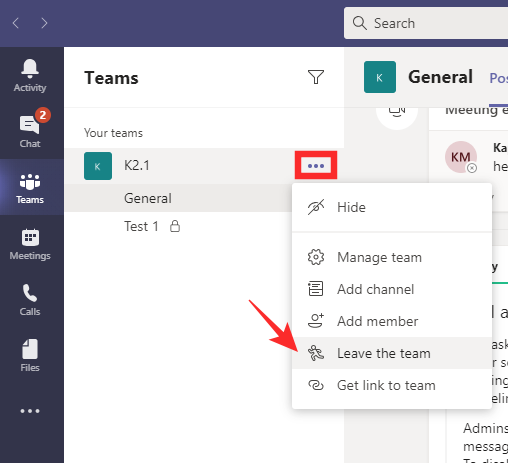
Nakoniec kliknite na „Opustiť tím“ a potvrďte.

Súvisiace články: Režim Microsoft Teams Together: Všetko, čo potrebujete vedieť
Microsoft Teams na telefóne
Používatelia Microsoft Teams na mobilných telefónoch majú rovnaké privilégiá ako web a desktop náprotivky. Ak chcete opustiť tím z aplikácie telefónu, musíte najprv spustiť aplikáciu a prihlásiť sa so správnymi prihlasovacími údajmi. Potom prejdite na kartu „Tímy“ – tá, ktorá sa nachádza v strednej dolnej časti obrazovky.
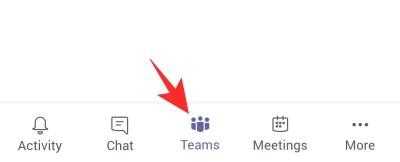
Tu uvidíte všetky tímy, ku ktorým ste priradení. Vyberte tím, ktorý chcete opustiť, a stlačte tlačidlo zvislej elipsy na pravej strane. Kliknite na „Opustiť tím“ a potvrďte.

Ak nie ste správcom organizácie, nemôžete opustiť tím pre celú organizáciu.
Súvisiace : Ako pridať a používať OneNote v Microsoft Teams?
Čo sa stane, keď opustíte tím?
Ak sa rozhodnete len opustiť tím, ale zostanete súčasťou organizácie, iba sa dištancujete od konkrétneho projektu a zároveň ponúknete, že zostanete v obraze pre ďalšie potenciálne projekty. Od tímu, ktorý ste opustili, nebudete dostávať žiadne upozornenia, ale vaše staré správy zostanú v skupine, aby ich mohli vidieť všetci účastníci.
Súvisiace: 11 spôsobov, ako opraviť Microsoft Teams Audio nefunguje, žiadne problémy so zvukom
Ako opustiť organizáciu v Microsoft Teams?
Na vrchole hierarchie Microsoft Teams je organizácia, ktorej ste súčasťou. Organizácie v tímoch majú všemocných správcov, ktorí majú neobmedzený prístup ku všetkému, čo sa deje v systéme. Ako účastník organizácie sa však stále môžete rozhodnúť opustiť ju podľa niekoľkých jednoduchých krokov. Pred odstránením majte na pamäti, že ak sa odstránite z organizácie, vaše staré údaje sa nevymažú, pokiaľ si to váš správca neželá.
Ak chcete opustiť organizáciu, musíte najskôr prejsť na stránku Moje aplikácie . Ak nie ste prihlásení do svojho účtu, bude sa od vás vyžadovať, aby ste tak urobili. Teraz kliknite na malú šípku nadol v ľavom hornom rohu a prejdite na „Skupiny“.
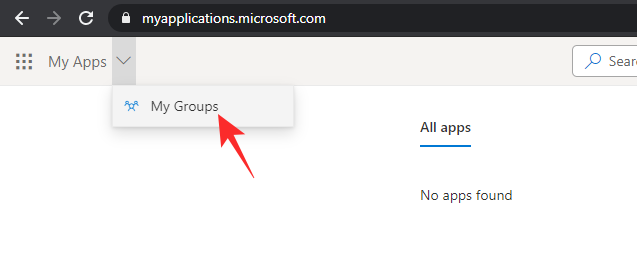
Teraz kliknite na svoj profilový obrázok a prejdite na „Profil“.
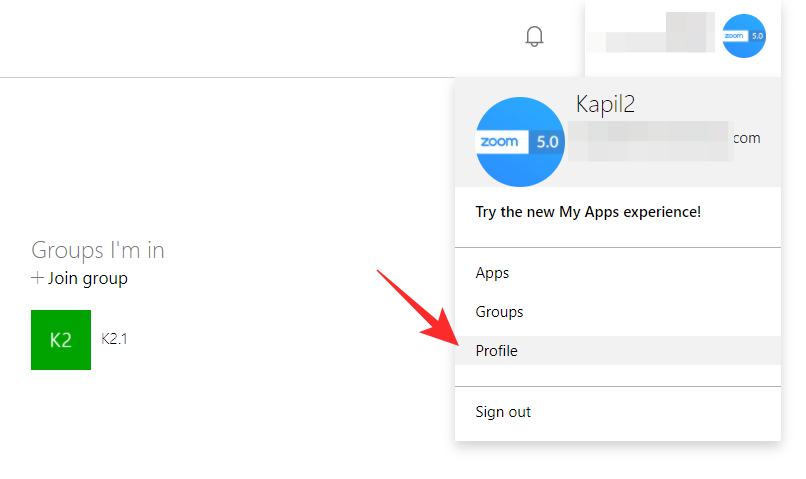
Pod primárnym a alternatívnym e-mailovým identifikátorom uvidíte názov vašej organizácie s možnosťou ponechať ho hneď vedľa neho. Kliknite na odkaz a potvrďte.
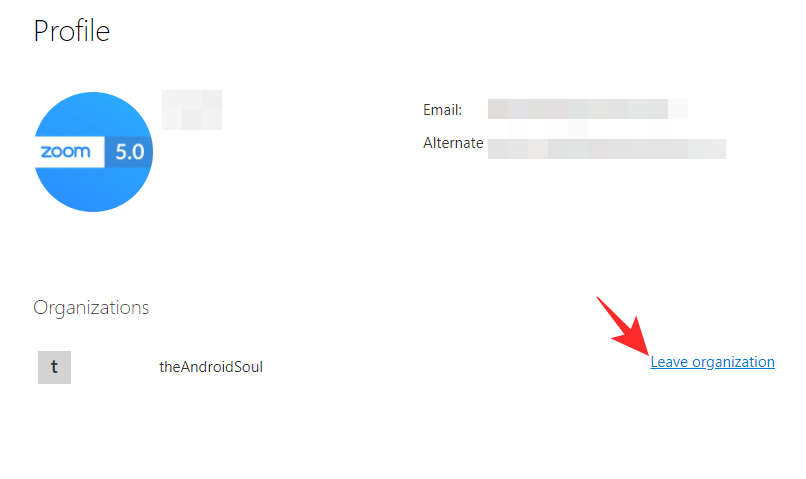 Súvisiace články: Ako pridať a použiť vlastné obrázky ako pozadie na schôdzach Microsoft Teams
Súvisiace články: Ako pridať a použiť vlastné obrázky ako pozadie na schôdzach Microsoft Teams
Prečo nemôžete opustiť svoj tím?
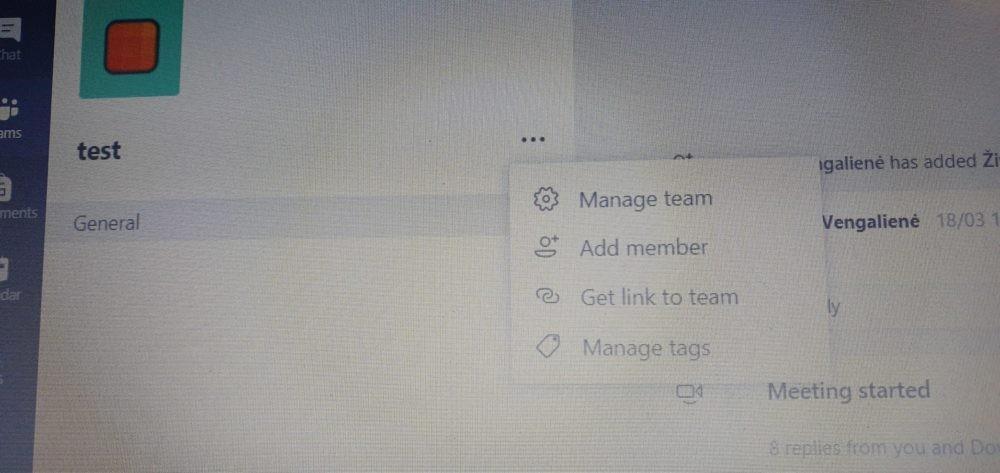
Cez : Reddit
Teraz, keď sme prebrali základy opustenia vášho tímu v Microsoft Teams, teoreticky by malo byť jednoduchšie dokončiť prácu. Stále však existujú určité nezrovnalosti, ktoré musíme vyriešiť, porozprávať sa o niekoľkých faktoroch, ktoré vám môžu brániť v odchode z tímu.
Ak ste študentom inštitúcie s legitímnou licenciou Microsoft Teams, je nepravdepodobné, že budete mať možnosť opustiť tím. Učitelia vo všeobecnosti používajú túto funkciu na rozdelenie svojich veľkých tried do menších skupín a dať študentom možnosť odísť z tímu len ťažko dáva zmysel z pohľadu učiteľa.
Môžete byť tiež nútení zostať v tíme, ak ste jediným správcom zostávajúcim v skupine. Dokonca aj členovia - poslední v tíme - narazili na tento problém a uviazli v jednom bez toho, aby sa dalo vidieť.
Súvisiace články : Čo je režim auditória Microsoft Teams?
Ako opustiť tím, keď uviaznete?
Uviazli ste v tíme a neviete nájsť cestu von? Situácia nemusí byť taká hrozná, ako sa zdá. Byť nútený byť súčasťou tímu je samozrejme veľmi nepríjemný problém, ale používatelia klienta Android môžu mať šťastnú prestávku. Aj keď nemáte možnosť odísť na webe alebo na pracovnej ploche, pravdepodobne ju získate na klientovi Android.
Stačí prejsť do aplikácie, vybrať tím, ktorý chcete opustiť, klepnúť na tlačidlo zvislej elipsy a kliknúť na „Opustiť tím“.

Mali by ste byť schopní dostať sa z tímu bez problémov.
Ak to nepomôže, budete musieť požiadať správcu Organizátora, aby vám pomohol. Mohli by vás manuálne dostať z tímu, ktorého súčasťou nechcete byť.
SÚVISIACE:
Dôležité tipy na opustenie tímu Microsoft
Keď tím definitívne opustíte, už nebudete dostávať žiadne upozornenia spojené s daným tímom. To zahŕňa všetky aktualizácie, ktoré môže tím zaznieť alebo označiť v kanáloch. Vaše možnosti rozhovoru v Teams by však mali stále fungovať, takže pokiaľ je osoba súčasťou vašej organizácie Teams, stále by ste ju mali môcť kontaktovať individuálne. Celotímové videostretnutia však už pravdepodobne nebudete mať k dispozícii.
Opustením tímu sa nevymažú žiadne správy ani obsah, ktorý ste v tíme odoslali. Všetky vaše staré správy budú stále k dispozícii členom tímu.
Aj keď opustíte tím, stále ste súčasťou organizácie, ktorá tím vytvorila. Ak chcete z organizácie tiež odísť, môžete navštíviť sekciu Moje skupiny na karte Aplikácie a vybrať svoj profil a rozhodnúť sa opustiť organizáciu. Toto nie je k dispozícii v každom nastavení Teams, takže ak túto možnosť nevidíte, kontaktujte svojho správcu, aby ste sa dozvedeli viac.
V niektorých prípadoch nebudete môcť opustiť tím mimo organizácie. Napríklad študenti používajúci vzdelávaciu verziu Microsoft Teams nebudú môcť sami opustiť tím. Ak ste poslednou osobou v tíme a boli ste automaticky vymenovaný za vlastníka tímu alebo podobnej zodpovednosti, možno nebudete môcť opustiť tím, kým ho úplne neodstránite.
Ak v rámci reštrukturalizácie prechádzate do nového tímu, pred odchodom zo starého tímu sa uistite, že máte potrebné informácie na vstup alebo priamu pozvánku. Nie všetky tímy sú verejné a mnohé vyžadujú pozvánky alebo kódy, aby sa mohli pripojiť.
Záleží vášmu novému tímu na vašom stave v tímoch Microsoft alebo ho používa ako znak produktivity? Možno vás bude zaujímať aj náš sprievodca, ako zabezpečiť, aby váš stav zostal aktívny v Microsoft Teams.
Prečítajte si, ako odstrániť hudbu a videá z tabletov Amazon Fire a Fire HD, aby ste získali viac miesta, upratali a zvýšili výkon.
Tí, ktorí pracujú so systémom Windows, vedia, že Ovládací panel je spoľahlivým nástrojom. Objavte 9 spôsobov, ako ho otvoriť v systéme Windows 11.
Objavte, ako zdieľať súbory v systéme Windows 11 pomocou jednoduchého sprievodcu, ktorý pokrýva zdieľanie cez Windows Explorer, e-mail a ďalšie metódy.
Ovládače zariadení pomáhajú opraviť chyby, vytvárať a zlepšovať kompatibilitu periférnych zariadení. Zistite, ako **aktualizovať ovládače** v systéme Windows 11 a prečo je to dôležité.
Vytvorte a pridajte nový používateľský účet v systéme Windows 11, či už lokálne či online. Naučte sa, ako spravovať používateľské kontá s naším kompletným sprievodcom.
Zbavte sa zbytočného odpadu a organizujte svoje súbory pomocou najlepších aplikácií na vyhľadávanie duplicitných súborov pre Windows 11.
Naučte sa, ako prispôsobiť farbu panela úloh v systéme Windows 11 a vytvorte si unikátny vzhľad pomocou našich detailných návodov a tipov.
Register Windows je pamäťová banka vášho počítača, kde sú uložené kľúčové informácie o systéme. Naučte sa, ako bezpečne vyčistiť register a zrýchliť výkon systému.
Odkazy Zoom na stretnutie sa používajú na pozvanie účastníkov. Zistite, ako vytvoriť a zdieľať tieto odkazy efektívne.
Snímky obrazovky v systéme Windows 11: Naučte sa, ako používať kláves PrtSc, aplikáciu Snip & Sketch, a ďalšie metódy pre efektívne zachytenie obrazovky.
Windows 11 má veľa kontroverzií okolo podpory pre určité procesory, pretože operačný systém unikol v júli. Oficiálna verzia OS bola teraz uvoľnená pre verejnosť s mnohými zmenami ...
Zistite, ako povoliť modul TPM 2.0 a bezpečné spustenie v systéme BIOS pre Windows 11, aby ste zabezpečili svoj počítač a splnili systémové požiadavky.
Zistite, ako efektívne zmeniť veľkosť panela úloh v systéme Windows 11 pomocou jednoduchých metód, skúste prispôsobenie podľa vašich potrieb.
Kompletný sprievodca prihlásením sa ako správca v systéme Windows 11 a Windows 10. Naučte sa, ako spravovať prístupové povolenia a vytvárať nové účty správcu.
Ako spustiť staré hry v systéme Windows 11 pomocou rôznych metód.
Windows 11 bol uvoľnený pre verejnosť a spoločnosť Microsoft vydala nového prispôsobeného asistenta, ktorý vám pomôže dostať sa na palubu. Windows 11 prináša množstvo zmien vrátane možnosti inštalovať...
Microsoft Teams vám ponúka možnosť spravovať a spolupracovať s viacerými tímami súčasne z pohodlia vašej pohovky. To vám umožní ľahko zvládnuť veľké projekty na diaľku, pričom…
Microsoft Teams je jedným zo široko používaných nástrojov na spoluprácu s viac ako 20 miliónmi aktívnych používateľov denne. Služba ponúka funkcie ako okamžité správy, video a audio konferencie, file-sh…
V prípade, že služba Windows Search využíva mimoriadne vysoké zdroje procesora alebo disku, môžete v systéme Windows 11 použiť nasledujúce metódy riešenia problémov. Metódy na vyriešenie problému zahŕňajú jednoduchšie metódy ...
Nová aplikácia Fotky pre Windows 11 bola z väčšej časti veľmi vítaným doplnkom. Dodáva sa s prepracovaným používateľským rozhraním, novým editorom videa s obrovskou knižnicou efektov, novým používateľským rozhraním na import a integráciou…
DAYZ je hra plná šialených, nakazených ľudí v postsovietskej krajine Černarus. Zistite, ako sa zbaviť choroby v DAYZ a udržte si zdravie.
Naučte sa, ako synchronizovať nastavenia v systéme Windows 10. S touto príručkou prenesiete vaše nastavenia na všetkých zariadeniach so systémom Windows.
Ak vás obťažujú štuchnutia e-mailov, na ktoré nechcete odpovedať alebo ich vidieť, môžete ich nechať zmiznúť. Prečítajte si toto a zistite, ako zakázať funkciu štuchnutia v Gmaile.
Nvidia Shield Remote nefunguje správne? Tu máme pre vás tie najlepšie opravy, ktoré môžete vyskúšať; môžete tiež hľadať spôsoby, ako zmeniť svoj smartfón na televízor.
Bluetooth vám umožňuje pripojiť zariadenia a príslušenstvo so systémom Windows 10 k počítaču bez potreby káblov. Spôsob, ako vyriešiť problémy s Bluetooth.
Máte po inovácii na Windows 11 nejaké problémy? Hľadáte spôsoby, ako opraviť Windows 11? V tomto príspevku sme uviedli 6 rôznych metód, ktoré môžete použiť na opravu systému Windows 11 na optimalizáciu výkonu vášho zariadenia.
Ako opraviť: chybové hlásenie „Táto aplikácia sa nedá spustiť na vašom počítači“ v systéme Windows 10? Tu je 6 jednoduchých riešení.
Tento článok vám ukáže, ako maximalizovať svoje výhody z Microsoft Rewards na Windows, Xbox, Mobile a iných platforiem.
Zistite, ako môžete jednoducho hromadne prestať sledovať účty na Instagrame pomocou najlepších aplikácií, ako aj tipy na správne používanie.
Ako opraviť Nintendo Switch, ktoré sa nezapne? Tu sú 4 jednoduché riešenia, aby ste sa zbavili tohto problému.






![Ako vyčistiť register v systéme Windows 11 [4 spôsoby] Ako vyčistiť register v systéme Windows 11 [4 spôsoby]](https://blog.webtech360.com/resources8/images31/image-9744-0105182733836.png)



















