Ako odstrániť hudbu a videá z Amazon Fire

Prečítajte si, ako odstrániť hudbu a videá z tabletov Amazon Fire a Fire HD, aby ste získali viac miesta, upratali a zvýšili výkon.
Zoom uľahčil organizáciám, vzdelávacím inštitúciám a príležitostným používateľom na celom svete viesť stretnutia a pokračovať v každodennej rutine. Okrem toho, že ponúka až 1 000 účastníkov, pridáva spoluhostiteľov, čakárne , virtuálne pozadia a automatické ukladanie rozhovorov, Zoom poskytuje používateľom spôsob, ako si vytvoriť vlastnú virtuálnu zasadaciu miestnosť, ktorá bude pre vás rezervovaná na akokoľvek dlho budete chcieť.
Používatelia si môžu vytvoriť svoje vlastné miestnosti pre osobné stretnutia pomocou svojho ID osobného stretnutia (PMI) alebo osobného prepojenia, pomocou ktorého si budú môcť naplánovať nadchádzajúce stretnutia alebo začať nové.
Účastníci sa potom budú môcť pripojiť k schôdzi, ktorú ste vytvorili pomocou prepojenia na vaše PMI, pokiaľ ste nepovolili čakárne pre nováčikov alebo ak ste nezamkli reláciu stretnutia.
Problém, ktorému používatelia čelili po vytvorení ID osobného stretnutia, je chyba „tento osobný názov odkazu nie je platný“ a nasledujúci príspevok vysvetlí, prečo sa takáto chyba vyskytuje a ako ju môžete vyriešiť.
Obsah
Prečo sa vám na Zoome zobrazuje chyba „názov tohto osobného odkazu nie je platný“.
Zdá sa, že chyba „názov tohto osobného odkazu nie je platný“ pretrváva, keď sa pripájate k schôdzi, ktorá už bola naplánovaná, čo je dôležitejšie od vás. Ako chyba naznačuje, váš 'Osobný odkaz' spôsobuje, že sa chyba objaví, čo znamená, že nie je možné získať prístup k vášmu ID osobného stretnutia.
Používatelia na Reddite sa domnievajú, že k chybe dochádza u tých, ktorí najskôr vytvorili schôdzu alebo ju naplánovali a potom pristúpili k zmene ID osobného stretnutia alebo PMI. To dáva zmysel, pretože váš odkaz na schôdzu bude teraz nepoužiteľný, ak vaše predchádzajúce PMI už neexistuje alebo je prepojené s vaším účtom.
Ako vyriešiť chybu „tento osobný názov odkazu nie je platný“.
Keďže k chybe „názov osobného odkazu nie je platný“ dochádza, pretože vaše staršie ID osobného stretnutia už nie je platné, budete musieť zrušiť aktuálne naplánované stretnutie a potom vytvoriť nové s použitím nového osobného odkazu.
Zrušenie aktuálneho stretnutia
Krok 1 : Otvorte webový portál Zoom a prihláste sa pomocou svojich poverení. Dostanete sa priamo na vašu stránku Stretnutia. Ak nie, kliknite na kartu Stretnutia na ľavom bočnom paneli.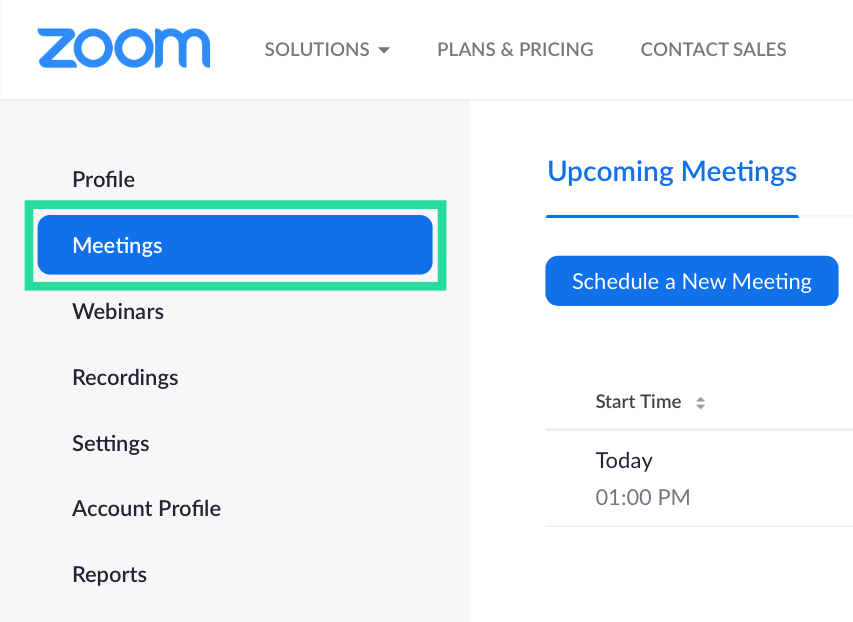
Teraz budete môcť vidieť všetky vaše aktuálne naplánované stretnutia.
Krok 2 : Ak chcete zrušiť schôdzu, ktorá vám dáva chybu, kliknite na Odstrániť úplne vpravo a potom potvrďte stlačením Odstrániť po zobrazení výzvy.
Vaša predtým naplánovaná schôdza bola teraz odstránená. Môžete vytvoriť nové stretnutia pomocou svojho osobného názvu odkazu.
Vytvorenie nového ID osobného stretnutia
Ak sa pri prihlasovaní na stretnutie Zoom stále zobrazuje chyba „tento osobný názov odkazu nie je platný“, môžete skúsiť vytvoriť nové ID osobného stretnutia alebo PMI, aby ste získali nový osobný odkaz. Nové ID osobného stretnutia môžete vytvoriť podľa nasledujúcich krokov.
Krok 1 : Otvorte a prihláste sa na svoju stránku profilu priblíženia . Prípadne môžete kliknúť na kartu Profil na ľavom bočnom paneli na webovej stránke Zoom.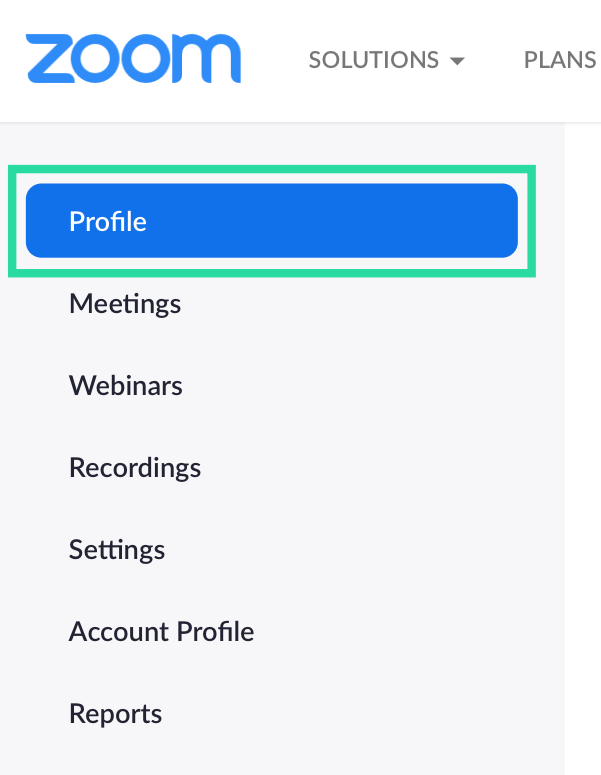
Krok 2 : Kliknite na tlačidlo Upraviť vedľa položky „ID osobného stretnutia“.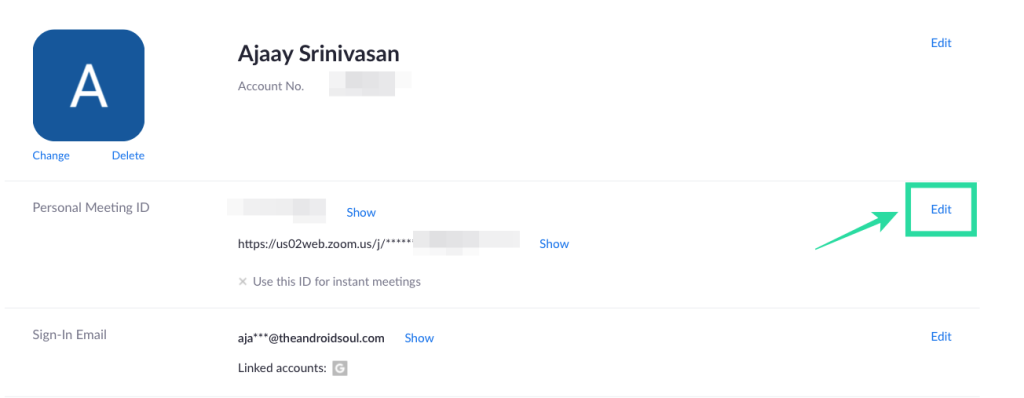
Krok 3 : Môžete zadať 10-digitálny identifikátor, ktorý chcete vytvoriť pre vaše vlastné použitie. Pri vytváraní PMI existujú určité obmedzenia.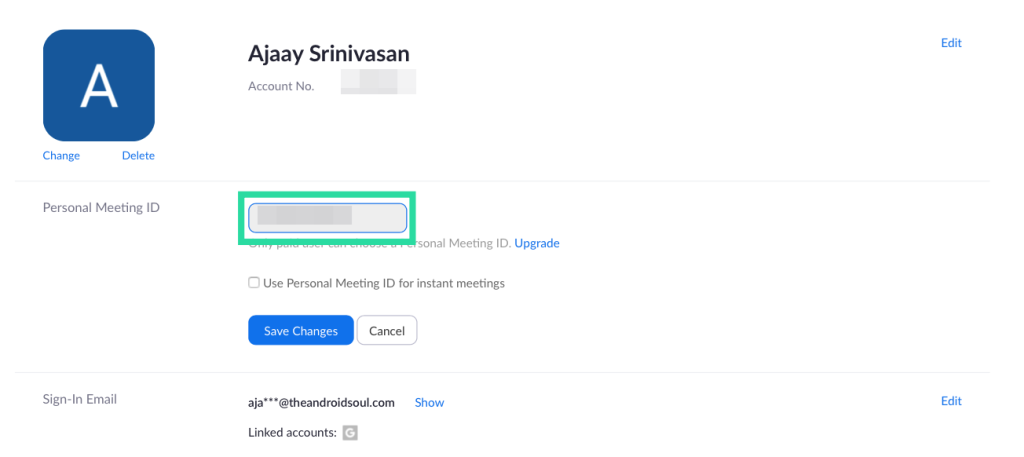
Krok 4 : Ak chcete použiť svoje ID osobného stretnutia na okamžité stretnutia so zoomom, začiarknite políčko vedľa položky „Použiť ID osobného stretnutia na okamžité stretnutia“.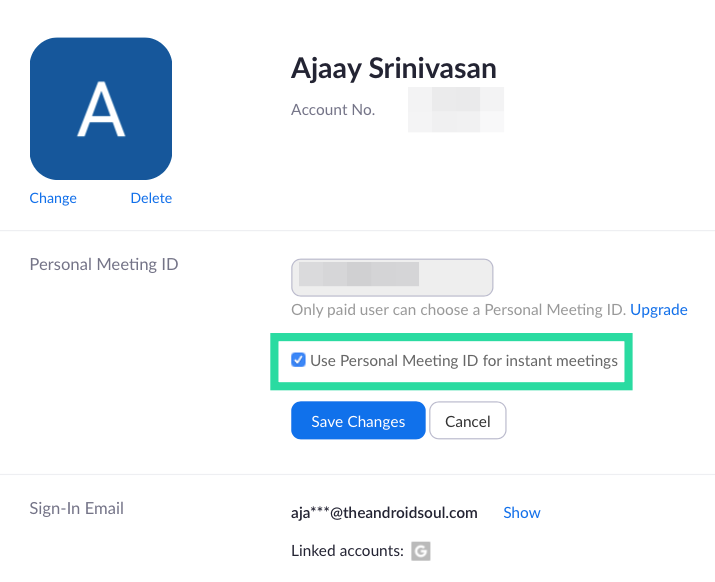
Krok 5 : Kliknutím na Uložiť zmeny uložte svoje nové ID osobného stretnutia a pokračujte v plánovaní nových stretnutí s ním.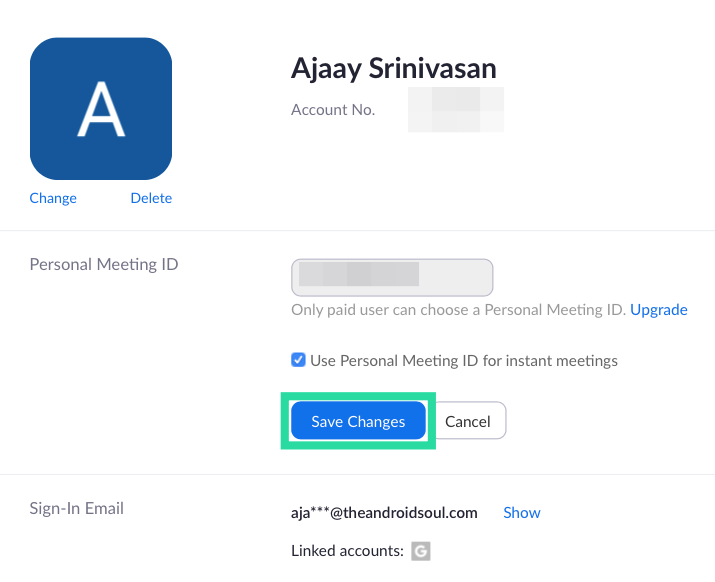
Vaše nové ID osobného stretnutia je teraz vytvorené a je pripravené na použitie.
Plánovanie nového stretnutia s novým ID osobného stretnutia
Teraz, keď ste vytvorili svoje nové ID osobného stretnutia, budete môcť naplánovať stretnutie zahrnutím nového PMI. Môžete tak urobiť podľa nižšie uvedených krokov.
Krok 1 : Otvorte webový portál Zoom a kliknite na kartu Stretnutia na ľavom bočnom paneli.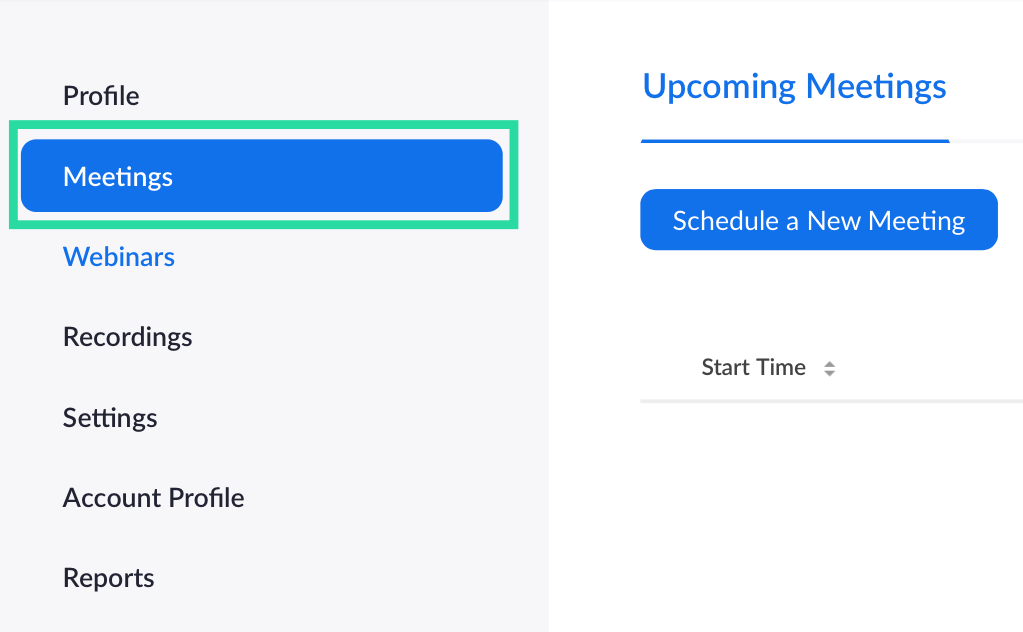
Krok 2 : Kliknite na „Naplánovať stretnutie“.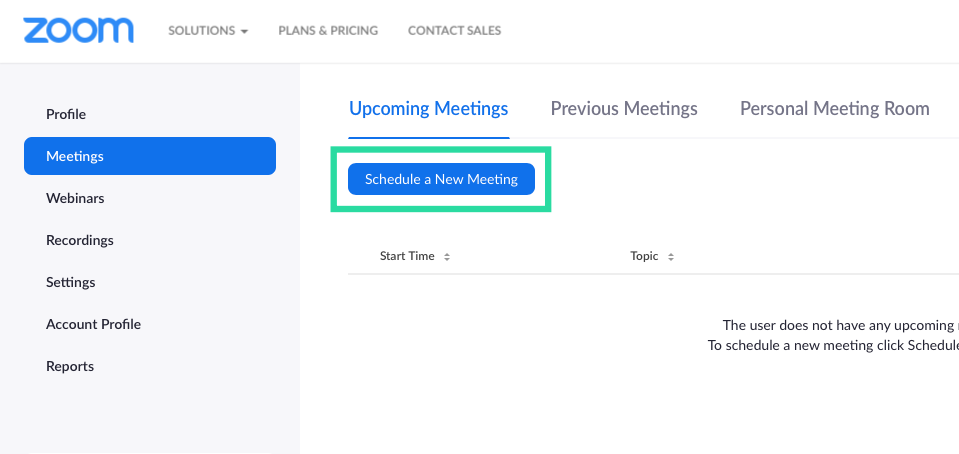
Krok 3 : Zadajte podrobnosti schôdze, ako sú dátum, téma, trvanie, čas, nastavenia videa a zvuku.
Krok 4 : V časti ID schôdze vyberte možnosť „Osobné ID schôdze“ a vyberte si svoje PMI na vytvorenie prepojenia na schôdzu.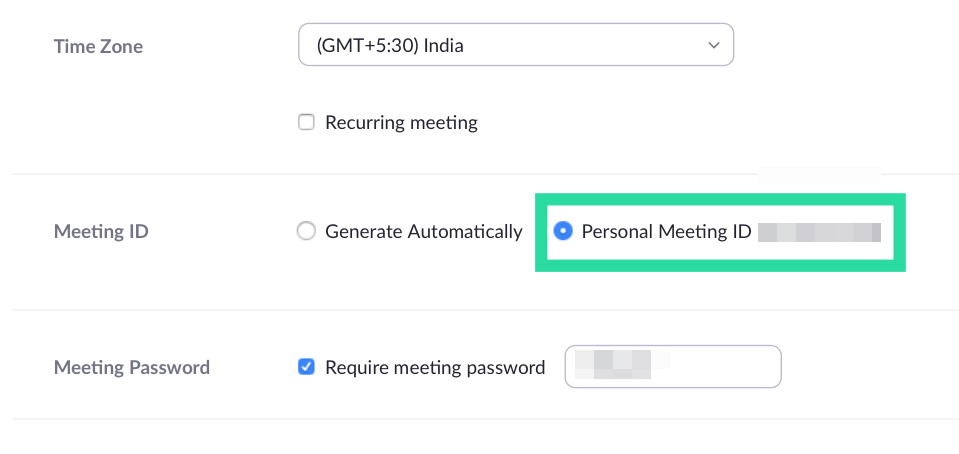
Krok 5 : Kliknutím na Uložiť vytvorte schôdzu. Zdieľaním odkazu na stretnutie sa môžete pripojiť k schôdzi a pozvať na ňu účastníkov.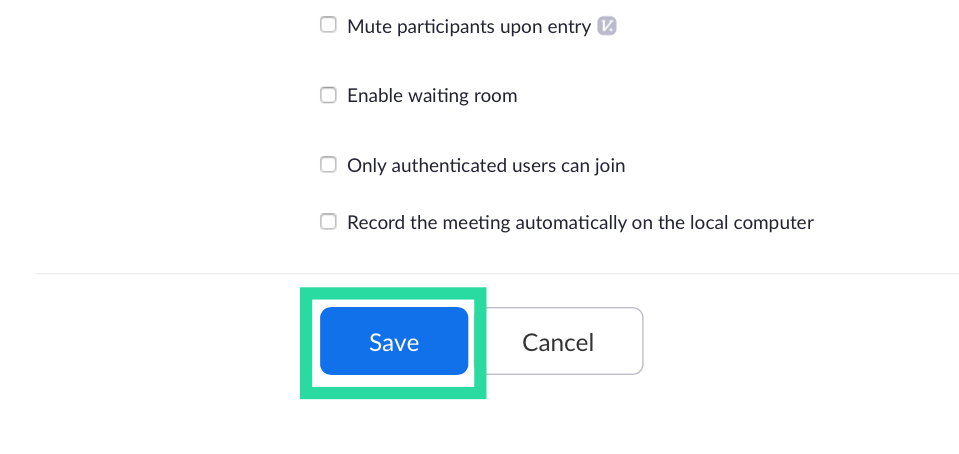
Pomohla vám vyššie uvedená príručka vyriešiť chybu „tento osobný názov odkazu nie je platný“ v aplikácii Zoom? Dajte nám vedieť, či problém stále pretrváva v komentároch nižšie.
Prečítajte si, ako odstrániť hudbu a videá z tabletov Amazon Fire a Fire HD, aby ste získali viac miesta, upratali a zvýšili výkon.
Tí, ktorí pracujú so systémom Windows, vedia, že Ovládací panel je spoľahlivým nástrojom. Objavte 9 spôsobov, ako ho otvoriť v systéme Windows 11.
Objavte, ako zdieľať súbory v systéme Windows 11 pomocou jednoduchého sprievodcu, ktorý pokrýva zdieľanie cez Windows Explorer, e-mail a ďalšie metódy.
Ovládače zariadení pomáhajú opraviť chyby, vytvárať a zlepšovať kompatibilitu periférnych zariadení. Zistite, ako **aktualizovať ovládače** v systéme Windows 11 a prečo je to dôležité.
Vytvorte a pridajte nový používateľský účet v systéme Windows 11, či už lokálne či online. Naučte sa, ako spravovať používateľské kontá s naším kompletným sprievodcom.
Zbavte sa zbytočného odpadu a organizujte svoje súbory pomocou najlepších aplikácií na vyhľadávanie duplicitných súborov pre Windows 11.
Naučte sa, ako prispôsobiť farbu panela úloh v systéme Windows 11 a vytvorte si unikátny vzhľad pomocou našich detailných návodov a tipov.
Register Windows je pamäťová banka vášho počítača, kde sú uložené kľúčové informácie o systéme. Naučte sa, ako bezpečne vyčistiť register a zrýchliť výkon systému.
Odkazy Zoom na stretnutie sa používajú na pozvanie účastníkov. Zistite, ako vytvoriť a zdieľať tieto odkazy efektívne.
Snímky obrazovky v systéme Windows 11: Naučte sa, ako používať kláves PrtSc, aplikáciu Snip & Sketch, a ďalšie metódy pre efektívne zachytenie obrazovky.
Windows 11 má veľa kontroverzií okolo podpory pre určité procesory, pretože operačný systém unikol v júli. Oficiálna verzia OS bola teraz uvoľnená pre verejnosť s mnohými zmenami ...
Zistite, ako povoliť modul TPM 2.0 a bezpečné spustenie v systéme BIOS pre Windows 11, aby ste zabezpečili svoj počítač a splnili systémové požiadavky.
Zistite, ako efektívne zmeniť veľkosť panela úloh v systéme Windows 11 pomocou jednoduchých metód, skúste prispôsobenie podľa vašich potrieb.
Kompletný sprievodca prihlásením sa ako správca v systéme Windows 11 a Windows 10. Naučte sa, ako spravovať prístupové povolenia a vytvárať nové účty správcu.
Ako spustiť staré hry v systéme Windows 11 pomocou rôznych metód.
Windows 11 bol uvoľnený pre verejnosť a spoločnosť Microsoft vydala nového prispôsobeného asistenta, ktorý vám pomôže dostať sa na palubu. Windows 11 prináša množstvo zmien vrátane možnosti inštalovať...
Microsoft Teams vám ponúka možnosť spravovať a spolupracovať s viacerými tímami súčasne z pohodlia vašej pohovky. To vám umožní ľahko zvládnuť veľké projekty na diaľku, pričom…
Microsoft Teams je jedným zo široko používaných nástrojov na spoluprácu s viac ako 20 miliónmi aktívnych používateľov denne. Služba ponúka funkcie ako okamžité správy, video a audio konferencie, file-sh…
V prípade, že služba Windows Search využíva mimoriadne vysoké zdroje procesora alebo disku, môžete v systéme Windows 11 použiť nasledujúce metódy riešenia problémov. Metódy na vyriešenie problému zahŕňajú jednoduchšie metódy ...
Nová aplikácia Fotky pre Windows 11 bola z väčšej časti veľmi vítaným doplnkom. Dodáva sa s prepracovaným používateľským rozhraním, novým editorom videa s obrovskou knižnicou efektov, novým používateľským rozhraním na import a integráciou…
DAYZ je hra plná šialených, nakazených ľudí v postsovietskej krajine Černarus. Zistite, ako sa zbaviť choroby v DAYZ a udržte si zdravie.
Naučte sa, ako synchronizovať nastavenia v systéme Windows 10. S touto príručkou prenesiete vaše nastavenia na všetkých zariadeniach so systémom Windows.
Ak vás obťažujú štuchnutia e-mailov, na ktoré nechcete odpovedať alebo ich vidieť, môžete ich nechať zmiznúť. Prečítajte si toto a zistite, ako zakázať funkciu štuchnutia v Gmaile.
Nvidia Shield Remote nefunguje správne? Tu máme pre vás tie najlepšie opravy, ktoré môžete vyskúšať; môžete tiež hľadať spôsoby, ako zmeniť svoj smartfón na televízor.
Bluetooth vám umožňuje pripojiť zariadenia a príslušenstvo so systémom Windows 10 k počítaču bez potreby káblov. Spôsob, ako vyriešiť problémy s Bluetooth.
Máte po inovácii na Windows 11 nejaké problémy? Hľadáte spôsoby, ako opraviť Windows 11? V tomto príspevku sme uviedli 6 rôznych metód, ktoré môžete použiť na opravu systému Windows 11 na optimalizáciu výkonu vášho zariadenia.
Ako opraviť: chybové hlásenie „Táto aplikácia sa nedá spustiť na vašom počítači“ v systéme Windows 10? Tu je 6 jednoduchých riešení.
Tento článok vám ukáže, ako maximalizovať svoje výhody z Microsoft Rewards na Windows, Xbox, Mobile a iných platforiem.
Zistite, ako môžete jednoducho hromadne prestať sledovať účty na Instagrame pomocou najlepších aplikácií, ako aj tipy na správne používanie.
Ako opraviť Nintendo Switch, ktoré sa nezapne? Tu sú 4 jednoduché riešenia, aby ste sa zbavili tohto problému.






![Ako vyčistiť register v systéme Windows 11 [4 spôsoby] Ako vyčistiť register v systéme Windows 11 [4 spôsoby]](https://blog.webtech360.com/resources8/images31/image-9744-0105182733836.png)



















