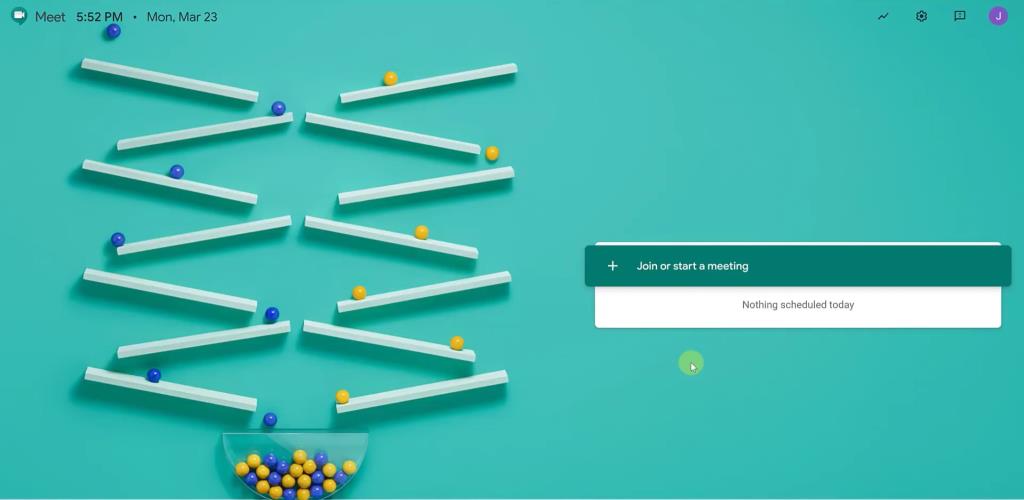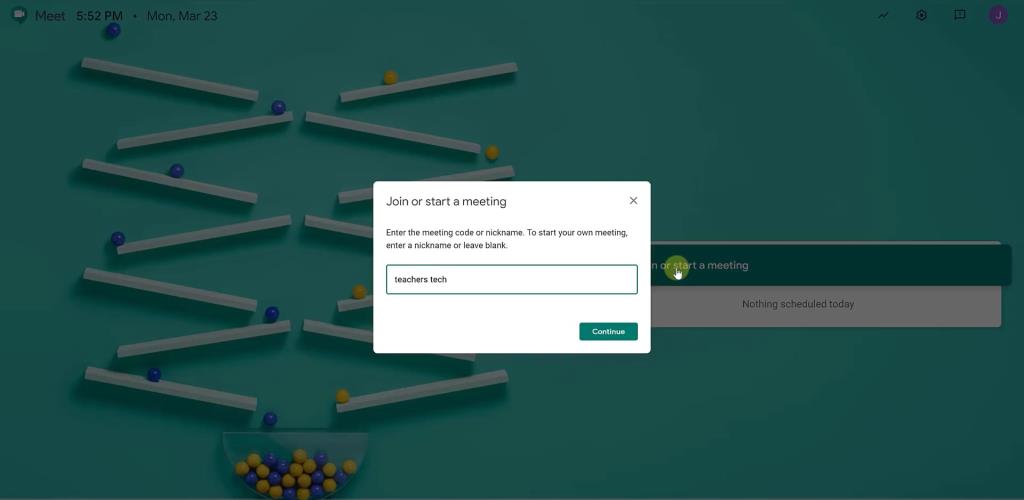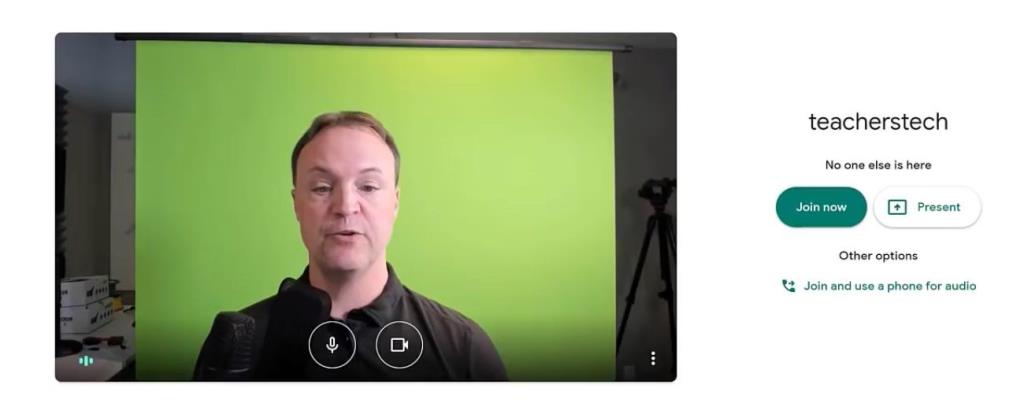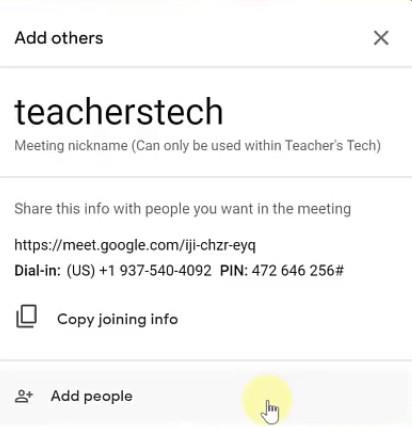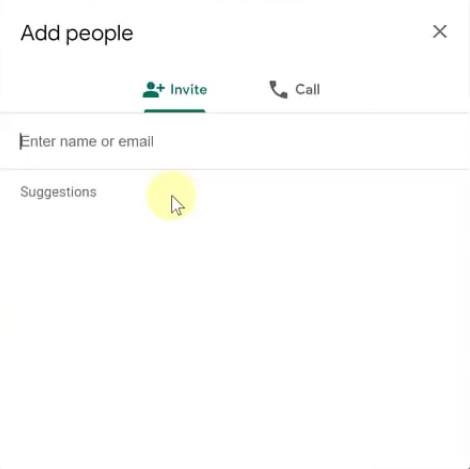Nedávna pandémia COVID-19 núti veľa ľudí pracovať z domu kvôli obmedzeniam uloženým krajinami. Z tohto dôvodu mnohé organizácie hľadajú rôzne nástroje pre spoluprácu na diaľku, ktoré môžu pomôcť ich zamestnancom pracovať z domu jednoducho a efektívne.
Jednou z obľúbených možností medzi týmito službami je platená videokonferenčná služba Google s názvom Google Meet. Google Meet sa dodáva spolu s vaším účtom G-Suite, čo znamená, že nemusíte platiť navyše, ak už účet G-Suite vlastníte.
Dodáva sa s množstvom funkcií vrátane šifrovania typu end-to-end, integrácie kalendára, telefónnych čísel a ďalších. Ak chcete začať so službou Google Meet, potom ste na správnom mieste. Postupujte podľa nášho jednoduchého sprievodcu krok za krokom, ktorý vám pomôže rýchlo začať.
SÚVISIACE: Ako nastaviť dlaždicové rozloženie v Google Meet na zobrazenie 16 účastníkov naraz
Ako nastaviť Google Meet a odoslať prvú pozvánku?
Krok 1: Prihláste sa do svojho účtu G-Suite vo svojom obľúbenom webovom prehliadači a prejdite na tento odkaz .
Krok 2: Teraz budete automaticky prihlásení pomocou svojho účtu G-Suite. Kliknite na možnosť s názvom „ Pripojiť sa alebo začať schôdzu “.
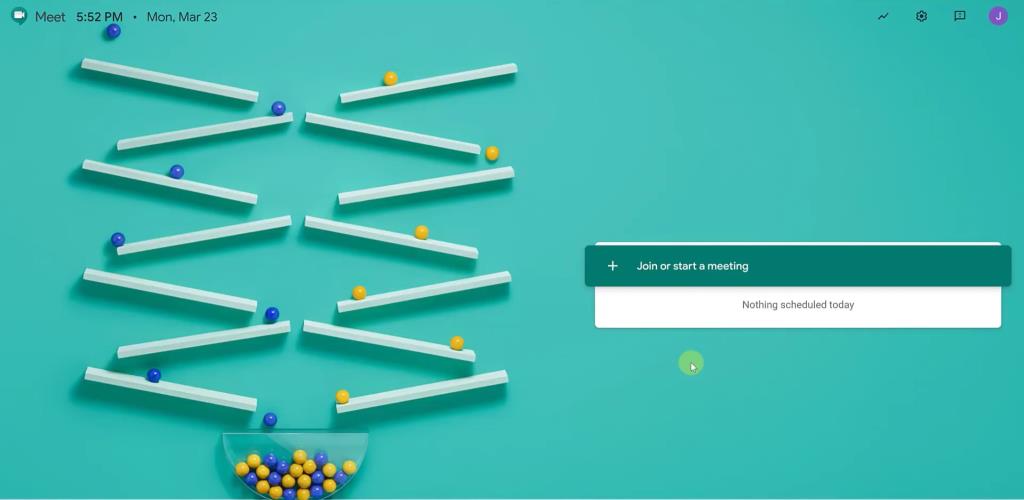
Krok 3: Teraz zadajte názov vašej schôdze do dialógového okna, ktoré sa zobrazí. Po dokončení kliknite na „ Pokračovať “.
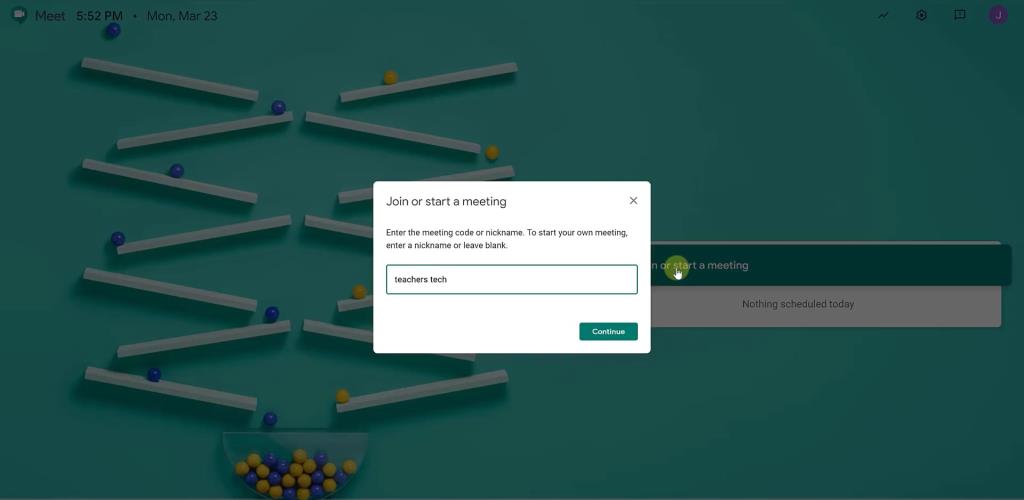
Krok 4: Teraz sa dostanete na obrazovku ukážky skôr, ako budete môcť skutočne začať schôdzu. Web vás teraz požiada o povolenie na prístup k vašej kamere a mikrofónu. Po udelení potrebných povolení kliknite na ' Pripojiť sa teraz '.
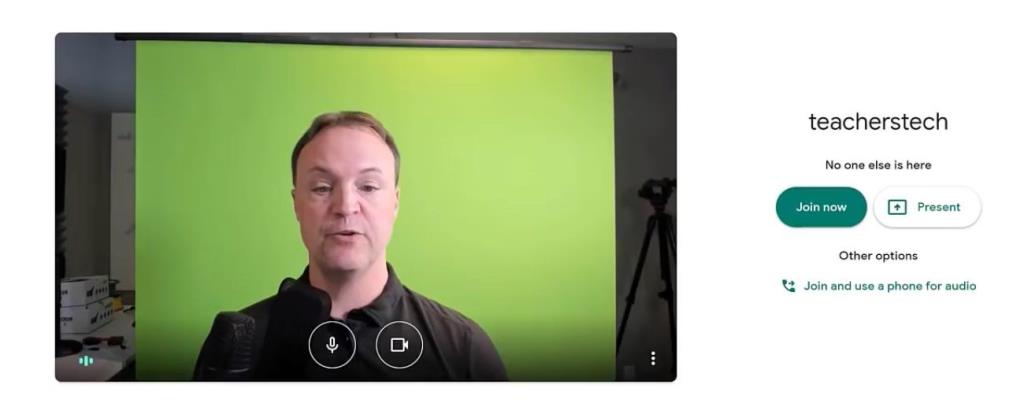
Poznámka: V prípade, že nechcete použiť svoje video a namiesto toho chcete zdieľať obrazovku, môžete kliknúť na možnosť ' Prezentovať ' vedľa tlačidla ' Pripojiť sa '.
Krok 5: Po kliknutí na ' Pripojiť sa ' budete presmerovaní na novú stránku, kde budete požiadaní o pridanie ďalších na vašu schôdzu. V zobrazenom dialógovom okne kliknite na ' Kopírovať informácie o pripojení '.
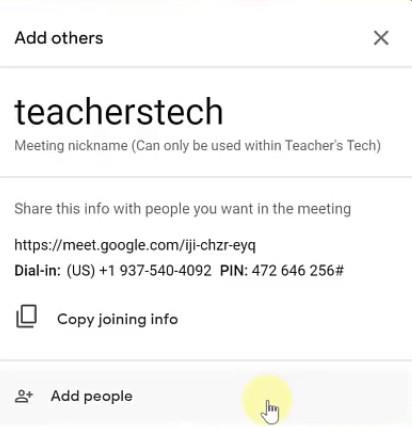
Krok 6: Teraz prejdite na svoj e-mailový účet, prilepte a odošlite skopírované informácie požadovaným účastníkom. Budú sa môcť pripojiť k schôdzi, ktorú ste vytvorili, kliknutím na uvedený odkaz alebo zavolať pomocou telefónneho čísla.
Poznámka: Môžete tiež kliknúť na 'Pridať ľudí ' v spodnej časti dialógového okna a pridať ľudí zo zoznamu kontaktov na svoj účet Google.
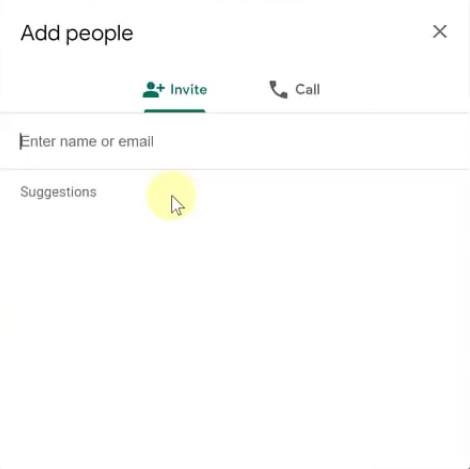
A je to, teraz ste úspešne nastavili svoj účet Google Meet a odoslali odkazy na pozvánky požadovaným účastníkom.
Ak máte nejaké problémy alebo otázky, neváhajte nás kontaktovať pomocou sekcie komentárov nižšie.
SÚVISIACE: