Ako odstrániť hudbu a videá z Amazon Fire

Prečítajte si, ako odstrániť hudbu a videá z tabletov Amazon Fire a Fire HD, aby ste získali viac miesta, upratali a zvýšili výkon.
Po tom, čo bol nemilosrdne zbitý kvôli incidentom „Zoombombing“, Zoom pomaly a vytrvalo pridával viac a viac bezpečnostných funkcií do poprednej aplikácie na spoluprácu s videom.
Aplikácia teraz zaviedla pre všetky stretnutia povinné prístupové kódy stretnutí alebo čakárne, čo urobilo zázraky, pokiaľ ide o obmedzenie narušiteľov. Zoom sa však neuspokojuje so svojou snahou o dokonalosť a chce vytvoriť vzduchotesné prostredie na stretnutia.
Za týmto účelom spoločnosť so sídlom v USA zaviedla niekoľko nových pôsobivých funkcií – možnosť pozastaviť sa počas stretnutia a podávať správy o členoch.
Dnes sa pozrieme na to posledné a povieme vám, ako nahlásiť podozrivého používateľa počas stretnutia Zoom.
Súvisiace články: Ako streamovať zoom stretnutia na Facebooku a YouTube?
Obsah
Ako povoliť možnosť hlásenia?
V predvolenom nastavení Zoom ponecháva možnosť hlásenia otvorenú pre všetkých hostiteľov a spoluhostiteľov. Keď je táto možnosť povolená, je ľahko dostupná cez tlačidlo „Zabezpečenie“ v okne stretnutia.
Ak však niekedy na schôdzi narazíte na situáciu, že možnosť nahlásenia nebude fungovať, budete musieť kontaktovať správcu svojho účtu. Iba správca uvedeného účtu Zoom má právomoc odobrať vám oprávnenia na podávanie správ.

Okrem toho, ak nie ste hostiteľom, stále môžete počas stretnutia nahlásiť podozrivých používateľov. V tomto prípade musia správcovia alebo vlastníci účtov prejsť do svojich webových nastavení a povoliť možnosť „Povoliť účastníkom podávať správy počas stretnutia“.
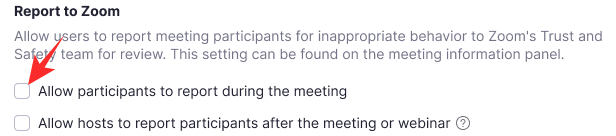
Ak táto možnosť nie je povolená, účastníci nebudú môcť nahlásiť podozrivých používateľov.
Súvisiace články: Ako znížiť hlasitosť v Zoom, Microsoft Teams a Google Meet?
Ako nahlásiť používateľa, ak ste hostiteľom?
Po správcovi účtu má hostiteľ najväčšiu výsadu v aplikácii Zoom. Hostitelia môžu kontrolovať takmer každý aspekt stretnutia – vrátane možnosti nahlásiť jedného alebo dvoch účastníkov pre podozrivé alebo neslušné správanie.
PC
Ak chcete nahlásiť účastníka – vzhľadom na to, že túto možnosť nezakázal správca účtu – počas stretnutia musíte najskôr kliknúť na kartu „Zabezpečenie“, ktorá sa nachádza v spodnej časti okna stretnutia Zoom.

Teraz kliknite na „Nahlásiť…“
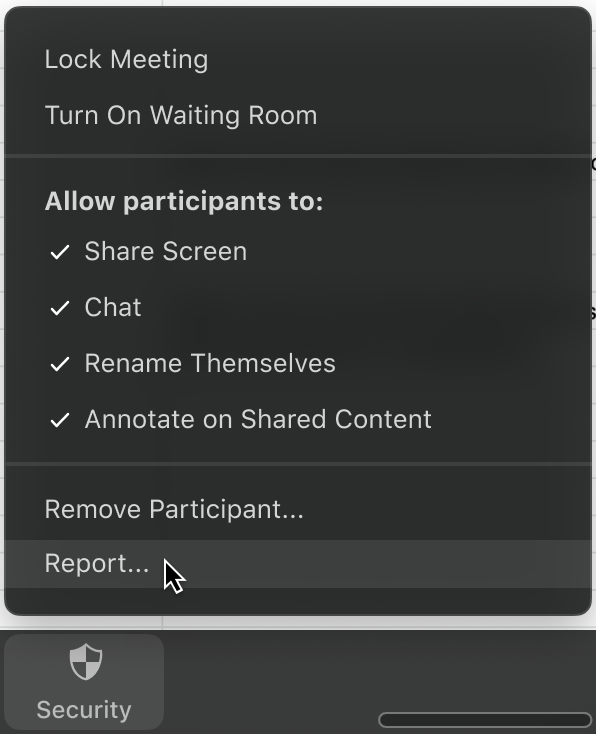
Potom kliknite na meno účastníka, ktorého chcete nahlásiť, a vyberte dôvod nahlásenia. Môžete pridať ďalšie komentáre, snímky obrazovky alebo poslať snímku aktuálnej situácie na pracovnej ploche. Po dokončení kliknite na tlačidlo Odoslať. Vašu odoslanú recenziu teraz skontroluje tím pre dôveru a bezpečnosť spoločnosti Zoom.
Mobilné
Funkcia vytvárania prehľadov sa neobmedzuje len na samotného desktopového klienta. Požadované výsledky by ste mohli dosiahnuť aj zo svojho mobilu. Po prvé, keď ste na schôdzi, prejdite na kartu Účastníci. Teraz kliknite na možnosť „Nahlásiť“ v dolnej časti obrazovky.

Potom vyberte meno účastníka, ktorého chcete nahlásiť, a kliknite na tlačidlo „Ďalej“ v pravom hornom rohu obrazovky.
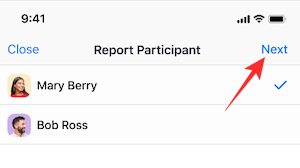
Nakoniec vysvetlite dôvody svojho hlásenia, pridajte ďalšie snímky obrazovky, poskytnite krátky popis incidentu a kliknite na „Odoslať“.
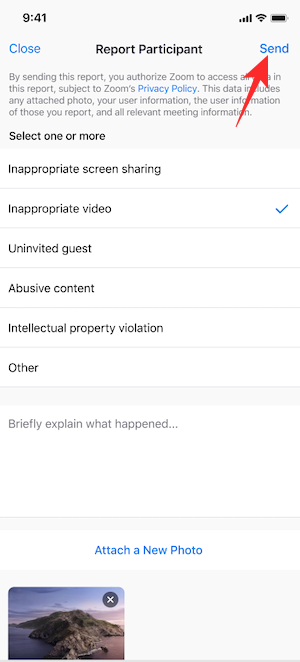
Dostanete upozornenie, že vaše hlásenie bolo úspešne odoslané tímu pre dôveryhodnosť a bezpečnosť.
Súvisiace: Ako prezentovať na Zoom
Alternatívna metóda
V nedávnej aktualizácii Zoom pridal možnosť pozastaviť stretnutie Zoom. Toto pridanie sa považuje za krok správnym smerom, pokiaľ ide o obmedzenie „zoombombovania“.
Možnosť pozastaviť schôdzu by poskytla hostiteľom priestor na oddych, pretože konečne môžu odstrániť nechcených účastníkov bez toho, aby sa schôdza úplne zrušila.
Ak chcete schôdzu pozastaviť, musíte kliknúť na možnosť „Zabezpečenie“ a kliknúť na „Pozastaviť aktivity účastníkov“.

Stretnutie bude okamžite pozastavené a budete mať možnosť nahlásiť účastníka. Aj tu môžete pripojiť snímku obrazovky porušenia a stručne opísať incident.
Ako nahlásiť používateľa, ak nie ste hostiteľ?
Hostitelia a spoluhostitelia mali vždy možnosť nahlásiť účastníka stretnutia. Nedávno Zoom sprístupnil túto funkciu aj pre nehostiteľov/bežných účastníkov.
Ak je táto možnosť povolená, rovnako by ste mohli nahlásiť podozrivého používateľa. Táto funkcia bola zavedená ako súčasť novej aktualizácie, ktorá tiež predstavila koncept pozastavenia schôdze zoom.
Ak chcete nahlásiť spoluúčastníka schôdze Zoom, musíte kliknúť na ikonu zabezpečenia v ľavom hornom rohu obrazovky pracovnej plochy. Po kliknutí sa v spodnej časti dialógového okna zobrazí malý červený odkaz „Nahlásiť“.
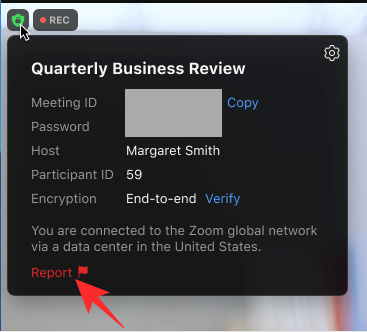
Vyberte účastníka, ktorého chcete nahlásiť, povedzte Zoomu dôvod takéhoto drastického kroku a nakoniec priložte (voliteľné) snímky obrazovky pred stlačením tlačidla Odoslať.
Novo spustená funkcia má byť dostupná aj pre mobilné zariadenia, no v súčasnosti nemusí byť dostupná vo všetkých regiónoch.
Súvisiace: Stiahnite si Zoom pozadia zadarmo
Čo sa stane po nahlásení osoby na Zoom?
Zoom berie urážlivé správanie a porušovanie pokynov veľmi vážne. Takže osoba, ktorú nahlásite, sa môže ocitnúť v miernom neporiadku. Ak poskytnete dostatok dôkazov – snímky obrazovky a popis – danej osobe môže byť navždy zakázaný prístup na platformu.
V konečnom dôsledku však všetko závisí od pravidiel komunity Zoomu a od toho, či ich dotyčná osoba porušila. V opačnom prípade môže byť na mieste prísne varovanie.
Kliknite sem a prečítajte si štandardy komunity Zoom.
SÚVISIACE
Prečítajte si, ako odstrániť hudbu a videá z tabletov Amazon Fire a Fire HD, aby ste získali viac miesta, upratali a zvýšili výkon.
Tí, ktorí pracujú so systémom Windows, vedia, že Ovládací panel je spoľahlivým nástrojom. Objavte 9 spôsobov, ako ho otvoriť v systéme Windows 11.
Objavte, ako zdieľať súbory v systéme Windows 11 pomocou jednoduchého sprievodcu, ktorý pokrýva zdieľanie cez Windows Explorer, e-mail a ďalšie metódy.
Ovládače zariadení pomáhajú opraviť chyby, vytvárať a zlepšovať kompatibilitu periférnych zariadení. Zistite, ako **aktualizovať ovládače** v systéme Windows 11 a prečo je to dôležité.
Vytvorte a pridajte nový používateľský účet v systéme Windows 11, či už lokálne či online. Naučte sa, ako spravovať používateľské kontá s naším kompletným sprievodcom.
Zbavte sa zbytočného odpadu a organizujte svoje súbory pomocou najlepších aplikácií na vyhľadávanie duplicitných súborov pre Windows 11.
Naučte sa, ako prispôsobiť farbu panela úloh v systéme Windows 11 a vytvorte si unikátny vzhľad pomocou našich detailných návodov a tipov.
Register Windows je pamäťová banka vášho počítača, kde sú uložené kľúčové informácie o systéme. Naučte sa, ako bezpečne vyčistiť register a zrýchliť výkon systému.
Odkazy Zoom na stretnutie sa používajú na pozvanie účastníkov. Zistite, ako vytvoriť a zdieľať tieto odkazy efektívne.
Snímky obrazovky v systéme Windows 11: Naučte sa, ako používať kláves PrtSc, aplikáciu Snip & Sketch, a ďalšie metódy pre efektívne zachytenie obrazovky.
Windows 11 má veľa kontroverzií okolo podpory pre určité procesory, pretože operačný systém unikol v júli. Oficiálna verzia OS bola teraz uvoľnená pre verejnosť s mnohými zmenami ...
Zistite, ako povoliť modul TPM 2.0 a bezpečné spustenie v systéme BIOS pre Windows 11, aby ste zabezpečili svoj počítač a splnili systémové požiadavky.
Zistite, ako efektívne zmeniť veľkosť panela úloh v systéme Windows 11 pomocou jednoduchých metód, skúste prispôsobenie podľa vašich potrieb.
Kompletný sprievodca prihlásením sa ako správca v systéme Windows 11 a Windows 10. Naučte sa, ako spravovať prístupové povolenia a vytvárať nové účty správcu.
Ako spustiť staré hry v systéme Windows 11 pomocou rôznych metód.
Windows 11 bol uvoľnený pre verejnosť a spoločnosť Microsoft vydala nového prispôsobeného asistenta, ktorý vám pomôže dostať sa na palubu. Windows 11 prináša množstvo zmien vrátane možnosti inštalovať...
Microsoft Teams vám ponúka možnosť spravovať a spolupracovať s viacerými tímami súčasne z pohodlia vašej pohovky. To vám umožní ľahko zvládnuť veľké projekty na diaľku, pričom…
Microsoft Teams je jedným zo široko používaných nástrojov na spoluprácu s viac ako 20 miliónmi aktívnych používateľov denne. Služba ponúka funkcie ako okamžité správy, video a audio konferencie, file-sh…
V prípade, že služba Windows Search využíva mimoriadne vysoké zdroje procesora alebo disku, môžete v systéme Windows 11 použiť nasledujúce metódy riešenia problémov. Metódy na vyriešenie problému zahŕňajú jednoduchšie metódy ...
Nová aplikácia Fotky pre Windows 11 bola z väčšej časti veľmi vítaným doplnkom. Dodáva sa s prepracovaným používateľským rozhraním, novým editorom videa s obrovskou knižnicou efektov, novým používateľským rozhraním na import a integráciou…
DAYZ je hra plná šialených, nakazených ľudí v postsovietskej krajine Černarus. Zistite, ako sa zbaviť choroby v DAYZ a udržte si zdravie.
Naučte sa, ako synchronizovať nastavenia v systéme Windows 10. S touto príručkou prenesiete vaše nastavenia na všetkých zariadeniach so systémom Windows.
Ak vás obťažujú štuchnutia e-mailov, na ktoré nechcete odpovedať alebo ich vidieť, môžete ich nechať zmiznúť. Prečítajte si toto a zistite, ako zakázať funkciu štuchnutia v Gmaile.
Nvidia Shield Remote nefunguje správne? Tu máme pre vás tie najlepšie opravy, ktoré môžete vyskúšať; môžete tiež hľadať spôsoby, ako zmeniť svoj smartfón na televízor.
Bluetooth vám umožňuje pripojiť zariadenia a príslušenstvo so systémom Windows 10 k počítaču bez potreby káblov. Spôsob, ako vyriešiť problémy s Bluetooth.
Máte po inovácii na Windows 11 nejaké problémy? Hľadáte spôsoby, ako opraviť Windows 11? V tomto príspevku sme uviedli 6 rôznych metód, ktoré môžete použiť na opravu systému Windows 11 na optimalizáciu výkonu vášho zariadenia.
Ako opraviť: chybové hlásenie „Táto aplikácia sa nedá spustiť na vašom počítači“ v systéme Windows 10? Tu je 6 jednoduchých riešení.
Tento článok vám ukáže, ako maximalizovať svoje výhody z Microsoft Rewards na Windows, Xbox, Mobile a iných platforiem.
Zistite, ako môžete jednoducho hromadne prestať sledovať účty na Instagrame pomocou najlepších aplikácií, ako aj tipy na správne používanie.
Ako opraviť Nintendo Switch, ktoré sa nezapne? Tu sú 4 jednoduché riešenia, aby ste sa zbavili tohto problému.






![Ako vyčistiť register v systéme Windows 11 [4 spôsoby] Ako vyčistiť register v systéme Windows 11 [4 spôsoby]](https://blog.webtech360.com/resources8/images31/image-9744-0105182733836.png)



















