Ako odstrániť hudbu a videá z Amazon Fire

Prečítajte si, ako odstrániť hudbu a videá z tabletov Amazon Fire a Fire HD, aby ste získali viac miesta, upratali a zvýšili výkon.
Zoom ponúka spôsob nahrávania videa a zvuku zo stretnutia na počítači a táto funkcia je k dispozícii pre bezplatných aj platených používateľov služby. Používatelia môžu konvertovať lokálne nahrávky na počítačoch Mac alebo Windows, ale nie na iOS alebo Android a neskôr ich môžu zdieľať s akoukoľvek službou cloudového úložiska, ako je Disk Google, Dropbox a ďalšie.
Ak ste hostiteľom alebo účastníkom s oprávneniami na nahrávanie, budete si môcť ukladať nahrávky zo schôdzí Zoom do svojho počítača a neskôr k nim pristupovať. Po skončení stretnutia sa Zoom pokúsi skonvertovať nahrávky, aby ste k nim mali prístup vo formáte súboru, ktorý sa dá ľahko prehrať (MP4 pre video a M4A pre zvuk).
V niektorých prípadoch môže byť konverzia súborov týchto nahrávok prerušená a nie všetky vaše súbory by boli skonvertované do formátov MP4 a M4A. Ak to chcete vyriešiť, môžete manuálne previesť svoje nahrávky zoom podľa nižšie uvedeného sprievodcu.
Súvisiace: Ako upravovať nahrávky zoom na Max pomocou iMovie
Obsah
Prečo konverzia lokálneho záznamu na Zoom mohla zlyhať
V ideálnom prípade Zoom začne konvertovať vaše nahrávacie relácie zo súborov „.zoom“ na súbory „.mp4“ alebo „.m4a“, keď schôdzu ukončíte. Niekedy môže byť proces konverzie prerušený, čím sa nahradia súbory s nahrávkami z konverzie. Nasleduje niekoľko dôvodov, prečo zaznamenávanie konverzie mohlo zlyhať.
Ako manuálne previesť lokálne nahrávky Zoom na Mac
Nasledujúca príručka vám pomôže manuálne previesť lokálne nahrávky Zoom na Mac.
Metóda 1: Použitie desktopového klienta Zoom
Ak používate desktopového klienta Zoom verzie 4.6.10 alebo novšej, môžete záznamy schôdze previesť manuálne podľa nasledujúcich krokov.
Krok 1 : Otvorte aplikáciu Zoom na počítači Mac a kliknite na kartu Stretnutia v hornej časti.
Krok 2 : Na ľavom bočnom paneli kliknite na kartu Nahrané.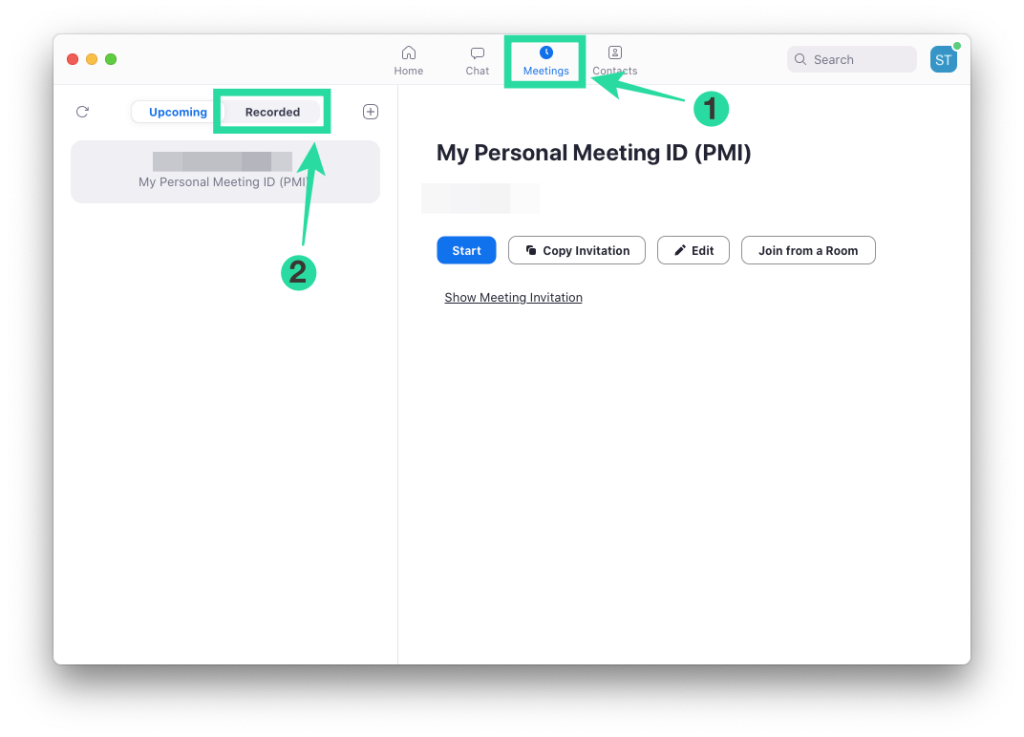
Krok 3 : Vyberte schôdzu, ktorej nahrávku chcete previesť, a kliknutím na tlačidlo „Previesť“ preveďte nahrávku na MP4 alebo M4A.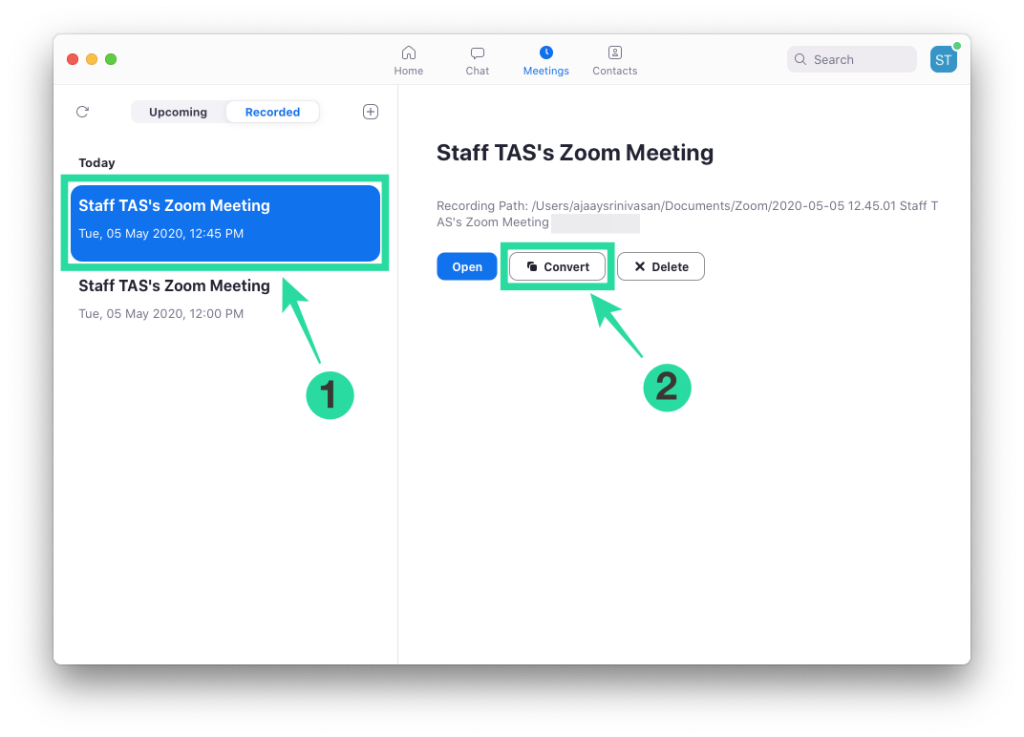
Metóda 2: Použitie „previesť dvojitým kliknutím“
Túto metódu môžete použiť na manuálnu konverziu záznamov na Zoom. Toto je možné použiť pre desktopového klienta Zoom staršieho ako verzia 4.6.10.
Krok 1 : Otvorte Finder z doku a prejdite na Dokumenty > Lupa > [Priblíženie nahrávacieho priečinka s dnešným dátumom].
Krok 2 : Dvakrát kliknite na súbor s názvom „previesť dvojitým kliknutím“.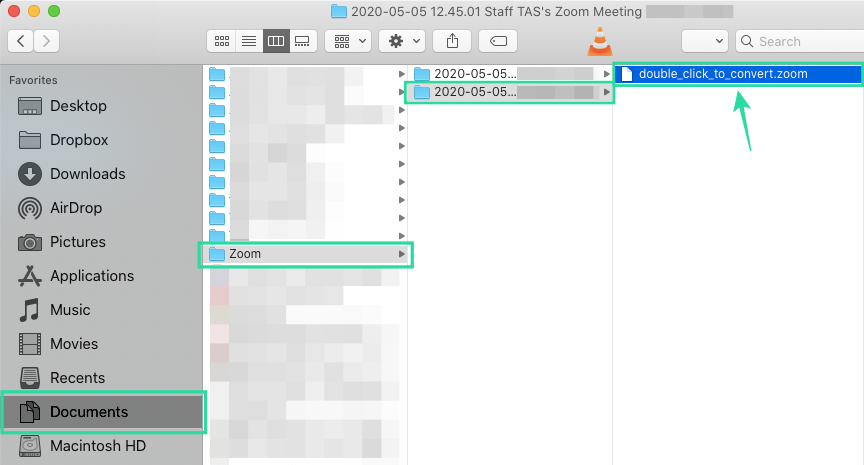
Tým sa spustí proces prevodu na Zoom a budete mať prístup k prevedeným súborom v rovnakom priečinku.
Metóda 3: Keď „previesť dvojitým kliknutím“ zlyhá
V zriedkavých prípadoch ani dvojité kliknutie na súbory nebude stačiť na ich konverziu, a aby sme vám pomohli pokračovať v konverzii, pripravili sme nasledujúceho sprievodcu na základe návrhu vo fóre vývojárov Zoom.
Krok 1 : Otvorte aplikáciu Zoom na Macu a začnite schôdzku so sebou kliknutím na tlačidlo Nová schôdza na domovskej obrazovke.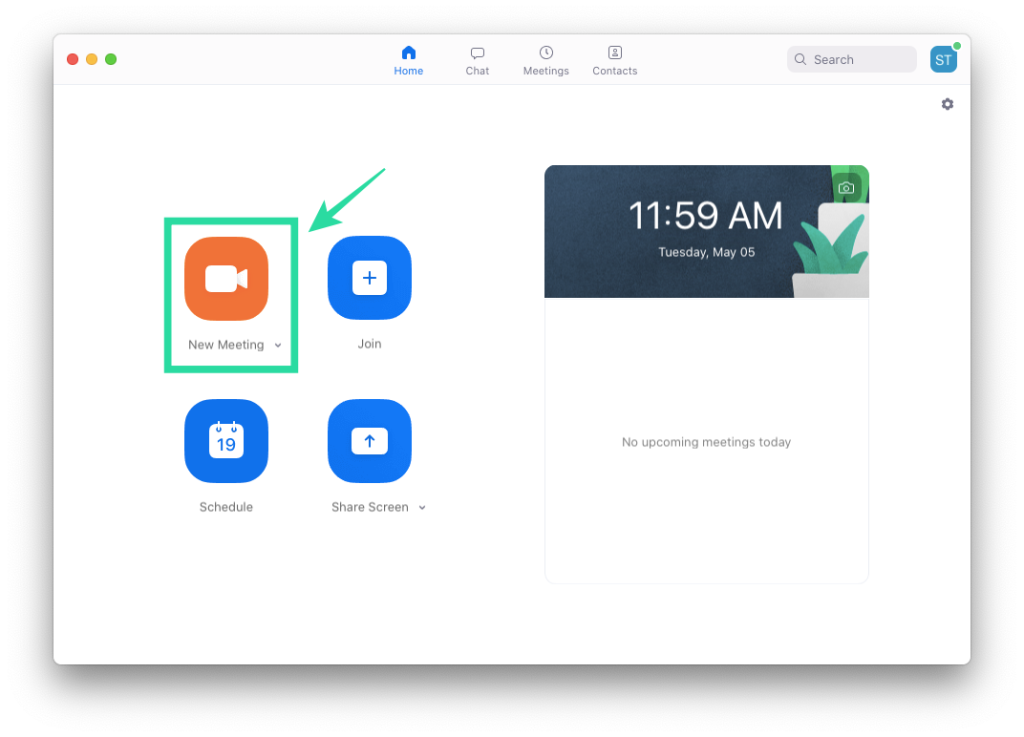
Krok 2 : Kliknutím na tlačidlo Nahrať v spodnej časti spustíte nahrávanie stretnutia so sebou samým a potom vyberte „Nahrať na tomto počítači“.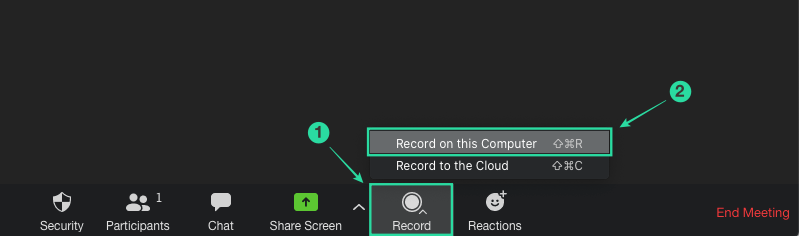
Tým sa na vašom Macu vytvorí nový záznamový priečinok s aktuálnym dátumom, čo vám poskytne most na konverziu predtým nahraných súborov.
Krok 3 : Po niekoľkých sekundách zastavte nahrávanie (ale NIE stretnutie) kliknutím na tlačidlo Zastaviť v spodnej časti.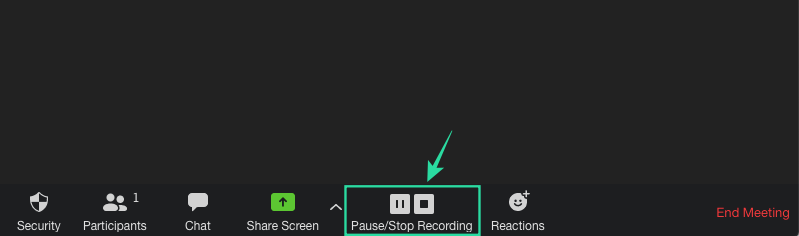
Poznámka : NEUKONČUJTE aktuálnu reláciu stretnutia.
Krok 4 : Otvorte Finder z doku a prejdite na Dokumenty > Lupa > [Priblíženie nahrávacieho priečinka s dnešným dátumom].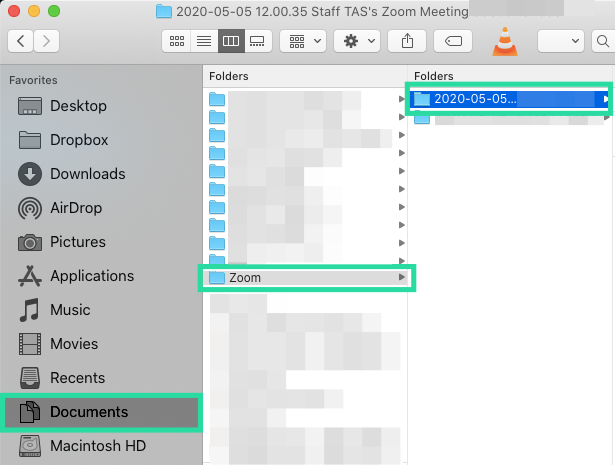
Krok 5 : Skopírujte svoj starší súbor nahrávky s názvom „double_click_convert file.zoom“ a vložte ho do tohto priečinka. Ak existuje viacero súborov nahrávok, premenujte ich na „double_click_to_convert_01.zoom“, „double_click_to_convert_02.zoom“ atď., skopírujte ich a vložte do priečinka so záznamom Zoom s dnešným dátumom.
Krok 6 : Po skopírovaní všetkých starších záznamov do spomínaného priečinka kliknite na tlačidlo Ukončiť schôdzu v pravom dolnom rohu okna schôdze Zoom.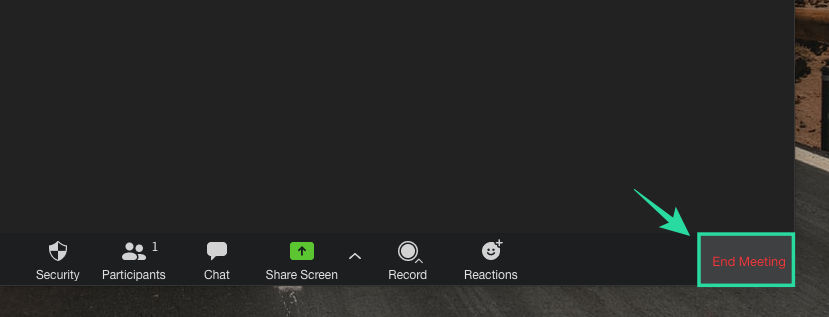
Zoom teraz spustí proces prevodu pre všetky vaše predtým zaznamenané stretnutia a skonvertuje ich na súbory MP4 a M4A. Ku skonvertovanej nahrávke budete mať prístup v časti Dokumenty > Lupa > [Priblížiť priečinok nahrávky s dnešným dátumom].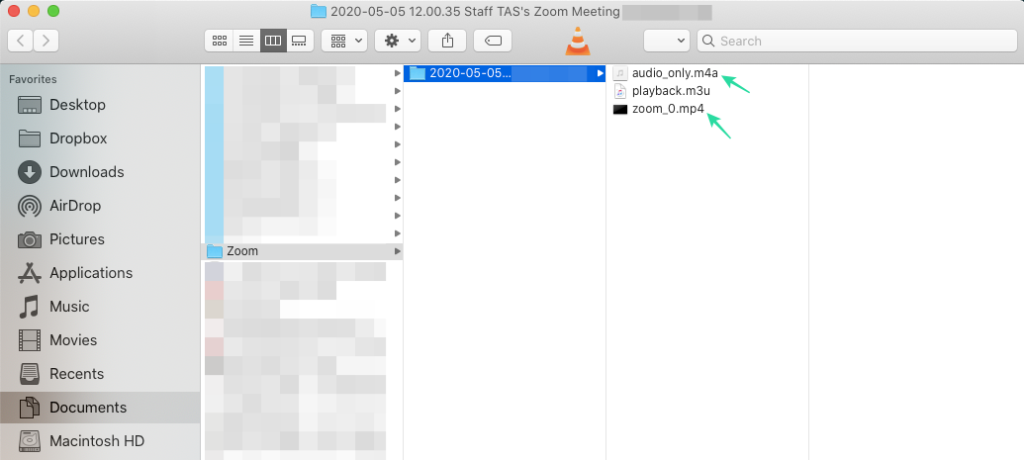
Podarilo sa vám previesť vaše nahrávky na Zoom pomocou niektorej z vyššie uvedených metód? Dajte nám vedieť v komentároch nižšie.
Prečítajte si, ako odstrániť hudbu a videá z tabletov Amazon Fire a Fire HD, aby ste získali viac miesta, upratali a zvýšili výkon.
Tí, ktorí pracujú so systémom Windows, vedia, že Ovládací panel je spoľahlivým nástrojom. Objavte 9 spôsobov, ako ho otvoriť v systéme Windows 11.
Objavte, ako zdieľať súbory v systéme Windows 11 pomocou jednoduchého sprievodcu, ktorý pokrýva zdieľanie cez Windows Explorer, e-mail a ďalšie metódy.
Ovládače zariadení pomáhajú opraviť chyby, vytvárať a zlepšovať kompatibilitu periférnych zariadení. Zistite, ako **aktualizovať ovládače** v systéme Windows 11 a prečo je to dôležité.
Vytvorte a pridajte nový používateľský účet v systéme Windows 11, či už lokálne či online. Naučte sa, ako spravovať používateľské kontá s naším kompletným sprievodcom.
Zbavte sa zbytočného odpadu a organizujte svoje súbory pomocou najlepších aplikácií na vyhľadávanie duplicitných súborov pre Windows 11.
Naučte sa, ako prispôsobiť farbu panela úloh v systéme Windows 11 a vytvorte si unikátny vzhľad pomocou našich detailných návodov a tipov.
Register Windows je pamäťová banka vášho počítača, kde sú uložené kľúčové informácie o systéme. Naučte sa, ako bezpečne vyčistiť register a zrýchliť výkon systému.
Odkazy Zoom na stretnutie sa používajú na pozvanie účastníkov. Zistite, ako vytvoriť a zdieľať tieto odkazy efektívne.
Snímky obrazovky v systéme Windows 11: Naučte sa, ako používať kláves PrtSc, aplikáciu Snip & Sketch, a ďalšie metódy pre efektívne zachytenie obrazovky.
Windows 11 má veľa kontroverzií okolo podpory pre určité procesory, pretože operačný systém unikol v júli. Oficiálna verzia OS bola teraz uvoľnená pre verejnosť s mnohými zmenami ...
Zistite, ako povoliť modul TPM 2.0 a bezpečné spustenie v systéme BIOS pre Windows 11, aby ste zabezpečili svoj počítač a splnili systémové požiadavky.
Zistite, ako efektívne zmeniť veľkosť panela úloh v systéme Windows 11 pomocou jednoduchých metód, skúste prispôsobenie podľa vašich potrieb.
Kompletný sprievodca prihlásením sa ako správca v systéme Windows 11 a Windows 10. Naučte sa, ako spravovať prístupové povolenia a vytvárať nové účty správcu.
Ako spustiť staré hry v systéme Windows 11 pomocou rôznych metód.
Windows 11 bol uvoľnený pre verejnosť a spoločnosť Microsoft vydala nového prispôsobeného asistenta, ktorý vám pomôže dostať sa na palubu. Windows 11 prináša množstvo zmien vrátane možnosti inštalovať...
Microsoft Teams vám ponúka možnosť spravovať a spolupracovať s viacerými tímami súčasne z pohodlia vašej pohovky. To vám umožní ľahko zvládnuť veľké projekty na diaľku, pričom…
Microsoft Teams je jedným zo široko používaných nástrojov na spoluprácu s viac ako 20 miliónmi aktívnych používateľov denne. Služba ponúka funkcie ako okamžité správy, video a audio konferencie, file-sh…
V prípade, že služba Windows Search využíva mimoriadne vysoké zdroje procesora alebo disku, môžete v systéme Windows 11 použiť nasledujúce metódy riešenia problémov. Metódy na vyriešenie problému zahŕňajú jednoduchšie metódy ...
Nová aplikácia Fotky pre Windows 11 bola z väčšej časti veľmi vítaným doplnkom. Dodáva sa s prepracovaným používateľským rozhraním, novým editorom videa s obrovskou knižnicou efektov, novým používateľským rozhraním na import a integráciou…
DAYZ je hra plná šialených, nakazených ľudí v postsovietskej krajine Černarus. Zistite, ako sa zbaviť choroby v DAYZ a udržte si zdravie.
Naučte sa, ako synchronizovať nastavenia v systéme Windows 10. S touto príručkou prenesiete vaše nastavenia na všetkých zariadeniach so systémom Windows.
Ak vás obťažujú štuchnutia e-mailov, na ktoré nechcete odpovedať alebo ich vidieť, môžete ich nechať zmiznúť. Prečítajte si toto a zistite, ako zakázať funkciu štuchnutia v Gmaile.
Nvidia Shield Remote nefunguje správne? Tu máme pre vás tie najlepšie opravy, ktoré môžete vyskúšať; môžete tiež hľadať spôsoby, ako zmeniť svoj smartfón na televízor.
Bluetooth vám umožňuje pripojiť zariadenia a príslušenstvo so systémom Windows 10 k počítaču bez potreby káblov. Spôsob, ako vyriešiť problémy s Bluetooth.
Máte po inovácii na Windows 11 nejaké problémy? Hľadáte spôsoby, ako opraviť Windows 11? V tomto príspevku sme uviedli 6 rôznych metód, ktoré môžete použiť na opravu systému Windows 11 na optimalizáciu výkonu vášho zariadenia.
Ako opraviť: chybové hlásenie „Táto aplikácia sa nedá spustiť na vašom počítači“ v systéme Windows 10? Tu je 6 jednoduchých riešení.
Tento článok vám ukáže, ako maximalizovať svoje výhody z Microsoft Rewards na Windows, Xbox, Mobile a iných platforiem.
Zistite, ako môžete jednoducho hromadne prestať sledovať účty na Instagrame pomocou najlepších aplikácií, ako aj tipy na správne používanie.
Ako opraviť Nintendo Switch, ktoré sa nezapne? Tu sú 4 jednoduché riešenia, aby ste sa zbavili tohto problému.






![Ako vyčistiť register v systéme Windows 11 [4 spôsoby] Ako vyčistiť register v systéme Windows 11 [4 spôsoby]](https://blog.webtech360.com/resources8/images31/image-9744-0105182733836.png)



















