Ako odstrániť hudbu a videá z Amazon Fire

Prečítajte si, ako odstrániť hudbu a videá z tabletov Amazon Fire a Fire HD, aby ste získali viac miesta, upratali a zvýšili výkon.
Zoom je jednou z najpoužívanejších služieb spolupráce na diaľku, ktoré sú v súčasnosti dostupné na trhu. Zatiaľ čo spoločnosť čelila mnohým odporom kvôli nedostatku funkcií ochrany osobných údajov vo svojej službe, zdá sa, že problémy boli vyriešené nedávnou aktualizáciou Zoom 5.0 .
Aktualizácia na Zoom 5.0 je povinná, aby sa zachovali údaje všetkých používateľov. Ak hľadáte spôsob, ako aktualizovať aplikáciu na svojom mobilnom zariadení, ste na správnom mieste. Poďme sa pozrieť na to, ako môžete aktualizovať aplikáciu na svojom mobilnom zariadení.
Obsah
Ako aktualizovať aplikáciu Zoom v systéme Android?
Ak používate mobilné zariadenie so systémom Android, môžete použiť tento odkaz, ktorý vás priamo presmeruje na stránku aplikácie Zoom v Obchode Play. Keď ste na stránke, môžete klepnúť na ikonu aktualizácie pod ikonou lupy a spustiť aktualizáciu aplikácie.
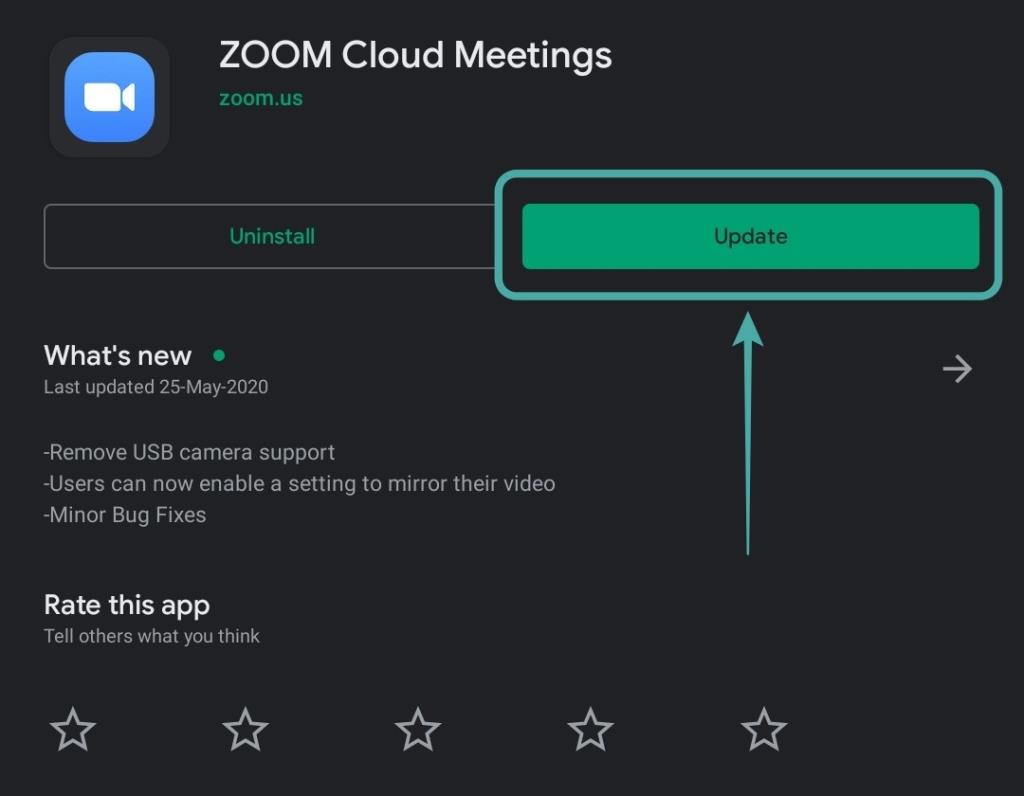
Prípadne môžete priamo otvoriť Obchod Play na svojom mobilnom zariadení a klepnúť na ikonu hamburgeru v ľavom hornom rohu obrazovky.
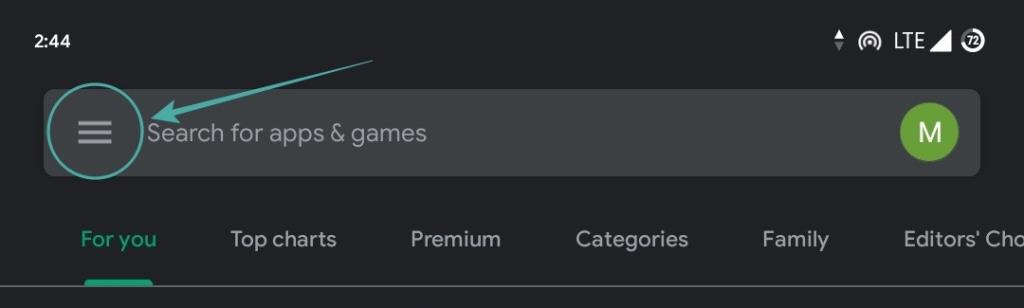
Potom vyberte „ Moje aplikácie a hry “.
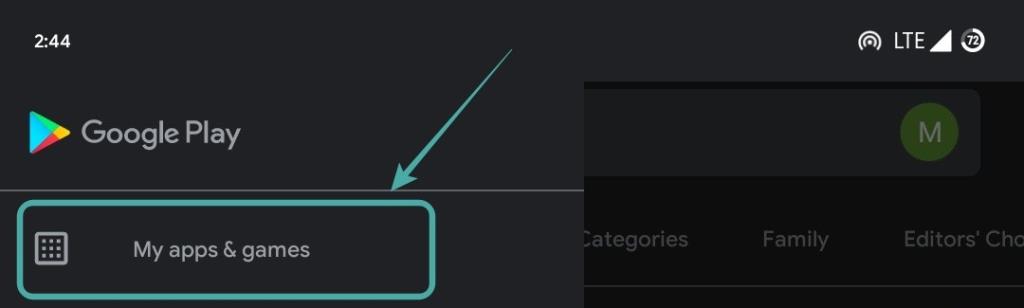
Potom nájdete všetky dostupné aktualizácie pre vaše zariadenie. Prejdite nadol a nájdite aplikáciu zoom a klepnutím na položku „ Aktualizovať “ vedľa nej spustite aktualizáciu na svojom zariadení.
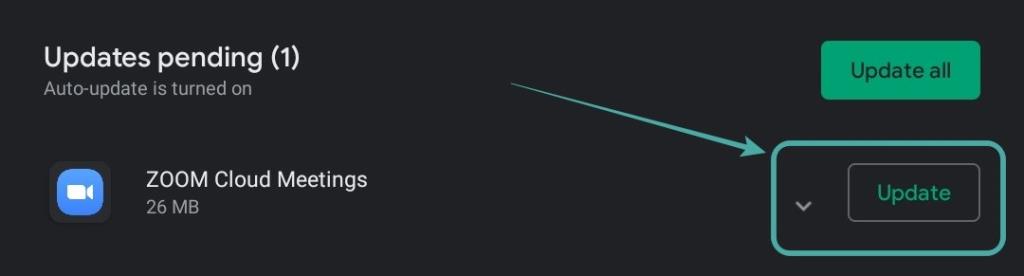
Aplikácia Zoom bude teraz aktualizovaná na najnovšiu verziu na vašom zariadení so systémom Android. Môžete sa uistiť, že ide o Zoom 5.0 alebo novší klepnutím na „Čo je nové“ a posunutím nadol, ako je znázornené nižšie.
Ako aktualizovať aplikáciu Zoom na iPade a iPhone?
Aktualizácia aplikácie na vašom zariadení je pomerne jednoduchý proces. Otvorte tento odkaz na svojom zariadení a budete automaticky presmerovaní do obchodu App Store na vašom zariadení. Ak máte aplikáciu nainštalovanú vo svojom zariadení, jednoducho ju aktualizujte kliknutím na ikonu aktualizácie vedľa názvu aplikácie.
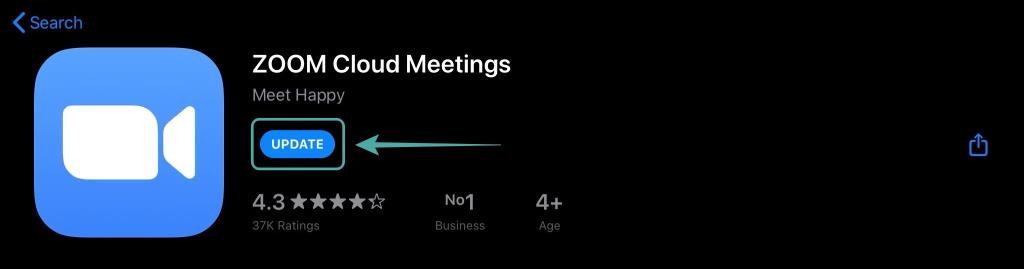
Prípadne môžete na svojom zariadení otvoriť aj App Store, klepnite na ikonu svojho profilu v pravom hornom rohu obrazovky.

Teraz prejdite nadol a nájdite Lupa pod možnosťou ' Dostupné aktualizácie '. Po nájdení jednoducho klepnite na „ Aktualizovať “ vedľa ikony aplikácie, čím spustíte aktualizáciu na svojom zariadení.
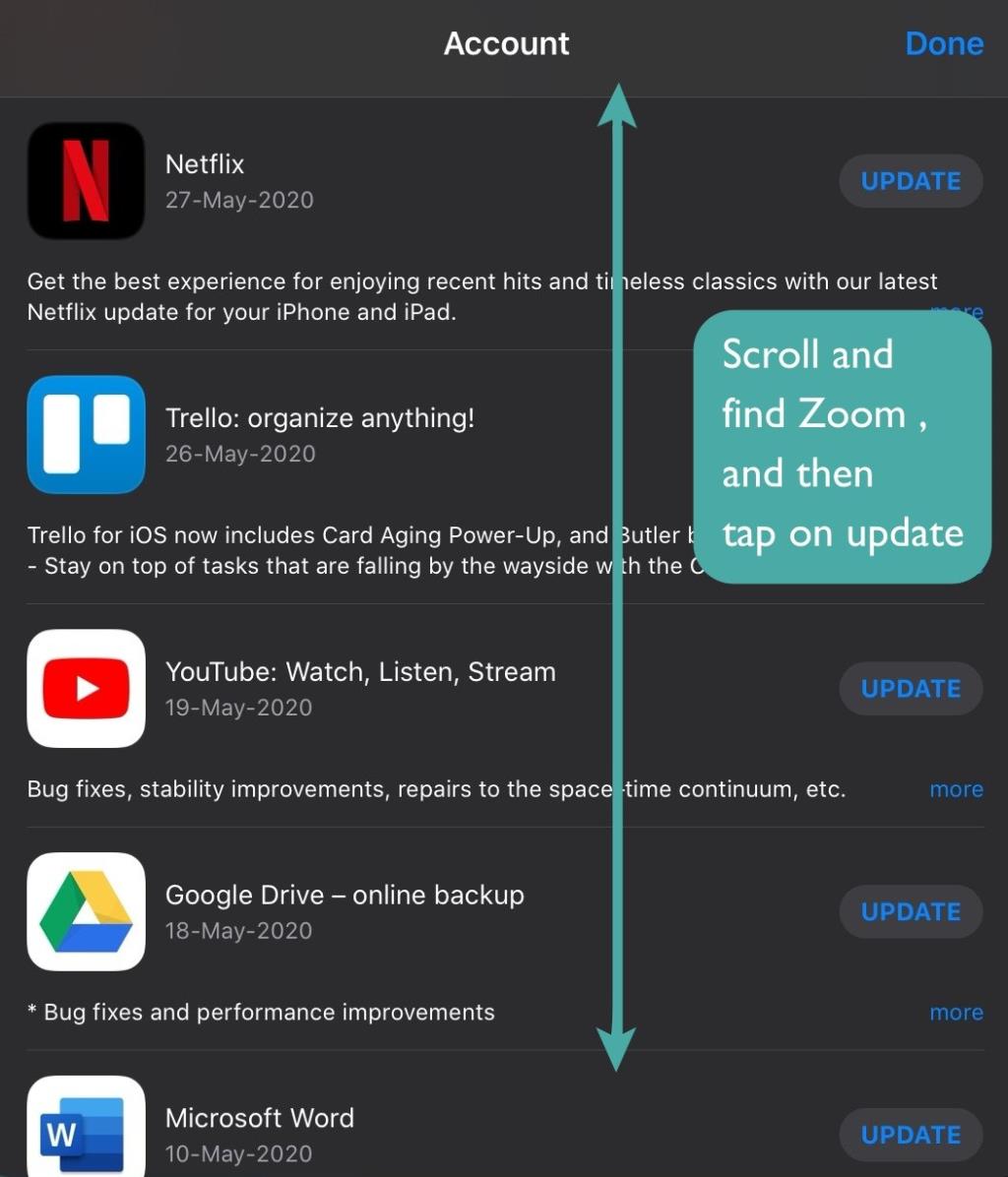
Ak aplikáciu nemáte nainštalovanú vo svojom zariadení, namiesto aktualizácie sa zobrazí možnosť inštalácie. Klepnutím na inštaláciu získate najnovšiu aktualizáciu Zoom 5.0 na svojom zariadení. Uistite sa, že získavate aktualizáciu Zoom 5.0 posunutím nadol v sekcii Čo je nové a skontrolovaním verzie, ako je uvedené nižšie.

Teraz by ste mali byť aktualizovaný na Zoom 5.0 na vašom iOS zariadení.
Koľko typov aktualizácií aplikácie Zoom existuje?
Zoom svojim klientom poskytuje hlavne 3 typy aktualizácií pre stolné a mobilné zariadenia. Poďme sa na ne pozrieť.
Aktualizácie iba na webe
Aktualizácie iba na webe sú zvyčajne opravy malých chýb a optimalizácie, ktoré Zoom pravidelne testuje. Nie je potrebné ich pravidelne aktualizovať, ale ak chcete získať vylepšený a optimalizovaný zážitok, odporúčame vám aktualizovať svojho klienta raz za čas.
Povinné aktualizácie
Povinné aktualizácie sú nevyhnutné aktualizácie s veľkými zmenami vo fungovaní vášho klienta Zoom. Tieto aktualizácie drasticky menia buď používateľské rozhranie alebo kód, takže je potrebné použiť aktualizáciu. Klient Zoom nebude fungovať, kým nebude aktualizovaný na najnovšiu verziu. Zoom 5.0 je jednou z takýchto aktualizácií, či sa vám to páči alebo nie.
Voliteľné aktualizácie
Voliteľné aktualizácie prinášajú všeobecné opravy chýb a vylepšenia vášho klienta Zoom. Nie sú potrebné a váš existujúci klient Zoom bude fungovať normálne aj bez týchto aktualizácií. Ak ho ignorujete, pri ďalšom prihlásení do klienta Zoom budete vyzvaní na aktualizáciu.
Prečo aktualizovať aplikáciu Zoom?
Aktualizácia Zoom 5.0 prináša potrebné bezpečnostné aktualizácie pre klienta Zoom pre mobil a počítač. Zoom mal predtým problémy s ochranou súkromia, ktoré ohrozovali údaje jeho používateľov. Neoprávnení používatelia získali prístup k súkromným stretnutiam Zoom a dokonca k prípadom úniku súkromných údajov používateľov.
Zoom 5.0 opravuje všetky tieto problémy zavedením vylepšení zabezpečenia a šifrovania GCM. Toto nové zavedenie šifrovania pre hovory Zoom nielen zvyšuje súkromie, ale tiež robí aktualizáciu na Zoom 5.0 povinnou. Ak svojho klienta Zoom neaktualizujete do 30. mája 2020, nebudete môcť používať služby Zoom.
Dúfame, že vám táto príručka pomohla jednoducho aktualizovať klienta Zoom na vašom mobilnom zariadení. Ak máte nejaké problémy alebo otázky, neváhajte nás kontaktovať pomocou sekcie komentárov nižšie.
V systémoch Windows a Mac sa Zoom aktualizuje automaticky. Stačí zapnúť jednorazové nastavenie a umožňuje automatické aktualizácie. Ak však máte problémy s aktualizáciou, stále môžete vynútiť manuálnu aktualizáciu z aplikácie alebo si stiahnuť najnovší súbor aplikácie zo stránky Zoom.
Na počítači so systémom Linux nemáte možnosť automatickej aktualizácie v Zoom. Budete sa musieť spoľahnúť na manuálne metódy aktualizácie.
Ak chcete, aby Zoom automaticky sťahoval a inštaloval aktualizácie aplikácií, povoľte v aplikácii jednorazovú možnosť nasledovne. Uistite sa, že máte v počítači práva správcu, pretože ich budete potrebovať na zapnutie tejto možnosti.
Začnite otvorením aplikácie Zoom na počítači. Potom v pravom hornom rohu Zoomu kliknite na ikonu svojho profilu.
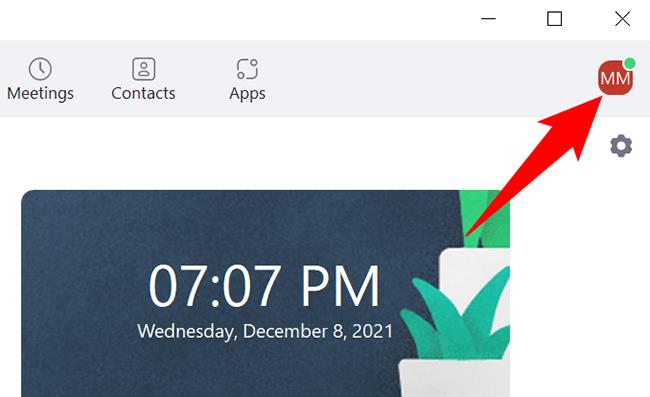
V ponuke profilu kliknite na položku „Nastavenia“.
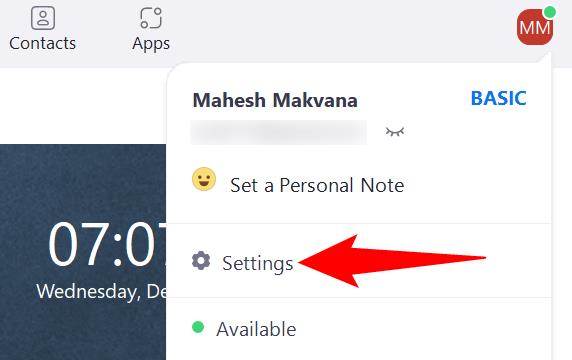
V okne „Nastavenia“ na ľavom bočnom paneli vyberte „Všeobecné“.
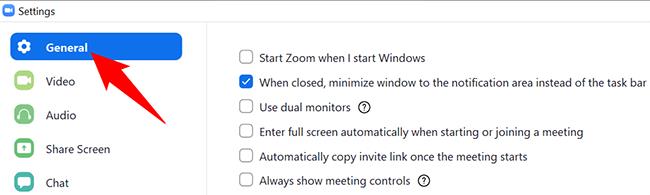
Na table vpravo prepnite na možnosť „Automaticky udržiavať lupu v aktuálnom stave“. Môžete dostať výzvu správcu, v ktorej musíte vybrať áno.
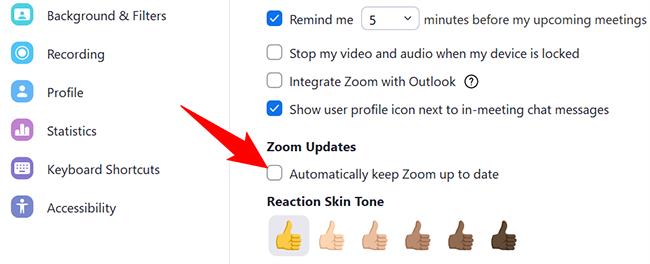
Vedľa možnosti „Automaticky udržiavať lupu v aktuálnom stave“ máte rozbaľovaciu ponuku, ktorá vám umožňuje vybrať, ako často chcete dostávať aktualizácie zoomu.
Dostupné možnosti sú:

Uložte svoje nastavenia zatvorením okna "Nastavenia".
Ak používate Linux alebo ak sa vám zdá, že Zoom sa na vašom počítači so systémom Windows alebo Mac neaktualizuje automaticky, prinútiť aplikáciu, aby vyhľadala a nainštalovala nové aktualizácie.
Ak to chcete urobiť, najprv na počítači otvorte aplikáciu Zoom. Potom v pravom hornom rohu Zoomu kliknite na ikonu svojho profilu.
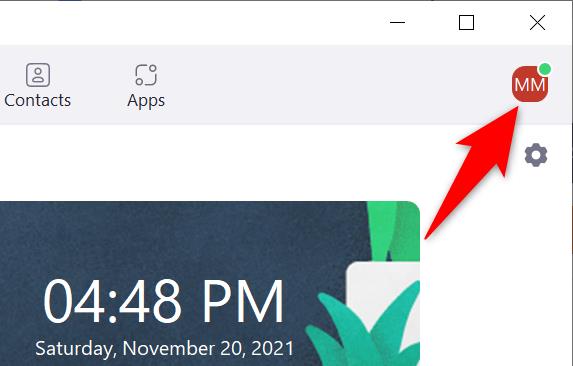
V ponuke, ktorá sa otvorí, kliknite na položku „Vyhľadať aktualizácie“.
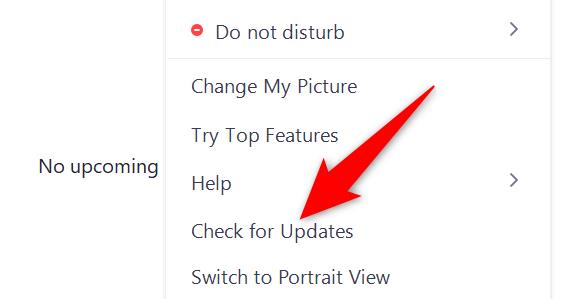
Zobrazí sa okno „Aktualizácia priblíženia“. Tu Zoom automaticky skontroluje všetky dostupné aktualizácie. Ak je k dispozícii aktualizácia, nainštaluje sa. Ak nie sú k dispozícii žiadne aktualizácie, zobrazí sa správa „Ste aktuálny“.
Keď sú aktualizácie nainštalované alebo ak nie sú dostupné žiadne aktualizácie, zatvorte okno „Aktualizácia priblíženia“ kliknutím na „Zavrieť“.
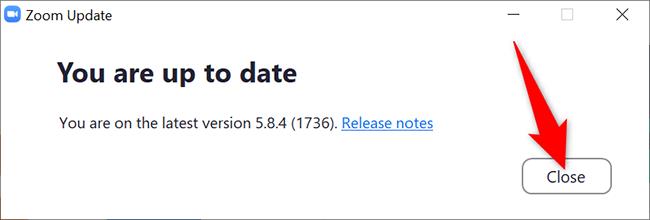
A Zoom je teraz na vašom počítači aktuálny. Teraz sa môžete pripojiť k stretnutiam Zoom pomocou tejto najnovšej verzie aplikácie.
V prípade, že sa stretnete s problémom, kedy sa Zoom na vašom počítači neotvorí alebo sa neaktualizuje pomocou možností v aplikácii, stiahnite si najnovšiu aplikáciu Zoom z jej lokality a nainštalujte ju do počítača. Týmto spôsobom budete mať najnovšiu verziu aplikácie Zoom.
Ak to chcete urobiť, otvorte v počítači webový prehliadač a prejdite na stránku centra sťahovania Zoom.
Na stránke kliknite na veľké tlačidlo „Stiahnuť“. Týmto sa stiahne aplikácia Zoom do počítača.
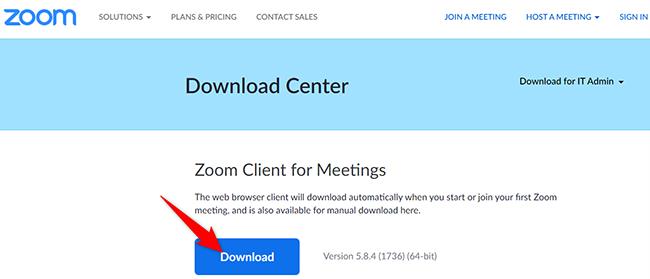
Po stiahnutí aplikácie otvorte priečinok, do ktorého ste ju uložili, a dvakrát kliknite na súbor aplikácie.
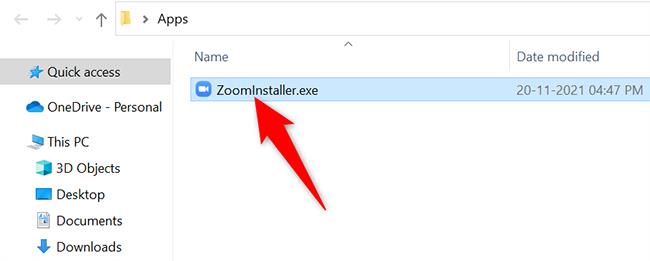
Nainštalujte aplikáciu ako zvyčajne a po dokončení budete mať spustenú najnovšiu verziu aplikácie Zoom. Užite si to!
Prečítajte si, ako odstrániť hudbu a videá z tabletov Amazon Fire a Fire HD, aby ste získali viac miesta, upratali a zvýšili výkon.
Tí, ktorí pracujú so systémom Windows, vedia, že Ovládací panel je spoľahlivým nástrojom. Objavte 9 spôsobov, ako ho otvoriť v systéme Windows 11.
Objavte, ako zdieľať súbory v systéme Windows 11 pomocou jednoduchého sprievodcu, ktorý pokrýva zdieľanie cez Windows Explorer, e-mail a ďalšie metódy.
Ovládače zariadení pomáhajú opraviť chyby, vytvárať a zlepšovať kompatibilitu periférnych zariadení. Zistite, ako **aktualizovať ovládače** v systéme Windows 11 a prečo je to dôležité.
Vytvorte a pridajte nový používateľský účet v systéme Windows 11, či už lokálne či online. Naučte sa, ako spravovať používateľské kontá s naším kompletným sprievodcom.
Zbavte sa zbytočného odpadu a organizujte svoje súbory pomocou najlepších aplikácií na vyhľadávanie duplicitných súborov pre Windows 11.
Naučte sa, ako prispôsobiť farbu panela úloh v systéme Windows 11 a vytvorte si unikátny vzhľad pomocou našich detailných návodov a tipov.
Register Windows je pamäťová banka vášho počítača, kde sú uložené kľúčové informácie o systéme. Naučte sa, ako bezpečne vyčistiť register a zrýchliť výkon systému.
Odkazy Zoom na stretnutie sa používajú na pozvanie účastníkov. Zistite, ako vytvoriť a zdieľať tieto odkazy efektívne.
Snímky obrazovky v systéme Windows 11: Naučte sa, ako používať kláves PrtSc, aplikáciu Snip & Sketch, a ďalšie metódy pre efektívne zachytenie obrazovky.
Windows 11 má veľa kontroverzií okolo podpory pre určité procesory, pretože operačný systém unikol v júli. Oficiálna verzia OS bola teraz uvoľnená pre verejnosť s mnohými zmenami ...
Zistite, ako povoliť modul TPM 2.0 a bezpečné spustenie v systéme BIOS pre Windows 11, aby ste zabezpečili svoj počítač a splnili systémové požiadavky.
Zistite, ako efektívne zmeniť veľkosť panela úloh v systéme Windows 11 pomocou jednoduchých metód, skúste prispôsobenie podľa vašich potrieb.
Kompletný sprievodca prihlásením sa ako správca v systéme Windows 11 a Windows 10. Naučte sa, ako spravovať prístupové povolenia a vytvárať nové účty správcu.
Ako spustiť staré hry v systéme Windows 11 pomocou rôznych metód.
Windows 11 bol uvoľnený pre verejnosť a spoločnosť Microsoft vydala nového prispôsobeného asistenta, ktorý vám pomôže dostať sa na palubu. Windows 11 prináša množstvo zmien vrátane možnosti inštalovať...
Microsoft Teams vám ponúka možnosť spravovať a spolupracovať s viacerými tímami súčasne z pohodlia vašej pohovky. To vám umožní ľahko zvládnuť veľké projekty na diaľku, pričom…
Microsoft Teams je jedným zo široko používaných nástrojov na spoluprácu s viac ako 20 miliónmi aktívnych používateľov denne. Služba ponúka funkcie ako okamžité správy, video a audio konferencie, file-sh…
V prípade, že služba Windows Search využíva mimoriadne vysoké zdroje procesora alebo disku, môžete v systéme Windows 11 použiť nasledujúce metódy riešenia problémov. Metódy na vyriešenie problému zahŕňajú jednoduchšie metódy ...
Nová aplikácia Fotky pre Windows 11 bola z väčšej časti veľmi vítaným doplnkom. Dodáva sa s prepracovaným používateľským rozhraním, novým editorom videa s obrovskou knižnicou efektov, novým používateľským rozhraním na import a integráciou…
DAYZ je hra plná šialených, nakazených ľudí v postsovietskej krajine Černarus. Zistite, ako sa zbaviť choroby v DAYZ a udržte si zdravie.
Naučte sa, ako synchronizovať nastavenia v systéme Windows 10. S touto príručkou prenesiete vaše nastavenia na všetkých zariadeniach so systémom Windows.
Ak vás obťažujú štuchnutia e-mailov, na ktoré nechcete odpovedať alebo ich vidieť, môžete ich nechať zmiznúť. Prečítajte si toto a zistite, ako zakázať funkciu štuchnutia v Gmaile.
Nvidia Shield Remote nefunguje správne? Tu máme pre vás tie najlepšie opravy, ktoré môžete vyskúšať; môžete tiež hľadať spôsoby, ako zmeniť svoj smartfón na televízor.
Bluetooth vám umožňuje pripojiť zariadenia a príslušenstvo so systémom Windows 10 k počítaču bez potreby káblov. Spôsob, ako vyriešiť problémy s Bluetooth.
Máte po inovácii na Windows 11 nejaké problémy? Hľadáte spôsoby, ako opraviť Windows 11? V tomto príspevku sme uviedli 6 rôznych metód, ktoré môžete použiť na opravu systému Windows 11 na optimalizáciu výkonu vášho zariadenia.
Ako opraviť: chybové hlásenie „Táto aplikácia sa nedá spustiť na vašom počítači“ v systéme Windows 10? Tu je 6 jednoduchých riešení.
Tento článok vám ukáže, ako maximalizovať svoje výhody z Microsoft Rewards na Windows, Xbox, Mobile a iných platforiem.
Zistite, ako môžete jednoducho hromadne prestať sledovať účty na Instagrame pomocou najlepších aplikácií, ako aj tipy na správne používanie.
Ako opraviť Nintendo Switch, ktoré sa nezapne? Tu sú 4 jednoduché riešenia, aby ste sa zbavili tohto problému.






![Ako vyčistiť register v systéme Windows 11 [4 spôsoby] Ako vyčistiť register v systéme Windows 11 [4 spôsoby]](https://blog.webtech360.com/resources8/images31/image-9744-0105182733836.png)



















