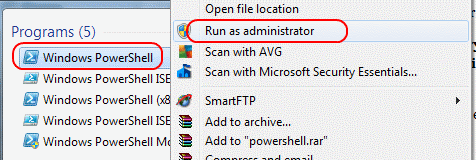Kako najti svoj ključe za Windows 11

Iskanje ključa za Windows 11 je lahko zapleteno, če ste zavrgli škatlo, v kateri je prišel. Na srečo lahko uporabite osnovne sistemske aplikacije, da ga najdete.
Powershell je bil predstavljen novembra 2006, da bi nadomestil stari »ukazni poziv« in uporabnikom pomagal pri »avtomatizaciji opravil in upravljanju konfiguracije« na več platformah – Windows, macO ali Linux ( Parchisanu ). Najnovejša različica, Powershell 7, je bila izdana 4. marca 2020. Za tiste, ki ne poznamo tehničnega žargona, kot je »avtomatizacija opravil in upravljanje konfiguracije«, je Powershell program, ki uporabniku omogoča enostavno programiranje svojega računalnika za dokončanje preprostih skrbniške naloge ali upravljanje omrežja.
Azure je skupina storitev v oblaku, ki jo je Microsoft izdal oktobra 2008, njena najnovejša različica pa je bila izdana ta mesec, 4. maja 2020. Prav tako pomembno je, da je Microsoft maja 2019 predstavil Azure Powershell AZ, da bi Azure naredil združljiv s Powershell na vse platforme, ne samo Windows. S kombinacijo obeh je Microsoft povečal fleksibilnost in enostavnost računalniškega programiranja in administracije za tiste, ki delajo z več platformami. To je še posebej priročno, če morate nastaviti, spremeniti ali odstraniti omrežno varnostno skupino (NSG).
Če želite upravljati svoje NSG z uporabo Azure PowershellAZ, boste morali imeti račun Azure. Ne skrbite, če še nimate naročnine, jo lahko brezplačno dobite na Azure.Microsoft.com . Prepričajte se, da je bil računu, ki ga uporabljate, dodeljen omrežni sodelavec ali druga vloga po meri z nastavljenimi dovoljenji, ki mu omogočajo spreminjanje. Spletno mesto Microsoft Azure ponuja naslednja preprosta navodila za nastavitev NSG:
Kako začnete, je odvisno od tega, kako dostopate do Azure.
Izberite »Ustvari vir« na portalu Azure ali na strani »Domača«. Nato izberite »Omrežje« in nato »Skupina za varnost omrežja«. Na strani »Ustvari skupino za varnost omrežja« izberite zavihek »Osnove« in nato izberite svoje vrednosti za naslednje:
Na koncu izberite »Pregled in ustvarjanje«. Ko se prikaže sporočilo »Validation Passed«, izberite »Ustvari« ( Azure ). Končal si!
Zdaj, ko ste nastavili svoj NSG, lahko uporabite Powershell in Azure za spremljanje svojih NSG, uporabite njegova diagnostična orodja za odpravljanje napak ter nastavite in upravljate varnostna pravila. Microsoft ima na svojem spletnem mestu na voljo celo priročno serijo člankov, ki vam pomagajo kar najbolje izkoristiti platformo Powershell in Azure v oblaku. S tema dvema programoma se lahko premaknete mimo starega ukaznega poziva v sodobno računalniško administracijo.
Iskanje ključa za Windows 11 je lahko zapleteno, če ste zavrgli škatlo, v kateri je prišel. Na srečo lahko uporabite osnovne sistemske aplikacije, da ga najdete.
Kako rešiti težavo, pri kateri pride do napake dostopa do ključa registra, ko poskušate spremeniti pravilnik za izvajanje PowerScript.
Powershell je bil predstavljen novembra 2006, da bi nadomestil stari »ukazni poziv« in uporabnikom pomagal pri »avtomatizaciji opravil in upravljanju konfiguracije« na
S temi metodami nastavite pravilnik izvajanja za skripte v računalniku Microsoft Windows.
Prehod po vašem datotečnem sistemu iz ukaznega poziva (ali iz PowerShell ali terminala Windows) zahteva dva osnovna ukaza: cd in dir. Prvi (sprememba
Včasih DNS Active Directory ne uspe pravilno očistiti in izbrisati starih zapisov DNS. S PowerShellom lahko zgrabite seznam zapisov. Uporabite ta primer za
Če uporabnik ne more dostopati do aplikacije, ki preverja pristnost z Microsoft Active Directory, je koristno preveriti, kdaj je uporabnik nazadnje nastavil svoje
Obstaja veliko razlogov, zakaj se vaš prenosnik ne more povezati z omrežjem WiFi, zato obstaja veliko načinov za odpravo napake. Če se vaš prenosnik ne more povezati z omrežjem WiFi, lahko poskusite to težavo odpraviti na naslednje načine.
Po ustvarjanju zagonskega USB-ja za namestitev sistema Windows morajo uporabniki preveriti delovanje zagonskega USB-ja, da vidijo, ali je bil zagon uspešno ustvarjen ali ne.
Več brezplačnih orodij lahko predvidi okvare pogona, še preden se zgodijo, kar vam da čas za varnostno kopiranje podatkov in pravočasno zamenjavo pogona.
S pravimi orodji lahko skenirate svoj sistem in odstranite vohunsko programsko opremo, oglaševalsko programsko opremo in druge zlonamerne programe, ki se morda skrivajo v vašem sistemu.
Ko se računalnik, mobilna naprava ali tiskalnik poskuša povezati z računalnikom z operacijskim sistemom Microsoft Windows prek omrežja, se lahko na primer prikaže sporočilo o napaki »omrežne poti ni bilo mogoče najti – napaka 0x80070035«.
Modri zaslon smrti (BSOD) je pogosta in ne nova napaka v sistemu Windows, ki se pojavi, ko v računalniku pride do resne sistemske napake.
Namesto ročnega in neposrednega dostopa v sistemu Windows jih lahko za hitrejši dostop nadomestimo z razpoložljivimi ukazi CMD.
Po neštetih urah uporabe prenosnika in namiznih zvočnikov na fakulteti mnogi ljudje odkrijejo, da lahko z nekaj pametnimi nadgradnjami svoj utesnjen študentski prostor spremenijo v vrhunsko središče za pretakanje glasbe, ne da bi pri tem izpraznili denarnico.
Iz sistema Windows 11 bo Internet Explorer odstranjen. V tem članku vas bo WebTech360 vodil po uporabi Internet Explorerja v sistemu Windows 11.
Sledilna ploščica prenosnika ni namenjena le kazanju, klikanju in povečevanju. Pravokotna površina podpira tudi kretnje, ki omogočajo preklapljanje med aplikacijami, nadzor predvajanja medijev, upravljanje datotek in celo ogled obvestil.