Kako prikazati skrite datoteke v Windows 11

Kako omogočiti Microsoft Windows 11, da prikaže vse skrite datoteke, ko raziskujete voznike in mape. Preizkusite te tri koristne metode.
Ste naveličani uporabe File Explorerja za krmarjenje po datotekah? V redu, to morda niste vi, razen če ste razvijalec ali strokovnjak za IT. Razvijalec ali ne, osnovno znanje ukazne vrstice je vedno dobro imeti.
V tem priročniku bomo predstavili nekaj običajnih ukazov za manipulacijo datotek, ki jih lahko uporabite pri delu v terminalu.
Tukaj smo pokrili samo absolutne osnove, ki vam omogočajo ogled datotek in map v računalniku. Nekaj drugih koristnih ukazov vključuje mkdir (ustvari nov imenik), copy
(kopirajte datoteke) in premaknite
(premik datotek).
Ste naveličani uporabe File Explorerja za krmarjenje po datotekah? V redu, to morda niste vi, razen če ste razvijalec ali strokovnjak za IT. Razvijalec ali ne, osnovno znanje ukazne vrstice je vedno dobro imeti.
V tem priročniku bomo predstavili nekaj običajnih ukazov za manipulacijo datotek, ki jih lahko uporabite pri delu v terminalu.
Prehod po vašem datotečnem sistemu iz ukaznega poziva (ali iz PowerShell ali iz terminala Windows ) zahteva dva osnovna ukaza: cd in dir. Prvi (imenik za spremembo) vam omogoča premikanje po mapah v oknu ukaznega poziva.
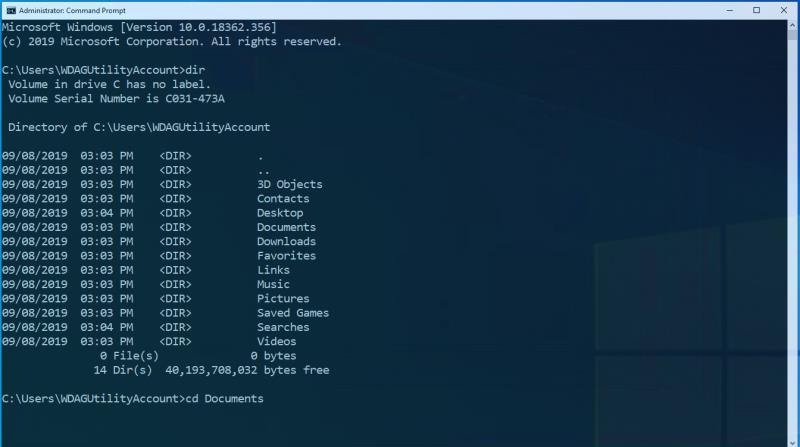
Če ste na primer v mapi s podimenikom »Mapa 1« in »Mapa 2«, vnesite cd »Mapa 2«, da se premaknete v podimenik mape 2. Uporabite cd .. za pomik navzgor. Pot na začetku vnosne vrstice ukaznega poziva vedno označuje vaš trenutni imenik.
Ko ste v imeniku, uporabite ukaz dir za ogled datotek in map v njih. Vnesite dir, da dobite seznam vsega v vašem trenutnem imeniku (prikazano na začetku ukaznega poziva). Lahko pa uporabite dir "Ime mape" za seznam vsebine imenovanega podimenika.
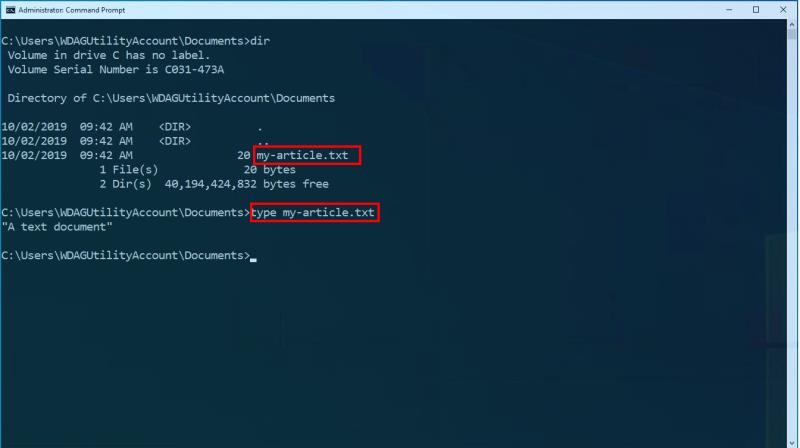
Našli smo pravo mapo in videli datoteke v njej. Zdaj si želimo ogledati vsebino datoteke. Z ukazom type preverite, kaj je v datotekah, podobnih besedilu. Na primer, vnesite my-article.txt, bo prikazala vsebino datoteke neposredno v oknu ukaznega poziva.
Če želite posodobiti vsebino datoteke, z ukazom echo zamenjajte njeno vsebino. Če zaženete echo "my new text" > my-article.txt, bo imela datoteka my-article.txt vsebino "moje novo besedilo". To lahko preverite z ukazom type!
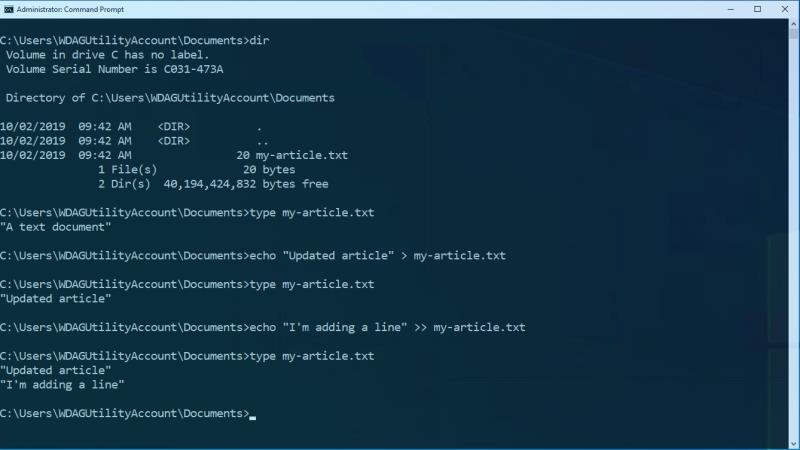
Če bi raje dodali vsebino na konec datoteke, namesto da bi jo prepisali, uporabite >> namesto > v zgornjem ukazu. Ta operater doda vsebino na konec datoteke in ohrani tisto, kar je že tam.
Ti ukazi so preprosti, a zmogljivi, če jih kombiniramo skupaj. Tukaj smo pokrili samo absolutne osnove, ki vam omogočajo ogled datotek in map v računalniku. Nekaj drugih koristnih ukazov vključuje mkdir (ustvari nov imenik), copy
(kopirajte datoteke) in premaknite
(premik datotek).
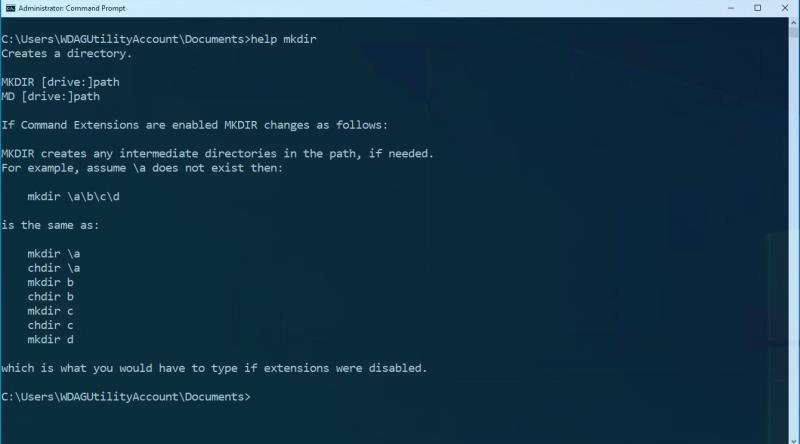
Za več informacij o teh ukazih vam priporočamo, da se obrnete na drug ukaz: pomoč. Vnesite pomoč, ki ji sledi ime ukaza (npr. help mkdir), da dobite podrobne informacije o pomoči v oknu ukaznega poziva. Zdaj bi morali biti opremljeni za raziskovanje svojega računalnika z ukaznim pozivom in se pri tem še naprej učiti! Poskusite zagnati pomoč za ukaze, obravnavane v tem članku, da odkrijete dodatne funkcije, ki jih podpirajo.
Kako omogočiti Microsoft Windows 11, da prikaže vse skrite datoteke, ko raziskujete voznike in mape. Preizkusite te tri koristne metode.
Ste si kdaj želeli možnost takojšnjega preimenovanja datotek v velikem obsegu v sistemu Windows 10? PowerToys vam nudi hrbet s PowerRename, še enim neverjetnim pripomočkom, ki ga ponuja
Če že uporabljate PowerToys, morda že poznate vse uporabne pripomočke, ki vam olajšajo življenje, vključno z upraviteljem tipkovnic.
Če imate datoteke, do katerih drugi raje ne morejo dostopati, je lahko zaklepanje z geslom najpreprostejši način za pomiritev. Windows ima vgrajeno
Prehod po vašem datotečnem sistemu iz ukaznega poziva (ali iz PowerShell ali terminala Windows) zahteva dva osnovna ukaza: cd in dir. Prvi (sprememba
Ko delate stran od svoje mize, lahko dostopate do računalnika s povezavo Windows Remote Desktop Connection. Z dohodnimi povezavami z oddaljenim namizjem. Naša navodila vam pomagajo pri konfiguraciji in optimizaciji povezave.
Se sprašujete, zakaj prejemate sporočila v svojem Messengerju, tudi ko ste izklopili svoj Messenger? Preberite to, če želite izvedeti razlog.
Osnovni vodnik za povezovanje z brezžičnim zaslonom v operacijskem sistemu Windows 10. Enostavni koraki in rešitve za težave.
Spremenljivke okolja v Windows 10 so ključne za konfiguracijo aplikacij. Naučite se, kako jih učinkovito urediti in dodati.
Precej preprosto je pridobiti vašo e-pošto iz računa Gmail, ne glede na to, ali je bila shranjena za kasnejšo uporabo ali poslana pomotoma. Preberite članek, če želite izvedeti korake, ki prikazujejo obnovitev na namizju in v mobilni aplikaciji.
Ali menite, da vaše aplikacije v telefonu niso varne? Iščete način za zaklepanje Facebook Messengerja? Preberite članek, če želite izvedeti, kako vstavite geslo v Messenger.
Kako odblokirati nekoga na Facebooku in Facebook Messengerju. Prijavite se v svoj račun Facebook, na mobilnem ali namiznem računalniku, pojdite v Nastavitve> Blokiranje. Kliknite Odblokiraj.
Medtem ko bo televizor verjetno dobro deloval brez internetne povezave, če imate kabelsko naročnino, so ameriški uporabniki začeli preklopiti na spletno
Tako kot v resničnem svetu se bodo vaše stvaritve v igri Sims 4 sčasoma postarale in umrle. Simčki se naravno starajo skozi sedem življenjskih obdobij: dojenček, malček, otrok, najstnik,
Obsidian ima več vtičnikov, ki vam omogočajo oblikovanje zapiskov ter uporabo grafov in slik, da jih naredite bolj smiselne. Čeprav so možnosti oblikovanja omejene,












