Skype za Windows: Kako omogočiti temni način

Ugotovite, kako lahko enostavno in hitro vklopite temni način za Skype na računalniku Windows 11 v manj kot eni minuti.
Če Skype ne zagotavlja doslednih obvestil o prejetih sporočilih, posodobite aplikacijo. Izvajanje zastarelih različic Skype lahko sproži vse vrste napak. Nato se odjavite iz svojega računa, znova zaženite aplikacijo in se znova prijavite. Če se težava ponovi, sledite spodnjim rešitvam za odpravljanje težav.
Če blokirate delovanje Skypa v ozadju, ne bodite presenečeni, če ne prejmete nobenih obvestil.
Pojdite v Nastavitve in izberite Zasebnost .
Nato v razdelku Dovoljenja za aplikacije (levo podokno) pojdite na Aplikacije v ozadju in vklopite možnost Pustite, da se aplikacije izvajajo v ozadju .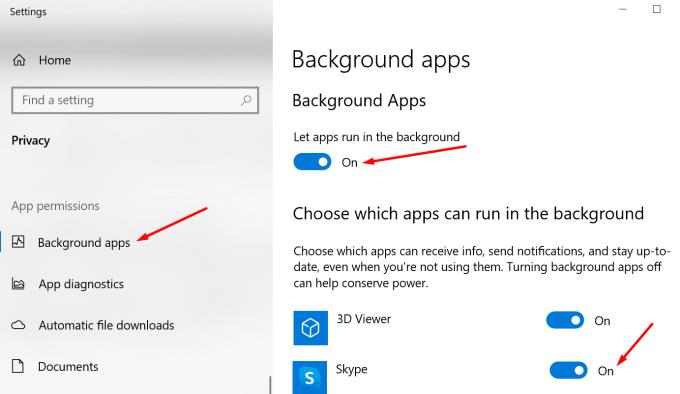
Če pa ne želite, da se vse aplikacije izvajajo v ozadju, lahko omogočite samo določene aplikacije. Pomaknite se navzdol do Izberite, katere aplikacije se lahko izvajajo v ozadju, in vklopite Skype.
Prepričajte se, da ste dovolili vsa obvestila iz Skypa.
Pomaknite se do Nastavitve in izberite Sistem .
Nato kliknite Obvestila in dejanja .
Omogočite možnost, ki vam omogoča prejemanje obvestil od aplikacij in drugih pošiljateljev .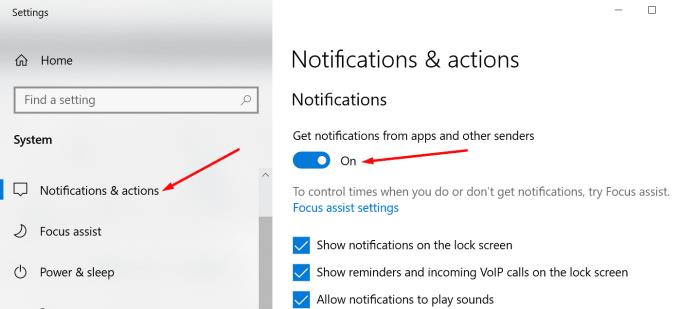
Pomaknite se navzdol in se prepričajte, da vam lahko Skype pošilja obvestila. Seznam razvrstite po imenu, če ne najdete Skypa v pogledu Najnovejši.
Poleg tega pojdite na nastavitve Skype in preverite trenutne nastavitve obvestil aplikacije. Prepričajte se, da lahko dejanja, ki vas zanimajo, sprožijo obvestila na namizju.

Če pogosto uporabljate način Ne moti, lahko nastavite aplikacijo, da vam prikaže določene kategorije obvestil, tudi ko je ta način vklopljen.
Vaše nastavitve Focus Assist lahko preglasijo vaše nastavitve obvestil Skype. Morda ste na primer že omogočili določena samodejna pravila, ki blokirajo vsa obvestila v določenih urah . Ali pa morda Skype obvestila niso na vašem seznamu prednostnih nalog.
Nastavite Focus Assist na Off in onemogočite vsa vaša samodejna pravila . Preverite, ali vam lahko Skype zdaj uspešno pošilja obvestila.
Upoštevajte, da boste, če onemogočite Focus Assist, prejemali vsa obvestila iz svojih aplikacij in stikov. To lahko potencialno zlomi vaš fokus.
Popolnoma zapustite Skype. To lahko storite tako, da končate na procesih, povezanih s Skypeom, v upravitelju opravil. Lahko pa z desno tipko miške kliknete Skype v opravilni vrstici in izberete Končaj .
Nato v iskalno vrstico Windows vnesite %appdata%\microsoft . Pritisnite Enter.
Poiščite mapo Skype za namizje . Z desno tipko miške kliknite nanj in ga preimenujte v Skype za Desktop_old.
Znova zaženite Skype in preverite, ali je bila težava z obveščanjem odpravljena.
Če obvestila Skype ne bodo delovala v sistemu Windows 10, preverite nastavitve obvestil aplikacije in sistema. Prepričajte se, da vam aplikacija lahko pošilja obvestila. Pomaga lahko tudi ponastavitev lokalnih nastavitev Skypea.
Vam je uspelo odpraviti to težavo? Kaj je v vašem primeru blokiralo obvestila Skype? Pridružite se pogovoru v spodnjih komentarjih.
Ugotovite, kako lahko enostavno in hitro vklopite temni način za Skype na računalniku Windows 11 v manj kot eni minuti.
Zakaj izbrati Slack in ne Skype? Slack zagotavlja manj komunikacijskih motenj v vašem timskem prostoru in vam omogoča pravočasen dostop do pravih informacij.
Če iščete spletno kamero za uporabo v računalniku, lahko Xbox Kinect uporabite kot spletno kamero v sistemu Windows 10. Ko naredite Kinect spletno kamero v sistemu Windows
Zamegljevanje ozadja Skype med videoklici je ključnega pomena za ohranjanje poslovne podobe. Evo, kako to storiti.
Če je vaša povezava nestabilna ali so vaše namestitvene datoteke Office poškodovane, ne boste mogli dati svojega zaslona v skupno rabo v Skypu.
Nenehno prekinitev in ponovna povezava Skypea pomeni, da vaša omrežna povezava ni stabilna ali pa nimate dovolj pasovne širine.
Hitro ustvarite anketo Skype, da končate vsako razpravo. Poglejte, kako enostavno jih je ustvariti.
Če želite izklopiti samodejno popravljanje v Skypeu za mobilne naprave, morate onemogočiti to funkcijo v napravi Android.
Če se Skype za podjetja ne uspe povezati s spletnimi storitvami Exchange, vas lahko aplikacija nenehno poziva, da vnesete svoje poverilnice.
Ena najboljših funkcij Skypa je možnost skupne rabe zaslonov med klicem. Tudi to je neverjetno enostavno in evo kako. Najprej morate biti na klicu
V tem priročniku vam pokažem, kako lahko klepetate s Skypeom v Office Online
Zastarele različice Skypea ali poškodovani podatki aplikacije Skype lahko prisilijo, da vas aplikacija nenehno odjavlja. Posodobite aplikacijo, da odpravite težavo.
Če so videoposnetki Skype na vašem računalniku črno-beli, preverite spletno kamero in nastavitve Skypa. Nato posodobite aplikacijo.
Ker prakticiramo socialno distanciranje in delo na daljavo, se je težko odločiti, ali ste oblečeni prav za priložnostni video klepet s prijatelji ali za video konferenco s kolegi ...
Z zaklepanjem brez primere, ki zakriva ulice v tišini, so aplikacije za video klice in konference nujna potreba. Od zaupanja vrednih izvajalcev, kot sta WhatsApp in Skype, do na novo nastalih…
Številni uporabniki Skypa, ki niso prejeli nobene zahteve za stik v namizni aplikaciji, so obvestila dejansko našli v Skypeu za mobilne naprave.
Ta rdeči klicaj, ki ga vidite v oknu za klepet, pomeni, da Skype ni mogel dostaviti vaših sporočil. To je običajno posledica težav z internetom.
Če se poskušate prijaviti v Skype za podjetja, vendar se prikaže napaka, ki pravi, da naslov ni veljaven, je ta vodnik za vas.
Če Skype samodejno sprejme klic uporabnikov, onemogočite možnost Samodejni odgovor na klic in posodobite aplikacijo.
Če mora Skype tekmovati z drugimi aplikacijami za sistemske vire, bi to lahko povzročilo visoko porabo CPU. Zaprite nepotrebne aplikacije in znova zaženite Skype.
Namestitev VPN-ja bo pripomogla k večji varnosti vašega računalnika z operacijskim sistemom Windows 11.
Windows za shranjevanje namestitvenih datotek sistema Windows uporablja sistemsko mapo WinSxS. Vendar te datoteke zavzamejo veliko prostora na sistemskem pogonu. Zato morate te mape in datoteke izbrisati.
Windows ponuja številne uporabne možnosti dostopnosti, idealne za prilagajanje vmesnika računalnika, izboljšanje udobja in celo popolnoma prostoročno upravljanje.
Verjetno si ne želite, da bi se vrnili domov z dragimi stroški gostovanja podatkov. Na srečo obstaja nekaj priročnih načinov za znižanje teh stroškov gostovanja.
Windows 10 se je izkazal za zanesljiv operacijski sistem, vendar se lahko uporabniki, tako kot druge različice, pri uporabi sistema Windows 10 soočijo s številnimi težavami. Ena od "najhujših" težav, s katerimi se uporabniki pogosto srečujejo, je napaka črnega zaslona.
S tem orodjem lahko varno preverite sumljive datoteke, namestite sumljivo programsko opremo ali brskate po nevarnih spletnih mestih, ne da bi tvegali škodo na svojem glavnem računalniku.
Blokada na spletu je lahko frustrirajoča, pa naj gre za zaklepanje foruma, prepoved igre ali začasno omejitev IP-naslova. Dobra novica je, da za izogibanje tem omejitvam ne potrebujete vedno VPN-ja.
Ko se vam računalnik sesuje, vam lahko spremljanje delovanja pomaga pri odpravljanju težav. Ko pa vse deluje, vam lahko te informacije pomagajo tudi pri optimizaciji sistema.
Poleg prikaza ure v opravilni vrstici lahko v sistemu Windows 11 prilagodite prikaz ure na zaslonu računalnika.
Strašljivo je videti rdečo lučko na matični plošči, medtem ko se sistem ne zažene, še posebej, če vam matična plošča noče povedati, zakaj lučka sveti.



























