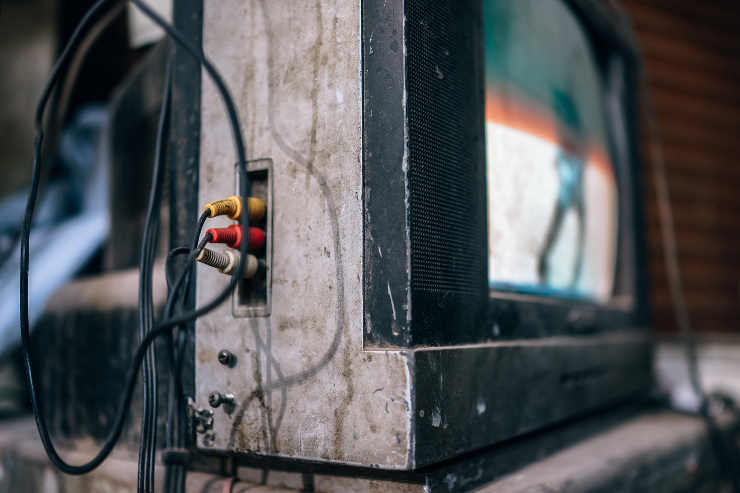Kako nastaviti VPN na Apple TV
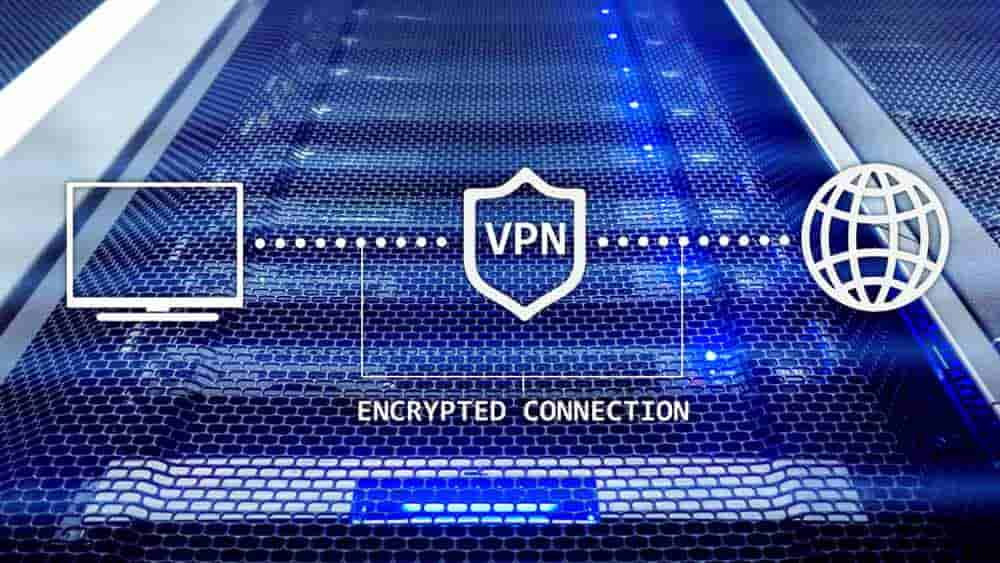
Apple TV je odlična naprava za poenotenje vseh vaših pretočnih storitev in jih pripelje neposredno na vaš HDTV. Če pa živite zunaj ZDA, se lahko soočite
Če imate Apple TV, se boste morda odločili za uporabo univerzalnega daljinskega upravljalnika in ne tistega, ki je priložen napravi. Razlog? No, obstaja nekaj možnosti.
Najbolj očiten razlog je, da vam ni všeč daljinski upravljalnik Siri. Je daleč od tradicionalnega daljinskega upravljalnika, njegova majhna velikost pa lahko nekaterim ljudem oteži držanje in upravljanje.
Drug razlog za uporabo univerzalnega daljinskega upravljalnika je združitev daljinskih upravljalnikov. Tehnologija vaše dnevne sobe je morda opremljena z lastnimi daljinskimi upravljalniki in preprosto postane preveč za spremljanje. Zato bo z univerzalnim daljinskim upravljalnikom, ki lahko upravlja vse, vključno z Apple TV, stvari lažje.
Univerzalni daljinski upravljalnik je orodje, ki upravlja več naprav, ne glede na njihovo blagovno znamko. Glede na to, da univerzalni daljinski upravljalniki ne morejo delovati z vsemi vrstami naprav.
Univerzalni daljinski upravljalniki z infrardečimi (IR) krmilniki so večinoma združljivi z Apple TV, čeprav z IR daljinci ne boste dobili funkcij sledilne ploščice ali prepoznavanja glasu. Preden kupite enega, vprašajte prodajalca, ali bo krmilnik deloval z napravo. Po potrebi navedite, kateri model Apple TV morate biti popolnoma prepričani. Logitech Harmony je eden najbolj znanih univerzalnih daljincev, združljivih z Apple TV. Poiščite druge znamke in modele univerzalnih daljincev, ki ponujajo podobno kakovost in združljivost.
Ko imate ustrezen daljinski upravljalnik, je naslednja stvar, ki jo morate narediti, začetna nastavitev. Najprej preberite navodila za uporabo daljinskega upravljalnika. Na žalost ni vodnika po korakih vse v enem, ki bi deloval z vsakim daljinskim upravljalnikom. Različne znamke zahtevajo različne nastavitve.
Vendar je način, s katerim daljinski upravljalnik združite s svojim Apple TV, skoraj enak, ne glede na to, kateri daljinski upravljalnik imate. Brez odlašanja si poglejmo, kaj morate storiti.
Na začetnem zaslonu televizorja izberite Nastavitve in odprite Daljinski upravljalniki in naprave .
Preden nadaljujete, se prepričajte, da je daljinski upravljalnik vklopljen. Če je, izberite Learn Remote . Morda naletite na težavo, ko televizor ni zaznal daljinskega upravljalnika. Če se to zgodi, znova zaženite daljinski upravljalnik ali preverite, ali ste že povezani z drugo napravo.
Ko je daljinski upravljalnik zaznan, izberite Start .
Daljinski upravljalnik je zdaj povezan s televizorjem.
Naslednja stvar, ki jo moramo storiti, je programirati daljinski upravljalnik, da ga boste lahko udobno uporabljali. Televizor bo kalibriral in konfiguriral daljinski upravljalnik. Tako bo prepoznal ukaz, ki ga vnesete prek novega daljinskega upravljalnika.
Pritisnite in držite gumb, ki ga želite uporabiti kot gumb za gor . Pritiskajte, dokler vrstica napredka ni polna.
Nato boste morali na televizorju pritisniti in držati gumb, ki ga želite uporabiti kot gumb navzdol . Postopek je enak prejšnjemu koraku. To boste morali storiti za druge gumbe. Tukaj je tipičen vrstni red: gor , dol , levo , desno , izberite in meni .
Ko je kalibracija končana, morate vnesti ime za daljinski upravljalnik. Izberite tistega, s katerim ga boste zlahka prepoznali.
Nato izberite gumb Nastavi predvajanje . Zdaj boste umerili, kako nadzirati predvajanje medijev. Preprosto sledite korakom kalibracije tako kot prej. Tu je vrstni red: Predvajaj , Pavza , Ustavi , Previjaj nazaj, Hitro naprej, Prejšnja skladba, Naslednja skladba, Gumb Preskoči nazaj in Preskoči naprej .
Ko je vse lepo nastavljeno, tapnite V redu .
Zdaj ste pripravljeni na uporabo univerzalnega daljinskega upravljalnika za vaš Apple TV. Upoštevajte, da lahko preslikavo gumbov kadar koli spremenite, če niste zadovoljni s trenutnim.
Pri uporabi daljinskega upravljalnika se lahko pojavijo nekatere pogoste težave. V tem primeru obstajajo preproste rešitve, ki jih lahko poskusite, da jih odpravite.
To sporočilo se lahko prikaže, ko poskušate registrirati nov daljinski upravljalnik. To se običajno zgodi, ko televizor ne more zaznati infrardečega signala, ki prihaja iz daljinskega upravljalnika. Dvakrat preverite, ali kakšen predmet ovira vidno črto med televizorjem in daljinskim upravljalnikom.
Daljinski upravljalnik morda ni pravilno programiran. Ponovno preberite priročnik za daljinsko upravljanje.
Ko poskušate prerazporediti prej dodeljen gumb, se lahko prikaže to sporočilo. Običajno sta možna dva vzroka.
Univerzalni daljinski upravljalnik je lahko odlična rešitev za tiste, ki ne želijo uporabljati tradicionalnega daljinskega upravljalnika Apple TV. Ne pozabite kupiti daljinskega upravljalnika, ki bo deloval z vašim modelom Apple TV, in sledite navodilom za nastavitev. V kratkem času boste uporabili daljinski upravljalnik!
Apple TV je odlična naprava za poenotenje vseh vaših pretočnih storitev in jih pripelje neposredno na vaš HDTV. Če pa živite zunaj ZDA, se lahko soočite
Če imate Apple TV, se boste morda odločili za uporabo univerzalnega daljinskega upravljalnika in ne tistega, ki je priložen napravi. Razlog? No, obstajajo
Ne morete se odločiti za televizor plug-and-play, kot je Apple TV, Roku, Chromecast ali Firestick? Tukaj je nekaj nasvetov, ki vam bodo pomagali pri odločitvi.
S to podrobno vadnico po korakih se naučite, kako priključiti ohišje Apple TV na staro analogno televizijo.
Apple je predstavil iOS 26 – veliko posodobitev s povsem novo zasnovo iz matiranega stekla, pametnejšimi izkušnjami in izboljšavami znanih aplikacij.
Študenti za študij potrebujejo določeno vrsto prenosnika. Ta ne sme biti le dovolj zmogljiv za dobro delo pri izbranem študijskem programu, temveč tudi dovolj kompakten in lahek, da ga lahko nosijo s seboj ves dan.
V tem članku vam bomo pokazali, kako ponovno pridobiti dostop do trdega diska, če ta odpove. Pa sledimo!
Na prvi pogled so AirPods videti kot vse druge prave brezžične slušalke. Vse pa se je spremenilo, ko so odkrili nekaj manj znanih funkcij.
Dodajanje tiskalnika v sistem Windows 10 je preprosto, čeprav se postopek za žične naprave razlikuje od postopka za brezžične naprave.
Kot veste, je RAM zelo pomemben del strojne opreme v računalniku, ki deluje kot pomnilnik za obdelavo podatkov in je dejavnik, ki določa hitrost prenosnika ali osebnega računalnika. V spodnjem članku vam bo WebTech360 predstavil nekaj načinov za preverjanje napak RAM-a s programsko opremo v sistemu Windows.
Preberite ta članek, da se naučite preprostega postopka povezovanja prenosnega računalnika s projektorjem ali TV na operacijskih sistemih Windows 11 in Windows 10.
Imate težave pri iskanju IP naslova vašega tiskalnika? Pokažemo vam, kako ga najti.
Pripravljate se na večer igranja in to bo velika noč – ravno ste prevzeli "Star Wars Outlaws" na pretočni storitvi GeForce Now. Odkrijte edino znano rešitev, ki vam pokaže, kako odpraviti napako GeForce Now s kodo 0xC272008F, da se lahko spet igralite Ubisoftove igre.
Ohranjanje vaših 3D tiskalnikov je zelo pomembno za dosego najboljših rezultatov. Tukaj je nekaj pomembnih nasvetov, ki jih je treba upoštevati.