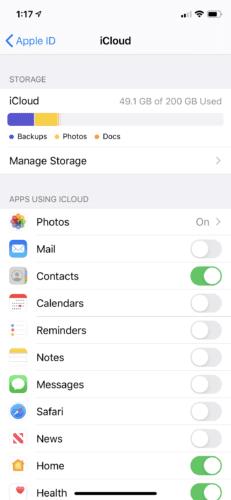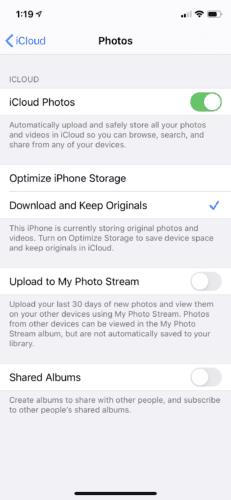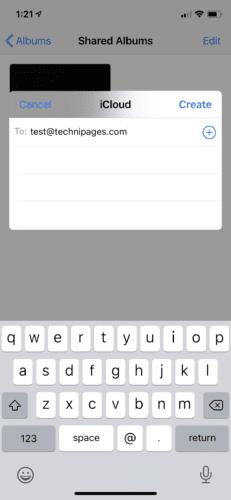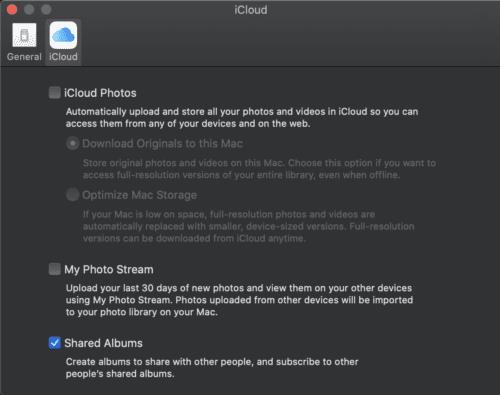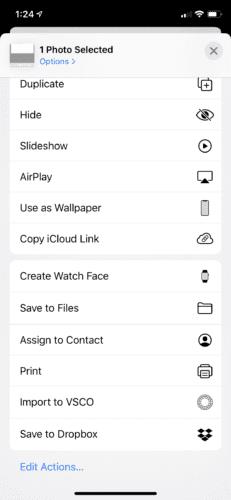Zaradi dostopnosti tako osebnih kot javnih informacij na internetu je deljenje dokumentov in drugih oblik medijev postalo izjemno priročno. S programi, kot je Applov iCloud , deljenje fotografij in videoposnetkov ne bi moglo biti lažje.
Kaj je iCloud?
iCloud je program, ki ga je razvil Apple, v katerem lahko uporabnik nalaga, shranjuje in deli datoteke z drugimi uporabniki, ki uporabljajo oblak. Eden izmed priljubljenih načinov, kako ljudje uporabljajo iCloud, je deljenje fotografij. Ne samo, da lahko pošljete eno fotografijo, lahko delite celotno knjižnico fotografij.
Kaj je "oblak"?
Shranjevanje v oblaku je z leti postalo neverjetno priljubljeno, saj se je tehnologija premaknila z notranje strojne opreme na shranjevanje, ki ima dostop do interneta. "Oblak" je sistem za shranjevanje podatkov, ki shranjuje podatke v strežnike na določenih lokacijah. Ti podatki se prenašajo na strežnike prek interneta.
Uporaba shrambe v oblaku lahko pospeši dostop do podatkov in obseg dostopa. Deluje tudi kot rezerva za trenutke, ko se tehnologija zruši. Dokler ste svoje datoteke varnostno kopirali v oblak, jih lahko prenesete v drugo napravo.
To pomeni, dokler drugemu uporabniku daste dovoljenje za dostop do datoteke, ne glede na to, kje se nahaja, lahko pridobi te podatke.
Kako dostopam do iClouda?
Sistemi iOS samodejno vključujejo iCloud. Aktivirajte program tako, da se prijavite s svojim Apple ID-jem. Ko prvič nastavite izdelek Apple, boste morali ustvariti nov ID ali se prijaviti z obstoječim.
Do funkcij iCloud lahko dostopate kadar koli.
iPhone
Pojdite v Nastavitve in tapnite svoje ime.
Na naslednjem zaslonu bo indikator za shranjevanje iCloud.
Pod indikatorjem je seznam aplikacij, do katerih trenutno dostopa iCloud.
Vklopite in izklopite aplikacije, ki jih želite povezati z iCloud.
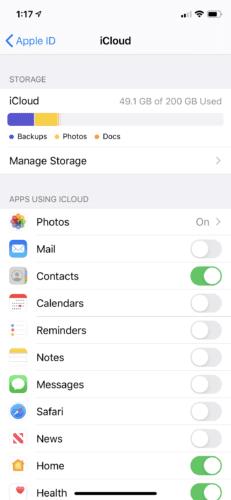
MacBook/namizni računalnik
Kliknite ikono Apple v zgornjem levem kotu zaslona računalnika.
Izberite »Sistemske nastavitve«.
Izberite ikono iCloud.
Ko izberete iCloud, se prikaže nov zaslon, ki prikazuje, katere funkcije na vašem Macu bodo shranjene prek Applove funkcije za shranjevanje v oblaku. Prikazal bo tudi količino prostora, ki vam je preostalo na dnu.
Izberite, katere programe želite sinhronizirati z iCloud.

Če se morate odjaviti iz svojega Apple ID-ja, na istem zaslonu izberite »Odjava«.
Skupna raba fotografij z uporabo iCloud »Deljeni albumi«
Skupni albumi za iCloud delujejo na skupni rabi na podlagi dovoljenj. Omogoča vam zasebno skupno rabo albumov s fotografijami z vsemi, ki jih želite. Povabljenci lahko nato naložijo svoje fotografije/videoposnetke v album ter komentirajo in »všečkajo« slike. Povabite lahko do 100 ljudi in naložite 5000 fotografij.
iPhone
V iPhonu lahko fotografije delite na nekaj načinov. Ena je prek iCloud Photo Sharing. Apple je iCloud Photo Sharing preimenoval v Shared Photo Library na iOS12.
Prepričajte se, da so vaše fotografije aktivirane za iCloud.
Pojdite na zaslon za dostop do iCloud v nastavitvah.
Prepričajte se, da je »Fotografije« vklopljeno.
Če ni, kliknite na ikono.
To vas bo pripeljalo do zaslona, kjer lahko omogočite skupno rabo iCloud.
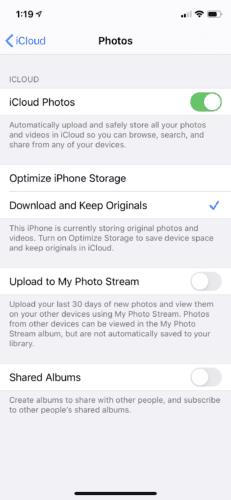
Zdaj lahko nadaljujete in delite album s fotografijami.
Pojdite na Fotografije in izberite »Albumi« na dnu zaslona.
Dodajte nov album v skupni rabi s pritiskom na ikono »+« in mu dajte ime.
Izberite »Naprej«.
Izberite, koga želite povabiti k ogledu albuma. Vnesete lahko e-poštne naslove ali izberete stike iz telefona.
Tapnite Ustvari.
V nastavitvah albuma v skupni rabi pojdite na »Ljudje«. Če želite, da povabljeni naložijo svoje fotografije in videoposnetke, izberite »Naročniki lahko objavljajo«.
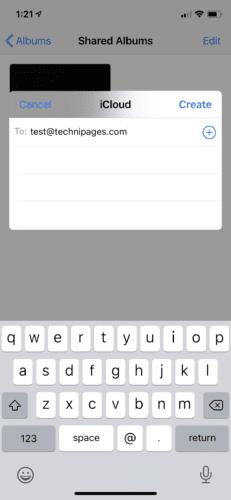
Tisti, ki ste jih povabili, bodo prejeli obvestilo po e-pošti ali po telefonu.
MacBook/namizni računalnik
Postopek skupne rabe albuma je na Macu precej podoben.
Prepričajte se, da so vaše fotografije aktivirane za iCloud.
Pojdite v aplikacijo Foto.
Pomaknite se do Fotografije > Nastavitve.
Pod zavihkom iCloud izberite potrditveno polje za skupno rabo fotografij.
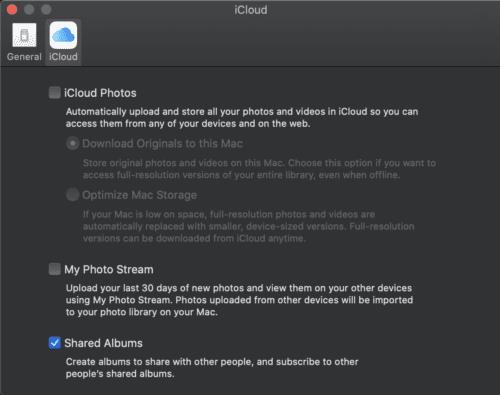
Ko so fotografije omogočene, lahko fotografije delite prek iCloud.
Prikličite fotografije, ki jih želite poslati in deliti z drugimi.
V orodni vrstici poiščite gumb za skupno rabo (puščica) in izberite »Albumi v skupni rabi«.
Pozvani boste, da izberete »Nov album v skupni rabi« in mu date ime.
V istem oknu vnesite e-poštne naslove iCloud oseb, ki jih želite povabiti.
Izberite »Ustvari«.

iCloud Link
Posamezne fotografije lahko pošljete tudi s svojega iPhone-a prek povezave iCloud.
Izberite slike, ki jih želite deliti.
Dotaknite se gumba »Skupna raba«.
Na dnu zaslona se prikaže okno za vstavljanje. Izberite »Kopiraj iCloud Link«.
To bo kopiralo povezavo v vašo tablo. Zdaj prilepite povezavo v e-pošto, besedilo ali drugo sporočilo.
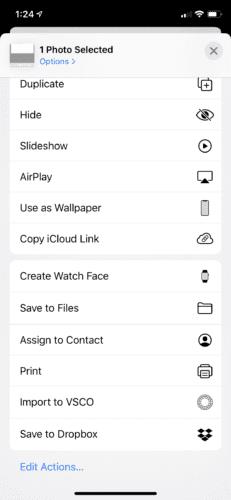
Ta metoda dobro deluje, ko fotografijo pošiljate nekomu, ki ne uporablja naprave Apple.
V zaključku…
Če ste že mislili, da vse te neželene slike psa nekoga udarijo v vaš telefon, počakajte, da odkrijejo iCloud! Šale na stran, deljenje fotografij prek iClouda je odličen način za združevanje ljudi. Ponuja tudi alternativno rešitev za tiste, ki si ne morejo privoščiti fotografa na dogodku. Namesto tega vaši gostje postanejo fotografi! Spodbujajte jih, naj posnamejo slike in jih naložijo v vaš skupni album.