Popravite, da AirPods ne delujejo z Zoomom na Macu

Številni lastniki Macov so se pritožili, da svojih AirPods ne uporabljajo z Zoomom. V tem priročniku vam pokažem, kako odpraviti to težavo.
Številni lastniki Macov so se pritožili, da svojih AirPods ne morejo uporabljati z Zoomom. To je velika težava, zlasti če uporabljate Zoom za službene namene.
Morda ne morete uporabljati vgrajenih zvočnikov svojega Macbooka, ker okoli vas delajo drugi kolegi. Ali pa razpravljate o občutljivih informacijah in želite preprečiti prisluškovanje.
V tem priročniku vam bomo pokazali, kako lahko svoje AirPods pravilno povežete z Zoomom.
Najprej prekinite povezavo med slušalkami AirPods z drugimi napravami, s katerimi so morda povezane. Če so vaše slušalke povezane z več napravami, lahko pride do motenj.
Najhitrejši način za to je, da preprosto onemogočite funkcijo Bluetooth na drugih napravah. Na ta način se bodo vaše slušalke AirPods povezale samo z vašim Mac (edina naprava z aktivnim Bluetooth).
Če želite uporabljati slušalke AirPods z Zoomom, morate nastaviti slušalke neposredno v nastavitvah zvoka in zvočnikov Zooma.
Povežite slušalke AirPods z vašim Macbookom in se prepričajte, da je bilo seznanjanje uspešno. Pritisnite gumb za seznanjanje na zadnji strani ohišja AirPods. Počakajte, da lučka začne utripati belo.
Pojdite na Apple → Sistemske nastavitve .
Kliknite ikono Bluetooth in zagotovite, da so vaše slušalke AirPods vidne na seznamu vaših povezanih naprav.
Zaženite Zoom in kliknite na Zoom.us (zgornji levi kot).
Nato izberite Nastavitve .
Kliknite na Zvok .
V razdelku Zvočnik in mikrofon izberite svoje Airpods .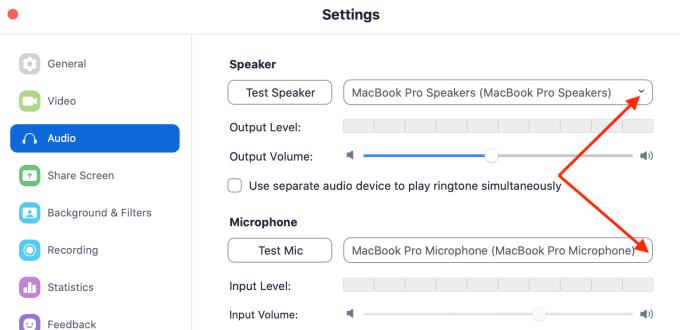
To pomeni, da Zoom uporablja vaše slušalke AirPods za upodabljanje zvoka in zajemanje avdio vhoda.
Opomba : Zoom lahko nastavite tako, da za zvok uporablja dve različni napravi. Na primer, lahko uporabite zunanji mikrofon za zajemanje zvoka, medtem ko uporabljate Airpods kot zvočnik. V nastavitvah zvočnikov in mikrofona preprosto izberite naprave, ki jih želite uporabiti.
Prepričajte se, da na vašem Macu nastavite prava dovoljenja, da omogočite Zoomu dostop do vašega mikrofona (AirPods). Pomaknite se do svojih dovoljenj za OS in pustite Zoomu, da uporablja vaš mikrofon.
Omeniti velja, da vas MacOS zdaj pozove, da pooblastite Zoom za uporabo vašega mikrofona in kamere. Brez teh dovoljenj Zoom ne bo mogel dostopati do vašega mikrofona in kamere.
Kliknite meni Apple .
Pojdite na Sistemske nastavitve .
Nato kliknite Varnost in zasebnost .
Izberite zavihek Zasebnost .
Kliknite ikono ključavnice, da odklenete spremembe nastavitev.
Izberite mikrofon .
Označite potrditveno polje Zoom, da programu omogočite uporabo vašega mikrofona.

Nato lahko slušalke AirPods nastavite tako, da delujejo kot mikrofon, kot je opisano prej.
Če se težava ponovi, poskusite izbrisati mapo Zoom, ki se nahaja pod Podpora za aplikacije.
Za dostop do knjižnice pritisnite tipko Možnosti in kliknite meni Pojdi, medtem ko držite tipko Možnosti.
Izberite Knjižnico → pojdite na Podpora za aplikacije → izberite Povečava .
Včasih se ta mapa lahko poškoduje. Če ga izbrišete, bi morali odpraviti težavo.
Če pa je težava še vedno prisotna, poskusite odstraniti Zoom, potem ko ste izbrisali to mapo. Ponovno prenesite program in ga namestite. Preverite, ali lahko zdaj uporabljate slušalke AirPods na Zoomu.
Evo, ena od teh rešitev bi morala odpraviti težavo AirPods-Zoom na vašem Macu.
Številni lastniki Macov so se pritožili, da svojih AirPods ne uporabljajo z Zoomom. V tem priročniku vam pokažem, kako odpraviti to težavo.
Če še niste opazili, so slušalke Bluetooth v modi leta 2020. Odkar je priljubljenost slušalk AirPods strmo narasla, smo videli resnično brezžične
Apple je predstavil iOS 26 – veliko posodobitev s povsem novo zasnovo iz matiranega stekla, pametnejšimi izkušnjami in izboljšavami znanih aplikacij.
Študenti za študij potrebujejo določeno vrsto prenosnika. Ta ne sme biti le dovolj zmogljiv za dobro delo pri izbranem študijskem programu, temveč tudi dovolj kompakten in lahek, da ga lahko nosijo s seboj ves dan.
V tem članku vam bomo pokazali, kako ponovno pridobiti dostop do trdega diska, če ta odpove. Pa sledimo!
Na prvi pogled so AirPods videti kot vse druge prave brezžične slušalke. Vse pa se je spremenilo, ko so odkrili nekaj manj znanih funkcij.
Dodajanje tiskalnika v sistem Windows 10 je preprosto, čeprav se postopek za žične naprave razlikuje od postopka za brezžične naprave.
Kot veste, je RAM zelo pomemben del strojne opreme v računalniku, ki deluje kot pomnilnik za obdelavo podatkov in je dejavnik, ki določa hitrost prenosnika ali osebnega računalnika. V spodnjem članku vam bo WebTech360 predstavil nekaj načinov za preverjanje napak RAM-a s programsko opremo v sistemu Windows.
Preberite ta članek, da se naučite preprostega postopka povezovanja prenosnega računalnika s projektorjem ali TV na operacijskih sistemih Windows 11 in Windows 10.
Imate težave pri iskanju IP naslova vašega tiskalnika? Pokažemo vam, kako ga najti.
Pripravljate se na večer igranja in to bo velika noč – ravno ste prevzeli "Star Wars Outlaws" na pretočni storitvi GeForce Now. Odkrijte edino znano rešitev, ki vam pokaže, kako odpraviti napako GeForce Now s kodo 0xC272008F, da se lahko spet igralite Ubisoftove igre.
Ohranjanje vaših 3D tiskalnikov je zelo pomembno za dosego najboljših rezultatov. Tukaj je nekaj pomembnih nasvetov, ki jih je treba upoštevati.








