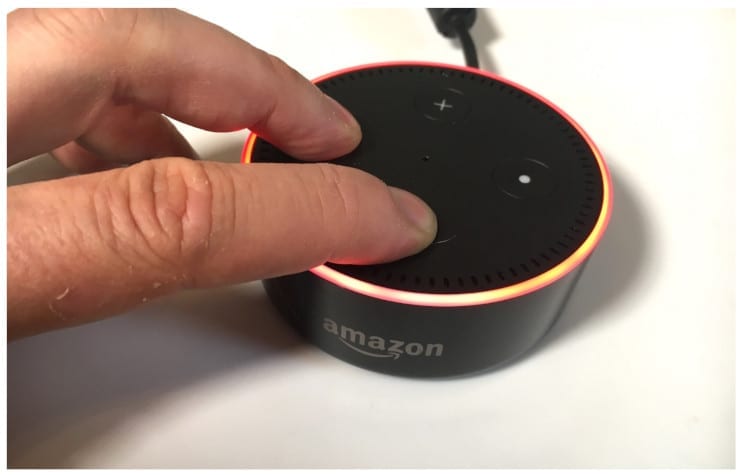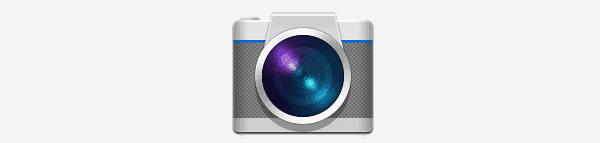Echo Dot (3rd Gen) – Pregled
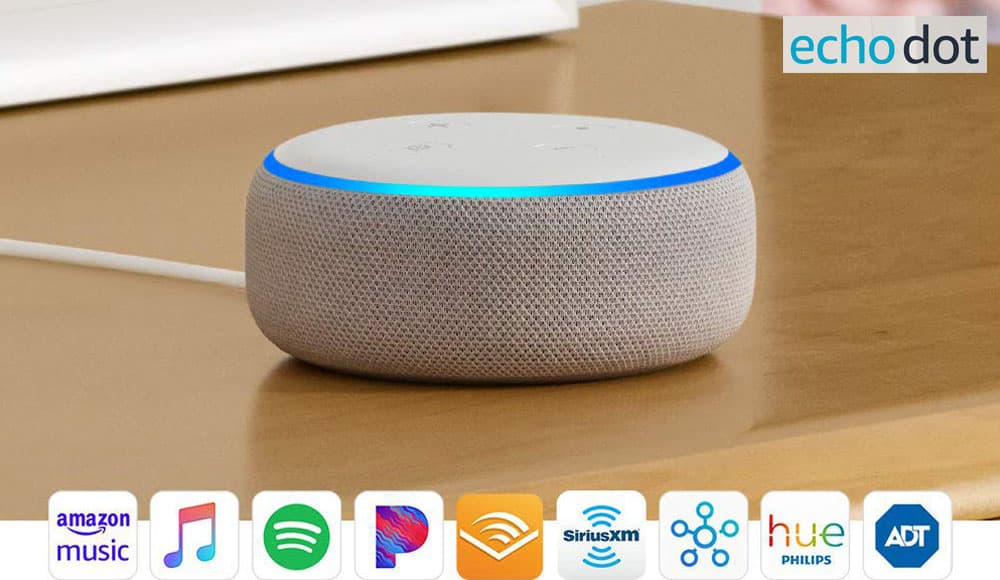
Echo Dot je Amazonov prehod v areno pametnega doma in vsekakor konkurira Google Home Mini in podobnim izdelkom.
Alexa je trenutno eden najbolj vročih trendov na svetu. Zdi se, kot da ima vsak v svojem domu vsaj eno napravo, ki podpira Alexa, kar jim pomaga poenostaviti življenje. Čeprav sta Echo in Dot na splošno odlična dela strojne opreme, imata lahko – tako kot vsaka tehnologija – občasno kolcanje in težave.
Obstaja nekaj razlogov, zakaj boste morda morali ponastaviti svojo napravo Alexa: morda imate težave z njo ali pa ste se odločili, da jo boste nekomu podarili (ali prodali). Če imate težave, morate vedno najprej odklopiti napravo iz stene, počakati trenutek in jo nato znova priključiti. Tako kot pri računalnikih in drugi tehnologiji tudi preprost ponovni zagon včasih odpravi manjše motnje, kot je čarovnija. Če vaša naprava še vedno ne deluje pravilno – ali če morate iz nje odstraniti vse svoje podatke, da bi jih dali drugi osebi – je odjava in ponastavitev Echo ali Dot izjemno enostavna in traja le nekaj korakov.
Za izpolnitev te naloge lahko uporabite dva načina: ročno ponastavitev ali prek aplikacije Alexa na vaši mobilni napravi. Ta kratek vodnik vas bo vodil skozi obe možnosti, tako da boste lahko izbrali, katero vam najbolj ustreza.
Poiščite gumb za ponastavitev. To je majhna luknja blizu dna pripomočka.
Uporabite neupognjeno sponko za papir (ali podobno orodje), da nežno pritisnite in držite gumb znotraj luknje, dokler lučka ne postane najprej oranžna in nato modra.
Spustite gumb in počakajte, da se lučka ugasne in nato ponovno prižge.
Ko se ponovno vklopi, bo oranžna, kar pomeni, da je zdaj v načinu nastavitve.
Na tej točki preprosto odprite aplikacijo Alexa, se povežite z WiFi in nato registrirajte napravo v svojem (ali novem) računu Amazon.
Tisti, ki uporabljate Echo ali Dot druge generacije, boste sledili nekoliko drugačni metodi.
Istočasno držite gumba za zmanjšanje glasnosti in mikrofon približno 20 sekund, dokler lučka ne postane oranžna in nato za trenutek postane modra.
Spustite gumbe in počakajte, da se lučka sama ugasne in ponovno prižge (kot zgoraj), da pokaže, da je v načinu nastavitve.
Odprite aplikacijo Alexa na telefonu ali tabličnem računalniku, povežite se z WiFi in registrirajte ta pripomoček.
Opomba: Če oddajate svojo napravo ali jo prodajate, ne pozabite, da NE sledite korakom v nobeni od zgornjih metod za povezavo Alexe z WiFi po ponastavitvi in je ne registrirajte znova v svoj račun Amazon. Te korake boste želeli prepustiti osebi, ki prejme ta neverjetni pripomoček. Bodite prepričani, da bodo vsi vaši podatki odstranjeni iz pripomočka, ko uporabite gumb Odjava, zato ne pozabite na ta zelo pomemben korak!
Ali ste kdaj imeli kakršne koli težave z Alexo v kateri od njenih oblik? Kaj ste morali narediti, da ste jih rešili? Za katere vrste stvari uporabljate Alexa, da vam bo dan hitreje in lažje? Radi bi slišali od vas, zato nam pustite komentar in nam sporočite – in nam povejte, ali so vam naše informacije kakor koli pomagale. Radi slišimo vaše povratne informacije: pomagajo nam vedeti, katere vrste člankov boste od nas najbolj potrebovali v prihodnosti.
Echo Dot je Amazonov prehod v areno pametnega doma in vsekakor konkurira Google Home Mini in podobnim izdelkom.
Preprečite nenamerne nakupe tako, da izklopite glasovno nakupovanje v napravi, ki podpira Amazon Alexa.
Vas skrbi zasebnost, ko ste v bližini Amazon Alexa Echo ali Dot? S temi koraki popolnoma izklopite mikrofon.
Naučite se ponastaviti naprave Amazon Echo ali Dot.
Onemogočite kamero v domači napravi Amazon Echo Spot s temi 3 metodami.
Apple je predstavil iOS 26 – veliko posodobitev s povsem novo zasnovo iz matiranega stekla, pametnejšimi izkušnjami in izboljšavami znanih aplikacij.
Študenti za študij potrebujejo določeno vrsto prenosnika. Ta ne sme biti le dovolj zmogljiv za dobro delo pri izbranem študijskem programu, temveč tudi dovolj kompakten in lahek, da ga lahko nosijo s seboj ves dan.
V tem članku vam bomo pokazali, kako ponovno pridobiti dostop do trdega diska, če ta odpove. Pa sledimo!
Na prvi pogled so AirPods videti kot vse druge prave brezžične slušalke. Vse pa se je spremenilo, ko so odkrili nekaj manj znanih funkcij.
Dodajanje tiskalnika v sistem Windows 10 je preprosto, čeprav se postopek za žične naprave razlikuje od postopka za brezžične naprave.
Kot veste, je RAM zelo pomemben del strojne opreme v računalniku, ki deluje kot pomnilnik za obdelavo podatkov in je dejavnik, ki določa hitrost prenosnika ali osebnega računalnika. V spodnjem članku vam bo WebTech360 predstavil nekaj načinov za preverjanje napak RAM-a s programsko opremo v sistemu Windows.
Preberite ta članek, da se naučite preprostega postopka povezovanja prenosnega računalnika s projektorjem ali TV na operacijskih sistemih Windows 11 in Windows 10.
Imate težave pri iskanju IP naslova vašega tiskalnika? Pokažemo vam, kako ga najti.
Pripravljate se na večer igranja in to bo velika noč – ravno ste prevzeli "Star Wars Outlaws" na pretočni storitvi GeForce Now. Odkrijte edino znano rešitev, ki vam pokaže, kako odpraviti napako GeForce Now s kodo 0xC272008F, da se lahko spet igralite Ubisoftove igre.
Ohranjanje vaših 3D tiskalnikov je zelo pomembno za dosego najboljših rezultatov. Tukaj je nekaj pomembnih nasvetov, ki jih je treba upoštevati.