3 Koraki za Integracijo ChatGPT v Word

Se sprašujete, kako integrirati ChatGPT v Microsoft Word? Ta vodnik vam pokaže, kako to storiti s pripomočkom ChatGPT za Word v 3 enostavnih korakih.
Prednost uporabe brezplačnega snemalnika zvoka v računalniku z operacijskim sistemom Windows 11 je izogibanje namestitvi dodatne programske opreme. Če imate težave s počasnim računalnikom, je odlična novica, da ne nameščate več programske opreme. Brezplačni snemalnik zvoka lahko uporabite tudi, če morate vaditi govor in želite slišati, kako zvenite. Tukaj je opisano, kako lahko najdete orodje in kako ga lahko uporabite.
Kako najti brezplačen snemalnik zvoka Windows 11
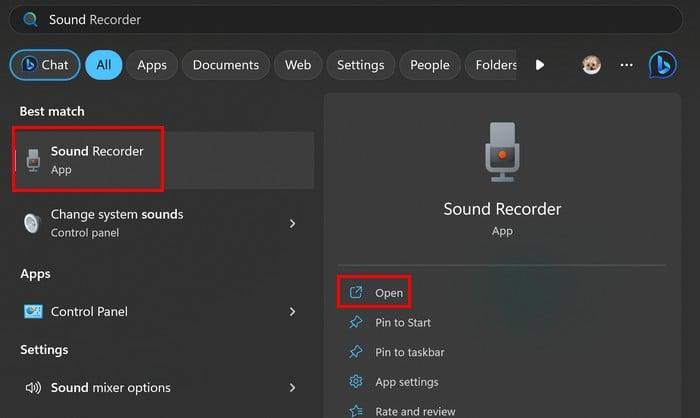
Pritisnite tipki Windows + S, vnesite Snemalnik zvoka in izberite najboljši rezultat. Če gre za aplikacijo, ki jo boste redno uporabljali, jo boste morda želeli pripeti v opravilno vrstico, tako da z desno miškino tipko kliknete ikono in izberete Pripni v opravilno vrstico. Ko je aplikacija odprta, vas bo vprašala za dovoljenje za dostop do mikrofona, če ga uporabljate prvič. Med snemanjem boste lahko videli zvočne valove in si tako ogledali intenzivnost posnetka.
Med snemanjem boste videli gumbe za ustavitev ali premor snemanja. Videli boste tudi časovnik, če mora biti snemanje krajše od določenega časa. Če morate snemanje začasno ustaviti, lahko to storite, ne da bi vas skrbelo, da bo to končalo snemanje. Nadaljevalo se bo tam, kjer se je končalo.
Orodja za snemanje objav v brezplačni aplikaciji za snemanje zvoka
Ko ustavite snemanje, ne bo več orodij za urejanje, vendar ga boste lahko poslušali in svojim posnetkom dodali oznake. Ti označevalci lahko pomagajo označiti napake, ki ste jih opazili v posnetku. Na primer, če ste posneli svoj govor in s temi označevalci označili dele svojega govora, se morate spremeniti.
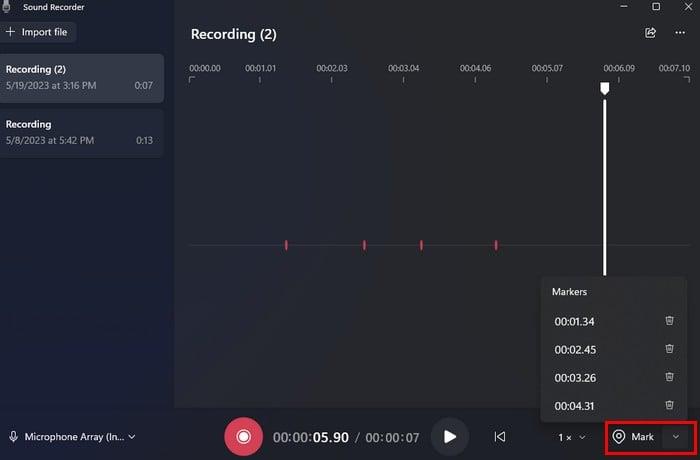
Desno od možnosti Označi boste videli puščico navzdol, na katero lahko kliknete, da vidite vse dele posnetka, ki ste jih označili. Če kliknete enega od označevalcev, bo ta del posnetka označen v aplikaciji. Če želite izbrisati oznako, kliknite ikono koša. Prav tako lahko poslušate marker z določeno hitrostjo. Izberite oznako in nato prilagodite hitrost ter nato kliknite predvajanje.
Levo od možnosti označevalca boste videli tudi možnost za spremembo hitrosti snemanja. Kliknite puščico navzdol, kjer piše 1X, in izberite eno od navedenih hitrosti.
Kako preimenovati svoj posnetek
Za preimenovanje posnetka lahko kliknete dve področji. Z desno miškino tipko lahko kliknete posnetek, ki bo naveden na levi strani aplikacije, in izberete možnost preimenovanja.
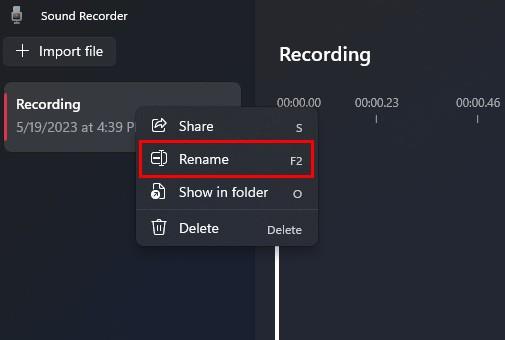
Lahko tudi kliknete na tri pike zgoraj desno in izberete možnost preimenovanja. Dokler ste tam, imate dostop do drugih možnosti. Na primer, lahko izberete Pokaži v mapi. Ta možnost vam pokaže, kam je Windows shranil te posnetke. Če jih izbrišete, jih ne boste mogli predvajati, tudi če so navedeni v aplikaciji Snemalnik zvoka. Dobili boste sporočilo, da ima aplikacija težave z datoteko.
V nastavitvah aplikacije lahko spremenite format snemanja in izbirate med možnostmi, kot so:
Kako spremeniti kakovost zvoka
Izbirate lahko tudi med različnimi možnostmi za spreminjanje kakovosti zvoka aplikacije. Navedene možnosti so:
Kako spremeniti videz aplikacije
Zadnji razdelek v nastavitvah je videz. Tukaj lahko omogočite ali onemogočite temni način za aplikacijo. Na seznamu boste videli tri možnosti:
Na glavni strani aplikacije boste videli tudi možnost uvoza vseh zvočnih datotek, ki jih želite dodati v aplikacijo, spodaj levo pa lahko spremenite tudi zvočni vhod. Če je to možnost, ki jo želite spremeniti, vas bo preusmerila v nastavitve vašega računalnika.
Zaključek
Če iščete aplikacijo, ki lahko snema, vendar ne ima tudi možnosti urejanja , jo imate v računalniku z operacijskim sistemom Windows. Je brezplačen in opravi delo. Mislite, da boste aplikacijo pogosto uporabljali? Delite svoje misli v spodnjih komentarjih in ne pozabite deliti članka z drugimi na družbenih medijih.
Se sprašujete, kako integrirati ChatGPT v Microsoft Word? Ta vodnik vam pokaže, kako to storiti s pripomočkom ChatGPT za Word v 3 enostavnih korakih.
Tukaj najdete podrobna navodila, kako spremeniti niz uporabniškega agenta v brskalniku Apple Safari za MacOS.
Prikazujemo vam, kako spremeniti barvo osvetlitve za besedilo in besedilna polja v Adobe Readerju s tem korak-po-korak priročnikom.
Ali potrebujete načrtovanje ponavljajočih se srečanj na MS Teams z enakimi člani ekipe? Naučite se, kako nastaviti ponavljajoče se srečanje v Teams.
Želite onemogočiti zaslon za posodobitev programske opreme Apple in preprečiti njegovo pojavljanje na računalniku Windows 11 ali Mac? Preizkusite te metode zdaj!
Če iščete osvežujočo alternativo tradicionalni virtualni tipkovnici, je Samsung Galaxy S23 Ultra odlična rešitev. Z
Odkrijte, kako odpraviti napako OneDrive s kodo 0x8004de88, da boste lahko spet uporabljali svoje oblačne shrambe.
V tem vadnici vam pokažemo, kako spremeniti privzeto nastavitev povečave v Adobe Readerju.
Ali pogosto vidite napako Opravičujemo se, nismo se mogli povezati z vami na MS Teams? Preizkusite te napotke za odpravljanje težav in se znebite te težave zdaj!
Trenutno ni mogoče onemogočiti anonimnih vprašanj v Microsoft Teams Live Events. Tudi registrirani uporabniki lahko pošiljajo anonimna vprašanja.






