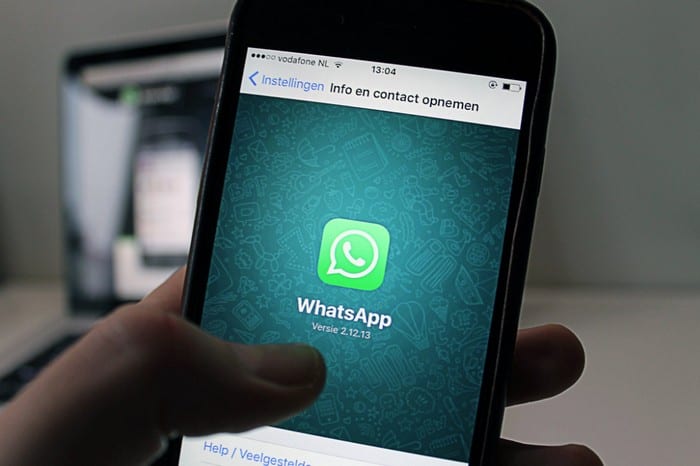Kaj je način Vanish na Instagramu in kako ga uporabljati

Odkrijte, kako uporabljati Vanish Mode na Instagramu za varno pošiljanje sporočil. Samouničujoča sporočila za večjo zasebnost.
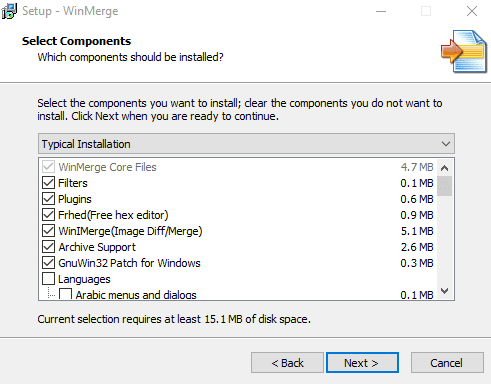
Če sinhronizirate imenike ali varnostno kopirate podatke, je dobro, da dvakrat preverite, ali je kopija, ki ste jo naredili, dejansko enaka izvirniku. Možno je, da pride do težav, ko se podatki ne kopirajo popolnoma ali pa se nekateri podatki sploh ne kopirajo.
Če se tovrstna napaka pri kopiranju zgodi pomembnemu dokumentu in tega ne opazite, lahko na koncu izgubite podatke. WinMerge je orodje, ki vam omogoča primerjavo vsebine dveh imenikov. Vidite lahko, ali manjkajo datoteke ali se katera od varnostno kopiranih datotek razlikuje od izvirnikov. Ta vodnik vas bo vodil skozi namestitev in uporabo WinMerge za primerjavo datotek v dveh mapah.
WinMerge lahko brezplačno namestite z njihove spletne strani tukaj . Samo kliknite zeleno "Prenesi zdaj!" gumb v zgornjem desnem kotu, da ga prenesete iz SourceForge. Ko je namestitveni program prenesen, ga dvokliknite, da zaženete čarovnika za namestitev.
Prva stran namestitvenega programa je licenčna pogodba, kliknite »Naprej«, da se strinjate in nadaljujete. Druga stran vam omogoča, da nastavite, katere funkcije želite namestiti. Privzeto so vse razširitve omogočene in ni pravega razloga, da bi jih izklopili – pustite te možnosti takšne, kot so. Če želite namestiti dodaten jezikovni paket, lahko izberete eno ali več od številnih možnosti na seznamu jezikov na dnu.
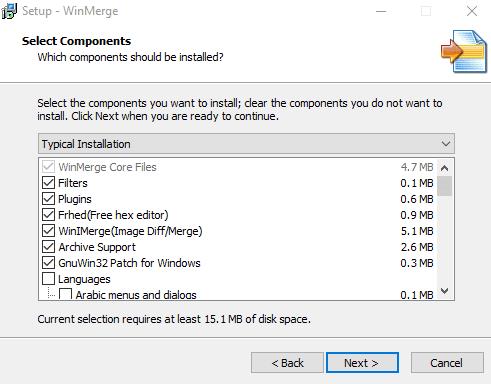
Pustite vse vtičnike omogočene in izberite jezikovni paket, če ga želite.
Ko izberete želene funkcije, za nadaljevanje kliknite »Naprej«. Naslednja stran zajema dodatne naloge. Tukaj so potrditvena polja za omogočanje integracije kontekstnega menija File Explorerja, ki vam omogoča, da zaženete WinMerge iz menija File Explorer z desnim klikom. Druge možnosti vključujejo ustvarjanje bližnjice na namizju in dodajanje WinMerge vaši sistemski poti, kar lahko pustite onemogočeno. Ko izberete funkcije, ki jih želite omogočiti, za nadaljevanje kliknite »Naprej«.
Zadnja stran samo prikazuje, katere možnosti ste izbrali, zato jih dvakrat preverite in nato pritisnite »Namesti«, da začnete postopek namestitve. Ko je namestitev končana, boste videli kratko sporočilo razvijalcev, kliknite »Naprej«, da ga preskočite, nato kliknite »Dokončaj«, da zaprete namestitveni program in zaženete WinMerge.
Ko je WinMerge odprt, pritisnite kombinacijo bližnjičnih tipk Control + O, da odprete novo primerjavo. Če želite izbrati mapo, kliknite »Prebrskaj ...« na skrajni desni strani tik pod vrstico »1. datoteka ali mapa«. S funkcijo brskanja izberite mapo, ki jo želite primerjati.

Kliknite Prebrskaj, da izberete mapo, ki jo želite primerjati.
V oknu za brskanje morate vnesti mapo, ki jo želite primerjati, nato kliknite »Odpri«. Če izberete samo mapo, ki jo želite primerjati, vendar ne vnesete, bo okno za brskanje vneslo mapo namesto vas. Ko izberete prvo mapo, ponovite postopek za drugo mapo pod njo. Ko izberete obe mapi, ki ju želite primerjati, zagotovite, da sta obe potrditveni polji »Samo za branje« označeni. Prav tako se morate prepričati, da je »Filter map« nastavljen na privzeto »*.*«, da primerjate vse datoteke. Ko končate z nastavitvijo primerjave, kliknite »Primerjaj«.
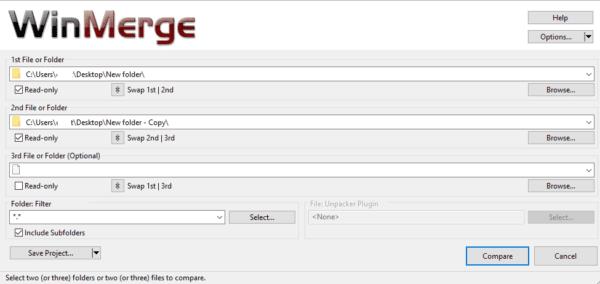
Konfigurirajte primerjavo in kliknite »Primerjaj«.
Pri velikih mapah, ki vsebujejo veliko datotek in podimenikov, lahko postopek primerjave traja nekaj časa. Ko je končano, boste videli seznam vseh datotek v mapah. Tabela z rezultati privzeto navaja: ime datoteke, pot podimenika, rezultat primerjave, datume urejanja datoteke v obeh mapah in končnico datoteke za vsako datoteko v primerjanih mapah.
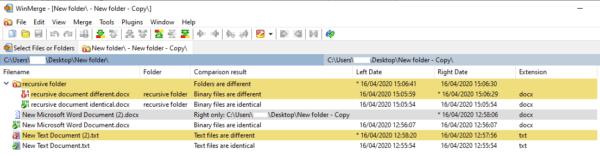
V tabeli z rezultati so navedeni podatki o datoteki in rezultat primerjave.
Nasvet: stolpce lahko spremenite tako, da z desno tipko miške kliknete glavo stolpca in kliknete »Prilagodi stolpce…«
Možni rezultati primerjave kažejo, ali so datoteke ali mape enake ali različne. Če primerjava pravi, da je datoteka »samo desna«, pomeni, da je bila datoteka ali mapa samo v drugi mapi, ki se primerja, in ne v prvi. Nasprotno pa »Samo levo« pomeni, da je bila datoteka ali mapa samo v prvi mapi, ki se primerja.
Različni rezultati so barvno označeni, da jih lažje opazite. Belo ozadje pomeni, da so datoteke enake, rumeno ozadje pomeni, da so datoteke različne, sivo ozadje pa pomeni, da so datoteke samo v eni od dveh primerjanih map.
Če dvokliknete mapo, se bo razširila in razkrila njeno vsebino. Če dvokliknete datoteko, se odpre vzporedna primerjava in poudari razlike, če obstajajo, med obema datotekama.

Dvoklik na datoteko bo odprl obe kopiji v stranskem pogledu in poudaril vse razlike.
Če imate veliko datotek, je morda priročno, da skrijete vse datoteke, ki so enake, da boste lažje prepoznali razlike. Če želite to narediti, kliknite »Pogled« v zgornji vrstici in nato s klikom nanj počistite polje »Pokaži enake predmete«.
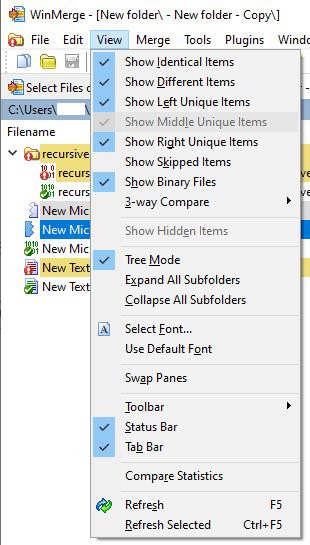
Kliknite zavihek »Izberi datoteke ali mape« na skrajni levi strani, da začnete novo primerjavo.
Vsaka primerjava, ki jo zaženete, se odpre v novem zavihku. Če želite začeti novo primerjavo, kliknite zavihek »Izberi datoteke ali mape« na skrajni levi strani, spremenite cilje in znova kliknite »Primerjaj«. Če želite posodobiti samo obstoječo primerjavo, lahko kliknete skrajno desno ikono za osvežitev ali pritisnete tipko F5.

Kliknite zavihek »Izberi datoteke ali mape« na skrajni levi strani, da začnete novo primerjavo.
Odkrijte, kako uporabljati Vanish Mode na Instagramu za varno pošiljanje sporočil. Samouničujoča sporočila za večjo zasebnost.
Odkrijte pomen kljukic v WhatsApp in kako spremljati status vaših sporočil, kar vam pomaga bolje razumeti komunikacijo.
Minecraft napitki vam pomagajo preživeti in zmagati v težkih bojnih situacijah. Naučite se, kako kuhati napitke in izboljšati svojo igro.
Posodabljanje gesla vsakih nekaj mesecev je pomembno, če želite ohraniti varnost svojih spletnih računov. Učinkovito spremenite geslo za Netflix z našim enostavnim vodnikom.
Google Zemljevidi lahko prikažejo informacije o nadmorski višini v računalniku in mobilni napravi. Za uporabo te funkcije morate omogočiti možnost Teren.
Kot uporabnik TikToka verjetno gledate veliko videoposnetkov, ki jih uživate. Izvedite, kako si ogledate zgodovino ogledov in si shranite svoje najljubše videe.
Odpravite napako Apple iTunes, ki pravi, da je datoteka iTunes Library.itl zaklenjena, na zaklenjenem disku ali da nimate dovoljenja za pisanje za to datoteko.
Ne morete ugotoviti, kako ponoviti pesem ali seznam predvajanja v Apple iTunes? Sprva tudi nismo mogli. Tukaj je nekaj podrobnih navodil, kako se to naredi.
Kako ustvariti sodobne fotografije z dodajanjem zaobljenih vogalov v Paint.NET
Ali ste uporabili Delete for me na WhatsApp za brisanje sporočil vseh? Brez skrbi! Preberite to, če želite izvedeti, kako razveljaviti Izbriši zame na WhatsApp.