3 Koraki za Integracijo ChatGPT v Word

Se sprašujete, kako integrirati ChatGPT v Microsoft Word? Ta vodnik vam pokaže, kako to storiti s pripomočkom ChatGPT za Word v 3 enostavnih korakih.
Redno varnostno kopiranje vaših podatkov je pomemben ukrep za zaščito pred izgubo podatkov. Za nekatere stvari, kot so fotografije, je lahko smiselno varnostno kopirati datoteke vsakič, ko naložite nov komplet iz fotoaparata. Vendar pa je za pomembne stvari, kot so delovni dokumenti, ključno, da se varnostne kopije izvajajo redno ali bolje v realnem času. Dober način za to je, da konfigurirate pomembno mapo za samodejno sinhronizacijo ali zrcaljenje. V tem priročniku je podrobno opisano, kako konfigurirati samodejno zrcaljenje map in sinhronizacijo z uporabo »FreeFileSync«.
Nasvet: Če želite namesto sinhronizacije datotek z drugim trdim diskom ohraniti njihovo kopijo v rešitvi za shranjevanje v oblaku, priporočamo storitve, kot so OneDrive, Dropbox in Google Drive, ki vse omogočajo samodejno sinhronizacijo v oblaku.
FreeFileSync je brezplačno in odprtokodno orodje, zasnovano za upravljanje sinhronizacije datotek. Na voljo je za prenos tukaj . Za namestitev dvokliknite namestitveni EXE, potem ko ga prenesete. Morda boste prejeli poziv »Nadzor uporabniškega dostopa« (UAC), da mu dovolite, da spremeni vaš računalnik, če je tako, kliknite »Da«, da nadaljujete. Prva stran namestitvenega programa je licenčna pogodba, izberite »Sprejmem pogodbo« in kliknite »Naprej«.
Druga možnost v namestitvenem programu je mesto namestitve, konfigurirajte, kam želite namestiti FreeFileSync (ali pustite nastavljeno na privzeto), nato kliknite »Naprej«. Tretja stran vam omogoča izbiro številnih komponent. Priporočljivo je, da vse ostanejo omogočene kot privzeto, nato pa kliknete »Naprej«. Nadaljujte mimo strani s sliko srčkane živali, nato pa, ko je namestitev končana, kliknite »Dokončaj«. Z neobvezno donacijo razvijalcu lahko dobite nekaj dodatnih funkcij in je dober način, da se jim zahvalite za njihovo delo – vendar ni obvezno.
Če želite odpreti FreeFileSync, dvokliknite ikono na namizju ali pritisnite tipko Windows, vnesite FreeFileSync in pritisnite enter. Spodaj so navodila za uporabo različnih storitev, ki so na voljo s tem programom.
Zrcalna sinhronizacija
Zrcalna sinhronizacija kopira datoteke samo v eni smeri, s tem pa bo izvorna mapa ostala nespremenjena in cilj bo ustrezal njej.
Nasvet: Če so na ciljnem mestu datoteke, ki niso prisotne v viru, bodo izbrisane. Podobno, če je novejša različica dokumenta na ciljnem mestu, bo ta prepisana s starejšo različico iz izvorne mape, zato se prepričajte, da imate stvari na pravem mestu, preden začnete.
Prvi korak je, da zaženete novo konfiguracijo s pritiskom na Control+N. Nato morate mapo, ki jo želite varnostno kopirati, dodati kot izvorno mapo na levi. To lahko storite tako, da kliknete in povlečete mapo iz raziskovalca datotek ali z brskanjem po mapi z levim gumbom »Prebrskaj«. Prav tako morate dodati mapo za varnostno kopiranje kot cilj na desni. Ponovno lahko povlečete in spustite ali brskate, da izberete mapo, ki jo želite uporabiti.

Izberite izvorno in ciljno mapo v levem in desnem stolpcu.
Nato kliknite gumb »Primerjaj«, da vidite razlike med obema mapama. Prav tako morate konfigurirati različico sinhronizacije na »Zrcalo«. Če želite to narediti, kliknite puščico poleg zelene ikone zobnika in na spustnem seznamu izberite »Zrcalo«.
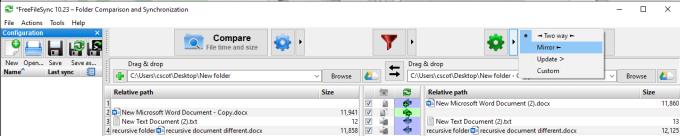
Kliknite Primerjaj, da si ogledate razlike med izvorom in ciljem, nato pa konfigurirajte različico sinhronizacije na »Zrcalo«.
Kliknite »Sinhroniziraj«, da začnete postopek. Prikaže se majhno pojavno okno, ki potrdi, da želite začeti sinhronizacijo zdaj. Za nadaljevanje kliknite »Start«. Ko je postopek končan, se prikaže potrditveno okno, za dokončanje kliknite »Zapri«.
Nasvet: Če je veliko velikih datotek ali je trdi disk počasen, lahko postopek sinhronizacije traja nekaj časa.
Dvosmerna sinhronizacija
Dvosmerna sinhronizacija med seboj poveže izvorno in ciljno mapo in kopira datoteke v obe smeri. Če datoteka ni prisotna na eni strani, bo kopirana čez. Če je na obeh straneh na voljo novejša različica datoteke, bo starejša različica prepisana z novejšo.
Nasvet: FreeFileSync privzeto določi, katera različica datoteke je novejša, tako da primerja čas spreminjanja datoteke. Prav tako lahko ročno spremenite, katera različica bo prepisala drugo, tako da z desno tipko miške kliknete datoteko in ročno nastavite smer posodobitve.
Dvosmerno sinhronizacijo konfigurirate skoraj na enak način kot zrcalno sinhronizacijo. Določiti morate, katere mape želite biti izvorne in ciljne, primerjati datoteke. Vendar morate način sinhronizacije pustiti na privzeti »Dvosmerni«.
Zdaj lahko kliknete »Sinhroniziraj«, da začnete postopek. Prikaže se majhno pojavno okno, ki potrdi, da želite začeti sinhronizacijo zdaj. Za nadaljevanje kliknite »Start«. Ko je postopek končan, se prikaže potrditveno okno, za dokončanje kliknite »Zapri«.
Filtriranje
Če obstaja datoteka, ki je ne želite sinhronizirati, lahko dodate filter. Če želite datoteko filtrirati samo tokrat, jo lahko z desno tipko miške kliknete in izberete »Začasno izključi«. S tem bo datoteka odstranjena s seznama datotek, ki jih je treba sinhronizirati. Če znova kliknete »Primerjaj«, bo datoteka znova dodana na seznam.
Če želite trajno filtrirati element, z desno miškino tipko kliknite datoteko in premaknite kazalec nad »Izključi prek filtra«. Obstajajo tri možnosti filtra. Zgornja možnost vam omogoča filtriranje vseh datotek s pripono te datoteke. V primeru wordovega dokumenta bi bil filter »*.docx«. Na ta način ne bo sinhroniziran noben Wordov dokument.
Srednja možnost vam omogoča filtriranje katere koli datoteke s tem natančnim imenom datoteke v katerem koli podimeniku, zadnja možnost pa filtrira samo to natančno datoteko.
Namig: Zvezdica (*) deluje kot "nadomestni znak", kar pomeni, da se bo ujemala z vsem. Torej se bo *.docx ujemal s katerim koli imenom datoteke, ki se konča z “.docx”. Podobno se bo filter “*/example.docx” ujemal z vsakim dokumentom, imenovanim “example.docx” v katerem koli podimeniku. Torej, če imate example.docx v šestih različnih mapah, bodo vse izključene!
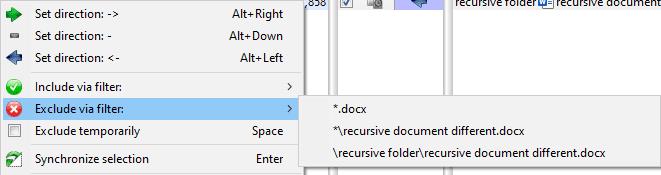
Filtrirajte datoteko prek menija z desnim klikom.
Shranjevanje konfiguracije
Če želite shraniti konfiguracijo in jo pozneje znova zagnati, pritisnite Control + S, nastavite ime datoteke in kliknite »Shrani«.
Nasvet: filtri bodo shranjeni v vaših konfiguracijskih datotekah. Če želite nekaj filtrirati samo enkrat, se prepričajte, da ga filtrirate samo enkrat in ne nastavite trajnega filtra.
Če dvokliknete datoteko za shranjevanje z zaprtim FreeFileSync, se bo odprla in samodejno uvozila konfiguracijo. Lahko pa uvozite konfiguracijsko datoteko tako, da pritisnete Control+O in izberete konfiguracijsko datoteko.
Sinhronizacija v realnem času
Samodejno sinhronizacijo upravlja ločena aplikacija RealTimeSync, ki se namesti hkrati z FreeFileSync. Zasnovan je za avtomatizacijo procesa sinhronizacije in za tiho delovanje v ozadju. Če ga želite uporabiti, morate shraniti konfiguracijo FreeFileSync kot »Paketno opravilo«.
Če želite shraniti konfiguracijo FreeFileSync kot paketno opravilo, odprite konfiguracijsko datoteko v FreeFileSync. Nato morate v zgornjem levem kotu okna klikniti »Datoteka« in nato na spustnem seznamu izbrati »Shrani kot paketno opravilo ...«. V novem oknu bi morali omogočiti »Minimiziran zagon« in »Samodejno zapiranje«, da bo postopek samodejne sinhronizacije tiho potekal v ozadju. Priporočljivo je, da pustite možnost »Prikaži sporočilo o napaki« omogočeno, da boste lahko opozorjeni, če pride do napak. Pustite »Ko končano« prazno, drugi dve možnosti bosta po zagonu izklopili računalnik. To je lahko koristno za nočno varnostno kopiranje, vendar ne toliko za varnostno kopiranje v realnem času. Kliknite »Shrani kot« in konfigurirajte ime datoteke, da shranite paketno opravilo na disk.
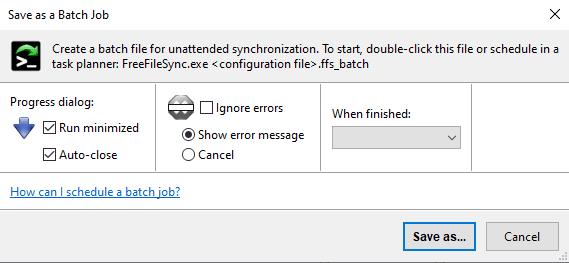
Shranite svojo konfiguracijsko datoteko kot paketno opravilo, da se izvaja minimizirano.
Ko imate paketno opravilo shranjeno, ga lahko uvozite v RealTimeSync. To storite tako, da odprete RealTimeSync tako, da pritisnete tipko Windows, vnesete »RealTimeSync« in nato pritisnete enter. Paketno opravilo lahko uvozite tako, da ga kliknete in povlečete v okno RealTimeSync ali tako, da pritisnete Control+O in odprete datoteko paketnega opravila. Uvoz paketnega opravila bo vključeval vse nastavitve, ki jih potrebujete za nastavitev sinhronizacije za izvajanje v ozadju.
Edina nastavitev, ki jo boste morda želeli spremeniti, je »Čas mirovanja«. Časovnik mirovanja se zažene takoj, ko se spremeni datoteka v opazovani mapi, če se med odštevanjem časa spremeni druga datoteka, se časovnik ponastavi. Če se med časovnikom nedejavnosti ne spremeni nobena druga datoteka, se bo izvedel postopek sinhronizacije.
Nasvet: vrednosti časovnika nedejavnosti ne smete nastaviti previsoko, saj bi to lahko pripeljalo do scenarija, v katerem časovnik nikoli ne bo potekel, preden se izvede nova sprememba. To bi lahko preprečilo morebitno sinhronizacijo.
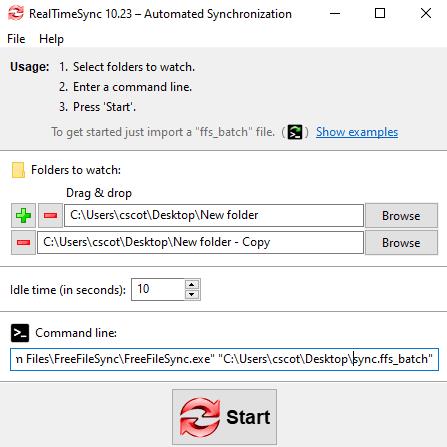
Uvozite paketno opravilo za avtomatizacijo postopka spremljanja in sinhronizacije.
Pritisnite "Start", da zaženete spremljanje v realnem času. V opravilni vrstici se bo prikazala rdeča ikona dvojne puščice, ki označuje, da se proces spremljanja in sinhronizacije dogaja v ozadju. Zdaj, odvisno od vrste sinhronizacije, ki ste jo omogočili, bodo vse spremembe, ki jih naredite v eni mapi, kopirane v drugo mapo po poteku časovnika mirovanja.
Avtomatizacija sinhronizacije v realnem času
Če želite, da se proces sinhronizacije v realnem času samodejno začne, ko se prijavite, lahko uvozite shranjevalno datoteko RealTimeSync v uporabniško mapo »start-up«.
Če želite shraniti konfiguracijo RealTimeSync, odprite RealTimeSync in uvozite paketno opravilo, ki ga želite samodejno zagnati, če še ni naloženo. Nato kliknite »Datoteka« v zgornjem levem kotu okna, v spustnem meniju izberite »Shrani kot« in shranite datoteko na trdi disk.
Če želite odpreti zagonsko mapo, odprite File Explorer in v glavno vrstico vnesite »shell:startup«. Nazadnje premaknite, kopirajte ali ustvarite bližnjico do vaše datoteke za shranjevanje RealTimeSync v zagonski mapi.
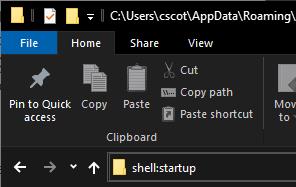
Za dostop do zagonske mape vnesite »shell:startup« v File Explorer.
Zagonska mapa zažene vse programe v njej, ko se prijavite. Tako se bo RealTimeSync zdaj zagnal in izvajal v ozadju, ko se prijavite.
Se sprašujete, kako integrirati ChatGPT v Microsoft Word? Ta vodnik vam pokaže, kako to storiti s pripomočkom ChatGPT za Word v 3 enostavnih korakih.
Tukaj najdete podrobna navodila, kako spremeniti niz uporabniškega agenta v brskalniku Apple Safari za MacOS.
Prikazujemo vam, kako spremeniti barvo osvetlitve za besedilo in besedilna polja v Adobe Readerju s tem korak-po-korak priročnikom.
Ali potrebujete načrtovanje ponavljajočih se srečanj na MS Teams z enakimi člani ekipe? Naučite se, kako nastaviti ponavljajoče se srečanje v Teams.
Želite onemogočiti zaslon za posodobitev programske opreme Apple in preprečiti njegovo pojavljanje na računalniku Windows 11 ali Mac? Preizkusite te metode zdaj!
Če iščete osvežujočo alternativo tradicionalni virtualni tipkovnici, je Samsung Galaxy S23 Ultra odlična rešitev. Z
Odkrijte, kako odpraviti napako OneDrive s kodo 0x8004de88, da boste lahko spet uporabljali svoje oblačne shrambe.
V tem vadnici vam pokažemo, kako spremeniti privzeto nastavitev povečave v Adobe Readerju.
Ali pogosto vidite napako Opravičujemo se, nismo se mogli povezati z vami na MS Teams? Preizkusite te napotke za odpravljanje težav in se znebite te težave zdaj!
Trenutno ni mogoče onemogočiti anonimnih vprašanj v Microsoft Teams Live Events. Tudi registrirani uporabniki lahko pošiljajo anonimna vprašanja.






