3 Koraki za Integracijo ChatGPT v Word

Se sprašujete, kako integrirati ChatGPT v Microsoft Word? Ta vodnik vam pokaže, kako to storiti s pripomočkom ChatGPT za Word v 3 enostavnih korakih.
Življenje je lepo; poln je dogodkov, ljudi in umetnosti. Vsak dan se zbudiš in razmišljaš, kaj boš počel za svoj dan. Včasih je lahko premočno. Ne glede na to, ali gre za delovne projekte, sestanke, naloge na fakulteti, večerje ali družinske dogodke, se pojavi veliko stvari, s katerimi je težko žonglirati.
Temu je tehnologija namenjena. Naj vam predstavim Google Keep. S to čudovito aplikacijo ne boste nikoli pozabili nobenega prihajajočega dogodka s pomočjo funkcije »Opomnik«. Pokazali vam bomo, kako obvladati to močno orodje.
Google Keep je aplikacija za produktivnost, specializirana za organiziranje opravil, zapiskov in osnutkov. Razvil ga je supermasivni mega-corp tehnološki velikan Google. Google Keep je bil predstavljen 20. marca 2013. Na voljo je v obliki mobilnih aplikacij za Android in iOS. Na voljo je tudi v obliki spletne aplikacije.
Glavni uporabniški vmesnik spletne aplikacije Google Keep je eleganten in minimalističen. Primarne funkcije so na skrajnem levem zavihku (navpični), dodajajo nove opombe na srednjem vrhu, opombe, ki ste jih ustvarili, pa se bodo prikazali na sredini zaslona, medtem ko so nastavitve in možnosti pogleda na voljo v zgornjem desnem kotu. Na splošno je uporabniški vmesnik kristalno jasen in intuitiven.
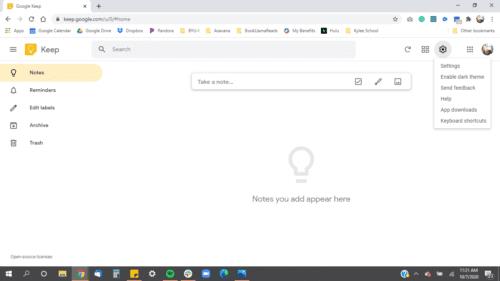
Vodili vas bomo skozi nekaj njegovih funkcij, začenši z najpomembnejšo.
Opomnik je orodje, s katerim vas Google Keep opomni na zapiske, ki ste jih napisali na podlagi izbranih parametrov časa in datuma. Opomnike lahko dodate tako, da naredite novo opombo na zavihku »Opomniki« ali pritisnete gumb z zvončkom v spodnjem levem kotu zavihka z opombami.
Recimo, da ste ustvarili preprosto opombo z napisom »ne pozabite kupiti mleka« in jo nastavili ob 16. uri. Zapisek bo ustvarjen v razdelku »Opomniki« z oznako »Prihaja«. Ko je 16.00, se opomnik sproži in vaš telefon bo zazvonil. Opomba bo označena kot »Ustreljena« in premaknjena v razdelek »Opombe«, tako da bo, ko odprete aplikacijo, tam, da vam pove, na vas pa je, da jo pregledate.
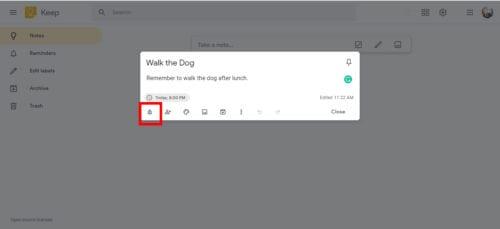
Google Keep ponuja precej obsežno število možnosti, ki jih lahko natančno prilagodite. Izberete lahko datum na mini koledarju, lahko izberete čas iz nekaterih privzetih prednastavitev ali izberete možnost »Prilagodi« čas.
Funkcija ponavljanja vam omogoča, da izberete, kako in kdaj se bo opomnik ponovil. Če kliknete »prilagodi«, se vam prikažejo možnosti, kot so te:
Če ste jutranja oseba, vas bo morda motilo, da vidite, da je privzeti urnik »jutranji« nastavljen na 8. zjutraj, medtem ko se vsak dan zbudite ob 4. uri zjutraj. Če želite prilagoditi privzeto prednastavitev časa, morate iti v »Nastavitve« in pogledati pod zavihek »Privzete nastavitve opomnika«. Obstajajo 3 privzete nastavitve opomnikov, ki so zjutraj, popoldne in zvečer. Čas vsake privzete vrednosti lahko spremenite tako, da ustreza vašim potrebam.
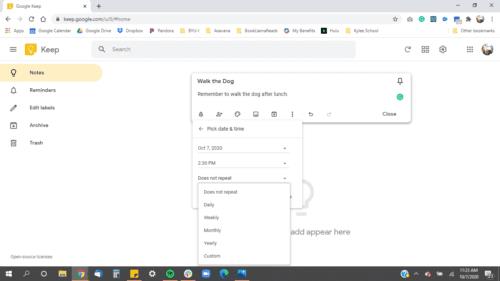
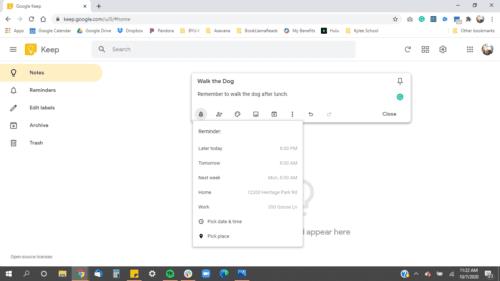
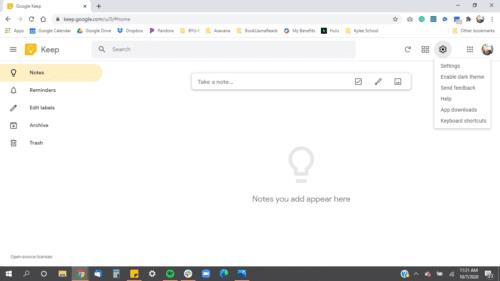
Oznake se uporabljajo za razvrščanje in kategorizacijo vaših zapiskov. Zapisku lahko dodate oznako tako, da kliknete ikono s tremi pikami, nato pojdite na »dodaj oznako« ali pa na koncu zapiskov naredite oznako z imenom želene oznake.
Oznake lahko tudi razvrstite tako, da postavite številke pred dejansko oznako. Na primer, kot je prikazano zgoraj, če želite, da je »Delo« na vrhu, ga lahko spremenite v »1 – Delo«.
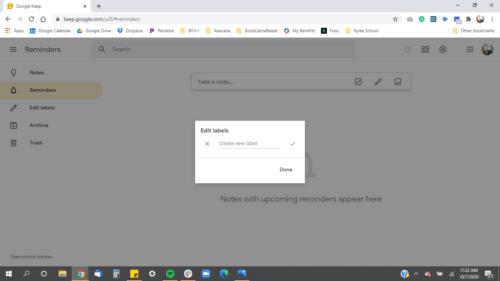
Ko imate veliko zapiskov, je včasih težko slediti, kateri je pomembnejši ali novejši od drugih. Arhiv vam omogoča, da »skrijete« opombe na glavnem zavihku »Opombe«, tako da se lahko osredotočite na tisto, kar je pomembno, ali ohranite čist uporabniški vmesnik, ki je bolj prijeten. Eden od koristnih nasvetov za hitro arhiviranje zapiskov je, da premaknete kazalec miške na želeno beležko, nato pa preprosto pritisnete E.
Koš za smeti je kraj, kamor gredo vsi vaši izbrisani zapiski. Koristno je, če ste pomotoma izbrisali pomemben zapisek ali preprosto pregledali potovanje vaših tedenskih zapiskov.
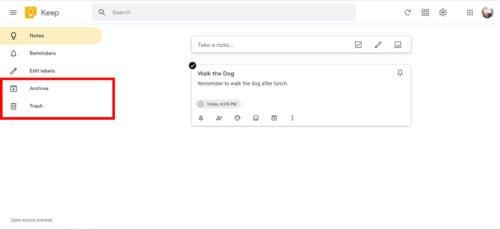
Tukaj je nekaj nasvetov za izboljšanje organizacijskih sposobnosti v Googlu Keep
Dajte barve na svoje zapiske, zlasti na etikete. Dodelite različne barve različnim nalepkam, da bodo izskočile in si jih bo lažje zapomniti.
Neobremenjen delovni prostor zagotavlja mir. Poskusite arhivirati večino svojih zapiskov in se osredotočite na nekaj bistvenih zapiskov. Za hitro arhiviranje zapiskov uporabite tipko E.
Izkoristite brezhibnost storitve Google Keep, tako da si zapisujete kateri koli pripomoček, ki ga imate. Android, Apple telefoni, Chromebooki, prenosniki. Google Keep bo samodejno sinhroniziral vse vaše zapiske in vam omogočil urejanje in ogled zapiskov na različnih platformah.
Google, kot dobro uveljavljeno tehnološko podjetje, ponuja različne združljivosti z drugimi aplikacijami, kot sta Google Assistant in Google Dokumenti. Celotno beležko lahko kopirate v Google Dokumente za nadaljnjo obdelavo. Pomočniku Google lahko poveste tudi: »Dodaj mleko na moj nakupovalni seznam z živili«. tako da se vam ni treba dotakniti do aplikacije.
Se sprašujete, kako integrirati ChatGPT v Microsoft Word? Ta vodnik vam pokaže, kako to storiti s pripomočkom ChatGPT za Word v 3 enostavnih korakih.
Tukaj najdete podrobna navodila, kako spremeniti niz uporabniškega agenta v brskalniku Apple Safari za MacOS.
Prikazujemo vam, kako spremeniti barvo osvetlitve za besedilo in besedilna polja v Adobe Readerju s tem korak-po-korak priročnikom.
Ali potrebujete načrtovanje ponavljajočih se srečanj na MS Teams z enakimi člani ekipe? Naučite se, kako nastaviti ponavljajoče se srečanje v Teams.
Želite onemogočiti zaslon za posodobitev programske opreme Apple in preprečiti njegovo pojavljanje na računalniku Windows 11 ali Mac? Preizkusite te metode zdaj!
Če iščete osvežujočo alternativo tradicionalni virtualni tipkovnici, je Samsung Galaxy S23 Ultra odlična rešitev. Z
Odkrijte, kako odpraviti napako OneDrive s kodo 0x8004de88, da boste lahko spet uporabljali svoje oblačne shrambe.
V tem vadnici vam pokažemo, kako spremeniti privzeto nastavitev povečave v Adobe Readerju.
Ali pogosto vidite napako Opravičujemo se, nismo se mogli povezati z vami na MS Teams? Preizkusite te napotke za odpravljanje težav in se znebite te težave zdaj!
Trenutno ni mogoče onemogočiti anonimnih vprašanj v Microsoft Teams Live Events. Tudi registrirani uporabniki lahko pošiljajo anonimna vprašanja.






