3 Koraki za Integracijo ChatGPT v Word

Se sprašujete, kako integrirati ChatGPT v Microsoft Word? Ta vodnik vam pokaže, kako to storiti s pripomočkom ChatGPT za Word v 3 enostavnih korakih.
Snemanje srečanja v Zoomu je lahko zelo koristno, še posebej, če boste potrebovali posnetek za prihodnjo uporabo. Zoom to funkcijo imenuje lokalno snemanje in je na voljo za plačljive in brezplačne uporabnike.
Za varno shranjevanje lahko te posnetke naložite v storitve v oblaku, kot sta Google Drive ali Dropbox. Prav tako imate možnost dodajanja teh posnetkov v storitve pretakanja, kot sta Vimeo ali YouTube.
Opomba: funkcija snemanja ni na voljo za Android in iOS, če niste gostitelj. V mobilni aplikaciji boste za snemanje sestankov potrebovali tudi plačan račun.
Ko začnete sestanek Zoom, boste videli možnost Snemanje na levi strani Reactions .

Če se sestanku niste pridružili z zvokom, boste videli pojavno okno z vprašanjem, ali nadaljujete brez zvoka ali ne. Ko Zoom začne snemati, boste v zgornjem levem kotu videli utripajočo rdečo piko.
Ko ste pripravljeni začasno ustaviti ali ustaviti snemanje, lahko postavite kazalec blizu utripajoče rdeče pike v zgornjem levem kotu zaslona; videli boste gumba za zaustavitev in premor.
Če premaknete kazalec na mesto, kjer je bil nekoč gumb za snemanje, boste videli tudi drug par gumbov za premor in zaustavitev. Takoj, ko prenehate s snemanjem, se datoteka pretvori v datoteko MP4 in se shrani.
Udeleženci lahko tudi posnamejo sestanek, vendar jim boste morali za to dati dovoljenje. Če želite uporabniku zagotoviti dovoljenje za snemanje, pojdite na:
Če si želite ogledati sestanke Zoom, pojdite na možnost Sestanki na glavni strani aplikacije.
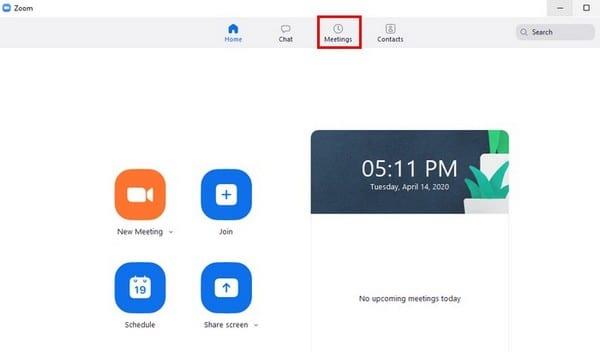
V novem oknu, ki se prikaže, tapnite zavihek Posneto . Levo podokno vam bo pokazalo vse sestanke, ki ste jih kdaj posneli. Kliknite na tistega, ki ga želite videti, in izberite gumb Odpri ali Predvajaj, ki ga boste videli na desni.
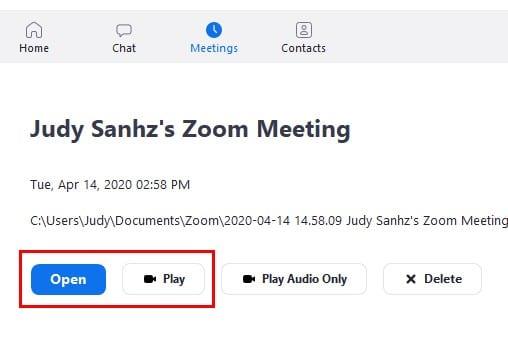
S klikom na možnost predvajanja bo Zoom izbral združljivo aplikacijo na vaši napravi za predvajanje srečanja. Z možnostjo Odpri bo Zoom odprl vašo aplikacijo za datoteke in morate klikniti sestanek, ki si ga želite ogledati.
Opomba : samo plačani računi lahko snemajo sestanke
Edini računi, ki lahko snemajo sestanke, so:
Ne skrbite, da bodo posnetki zasegli pomnilnik vaše naprave, saj tam ne bodo shranjeni; vsa vaša srečanja Zoom bodo shranjena v spletno mapo. Koraki za Android in iOS so podobni.
Za snemanje sestankov:
Pridružite se sestanku
Dotaknite se treh pik v spodnjem desnem kotu
Izberite Snemanje v oblak
Če želite ustaviti ali začasno ustaviti snemanje, tapnite možnost Snemanje v zgornjem desnem kotu
Možnost snemanja je priročna, še posebej, če je treba informacije na teh sestankih pregledati pozneje. Lepo bi bilo, da vam za snemanje ne bi bilo treba imeti plačanega računa, ampak no. Ali menite, da je treba izboljšati funkcijo snemanja?
Se sprašujete, kako integrirati ChatGPT v Microsoft Word? Ta vodnik vam pokaže, kako to storiti s pripomočkom ChatGPT za Word v 3 enostavnih korakih.
Tukaj najdete podrobna navodila, kako spremeniti niz uporabniškega agenta v brskalniku Apple Safari za MacOS.
Prikazujemo vam, kako spremeniti barvo osvetlitve za besedilo in besedilna polja v Adobe Readerju s tem korak-po-korak priročnikom.
Ali potrebujete načrtovanje ponavljajočih se srečanj na MS Teams z enakimi člani ekipe? Naučite se, kako nastaviti ponavljajoče se srečanje v Teams.
Želite onemogočiti zaslon za posodobitev programske opreme Apple in preprečiti njegovo pojavljanje na računalniku Windows 11 ali Mac? Preizkusite te metode zdaj!
Če iščete osvežujočo alternativo tradicionalni virtualni tipkovnici, je Samsung Galaxy S23 Ultra odlična rešitev. Z
Odkrijte, kako odpraviti napako OneDrive s kodo 0x8004de88, da boste lahko spet uporabljali svoje oblačne shrambe.
V tem vadnici vam pokažemo, kako spremeniti privzeto nastavitev povečave v Adobe Readerju.
Ali pogosto vidite napako Opravičujemo se, nismo se mogli povezati z vami na MS Teams? Preizkusite te napotke za odpravljanje težav in se znebite te težave zdaj!
Trenutno ni mogoče onemogočiti anonimnih vprašanj v Microsoft Teams Live Events. Tudi registrirani uporabniki lahko pošiljajo anonimna vprašanja.






