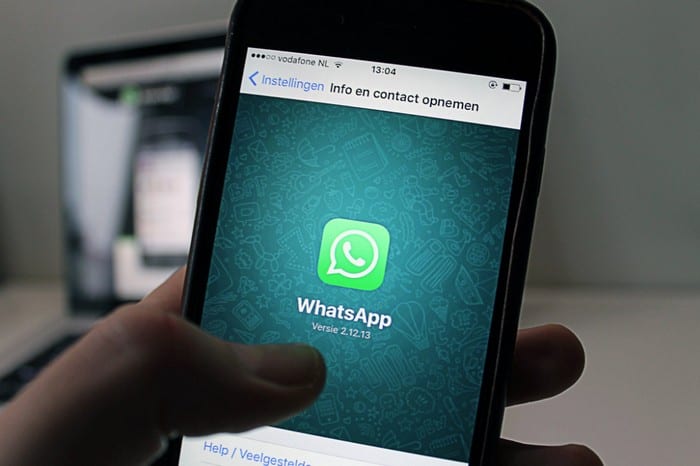Kaj je način Vanish na Instagramu in kako ga uporabljati

Odkrijte, kako uporabljati Vanish Mode na Instagramu za varno pošiljanje sporočil. Samouničujoča sporočila za večjo zasebnost.
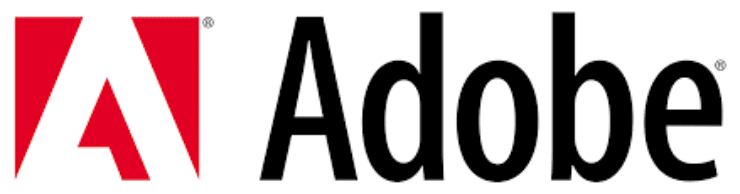
Datoteke PDF so že precej varne – zelo otežujejo, če ne celo nemogoče spreminjanje vsebine znotraj, z uporabo vodnih žigov in podobnih funkcij pa je razmeroma enostavno zagotoviti, da nihče ne ukrade tega, kar ste ustvarili.
Če pa iščete še bolj varno nastavitev in želite svojo datoteko v celoti obvarovati pred radovednimi očmi, lahko dokaj enostavno nastavite geslo, še posebej, če imate dostop do programa Acrobat DC (ki ima brezplačno preskusno različico, če ga nimate). želite plačati). Tudi druge različice programske opreme Acrobat podpirajo to funkcijo, čeprav so koraki za zaščito vaše datoteke različni.
Nasvet: Pazite na spletna orodja za gesla. Obstaja nekaj spletnih orodij, ki vam omogočajo tudi zaščito datoteke z geslom. Niso vsi zakoniti in če želite datoteko najprej zaščititi z geslom, jo morate naložiti na strežnik, ki bi lahko bil nevaren. Pred uporabo takšnih storitev vedno dobro premislite.
Obstajata dve vrsti gesel, ki ju lahko vnesete v svoj PDF – geslo za dostop in geslo za dovoljenje. Prva zahteva od uporabnika geslo, ko se odpre – z drugimi besedami, ne morete ga pogledati, razen če imate geslo.
Geslo za dovoljenje lahko uporabnikom omeji izvajanje stvari, kot so tiskanje, urejanje, kopiranje in drugo. V tem primeru prejemnemu uporabniku ni treba imeti gesla – PDF lahko vidi in uporablja brez njega; vendar ne morejo dostopati do omejenih funkcij. Za to bi potrebovali geslo.
Namig: PDF lahko vsebuje obe vrsti gesel hkrati, zato je zelo priporočljivo, da se med seboj razlikujeta. Poleg tega upoštevajte običajna pravila za nastavitev varnega gesla – uporabite črke, številke, posebne znake itd. in poskrbite, da bo vaše geslo dolgo osem ali več znakov. Čeprav vas Acrobat DC ne bo prisilil, da se držite teh pravil, je zelo priporočljivo, da to storite, da se prepričate, da je vaša datoteka dobro zaščitena.
Če želite svoj PDF zaščititi z geslom z Acrobat DC, sledite spodnjim korakom:
Odprite Acrobat DC
Najprej odprite Acrobat DC in se prepričajte, da imate aktivno licenco, naj bo to brezplačno ali plačljivo.
Odprite datoteko
Preprosto odprite datoteko v programu Acrobat DC tako, da jo povlečete in spustite ali uporabite funkcijo Odpri v meniju.
Nastavite geslo
Najprej kliknite »Datoteka« in nato »Zaščiti z geslom«. Pozvani boste s pojavnim oknom, ki vam omogoča izbiro med nekaterimi možnostmi. Najprej lahko izberete vrsto gesla, ki ga želite nastaviti. Kot že omenjeno, bo geslo za ogled ali dostop zahtevalo geslo vsakič, ko bo uporabnik želel odpreti datoteko, medtem ko geslo za urejanje ali dovoljenje le prepreči izvajanje določenih dejanj, geslo pa dejansko ni potrebno.
Nasvet: Še posebej pri nastavljanju gesla za dostop bodite previdni – če ga izgubite, ga NE boste mogli pridobiti ali znova dostopati do datoteke brez njega. Varnostno kopijo, ki ni zaščitena z geslom, vedno hranite na varnem mestu.
Nato morate nastaviti dejansko geslo – ne pozabite izbrati nekaj varnega, a tudi nekaj, kar si lahko zapomnite, ne da bi ga zapisali. Ko ste zadovoljni s svojimi možnostmi, kliknite Uporabi – prikazalo se bo sporočilo, da je vaša datoteka zdaj zaščitena.
Nasvet: Kliknite »Več možnosti« in nato »Napredna zaščita z geslom« na zaslonu, kjer lahko nastavite geslo, da izberete med možnostmi, kot je omejitev tiskanja, urejanja ali kopiranja. Lahko se celo odločite, ali lahko uporabnik na primer natisne samo kopije datoteke z nizko ločljivostjo – ali pa to v celoti prepovete. Podobno lahko omejite, ali lahko uporabnik spreminja, briše ali zasuka strani, preprosto izpolnjuje obrazce ali pušča komentarje. Ko končate z nastavitvijo dovoljenj, boste pozvani, da izberete stopnjo šifriranja – izberite »Šifriraj vso vsebino dokumenta«, nastavite geslo in kliknite »V redu«. Ponovno boste videli obvestilo, da ste uspešno zaščitili svojo datoteko.
Odkrijte, kako uporabljati Vanish Mode na Instagramu za varno pošiljanje sporočil. Samouničujoča sporočila za večjo zasebnost.
Odkrijte pomen kljukic v WhatsApp in kako spremljati status vaših sporočil, kar vam pomaga bolje razumeti komunikacijo.
Minecraft napitki vam pomagajo preživeti in zmagati v težkih bojnih situacijah. Naučite se, kako kuhati napitke in izboljšati svojo igro.
Posodabljanje gesla vsakih nekaj mesecev je pomembno, če želite ohraniti varnost svojih spletnih računov. Učinkovito spremenite geslo za Netflix z našim enostavnim vodnikom.
Google Zemljevidi lahko prikažejo informacije o nadmorski višini v računalniku in mobilni napravi. Za uporabo te funkcije morate omogočiti možnost Teren.
Kot uporabnik TikToka verjetno gledate veliko videoposnetkov, ki jih uživate. Izvedite, kako si ogledate zgodovino ogledov in si shranite svoje najljubše videe.
Odpravite napako Apple iTunes, ki pravi, da je datoteka iTunes Library.itl zaklenjena, na zaklenjenem disku ali da nimate dovoljenja za pisanje za to datoteko.
Ne morete ugotoviti, kako ponoviti pesem ali seznam predvajanja v Apple iTunes? Sprva tudi nismo mogli. Tukaj je nekaj podrobnih navodil, kako se to naredi.
Kako ustvariti sodobne fotografije z dodajanjem zaobljenih vogalov v Paint.NET
Ali ste uporabili Delete for me na WhatsApp za brisanje sporočil vseh? Brez skrbi! Preberite to, če želite izvedeti, kako razveljaviti Izbriši zame na WhatsApp.