3 Koraki za Integracijo ChatGPT v Word

Se sprašujete, kako integrirati ChatGPT v Microsoft Word? Ta vodnik vam pokaže, kako to storiti s pripomočkom ChatGPT za Word v 3 enostavnih korakih.
Zoom je podjetje za video telekomunikacije in storitve klepeta s sedežem v San Joseju v Kaliforniji. Eric Yuan, nekdanji izvršni direktor pri Cisco WebExu, je ustanovil podjetje leta 2011 in leta 2013 izdal prvo programsko opremo Zoom.
Zoom je bil sprva namenjen zagotavljanju podjetij brezhibno sredstvo za izvajanje virtualnih sestankov. Vendar je Zoom med pandemijo COVID-19 doživel močno povečanje števila neposlovnih strank. Zdaj lahko vsak uporablja Zoom. Uporabniki uporabljajo to aplikacijo za izobraževanje na daljavo, sodelovanje in druge odnose na daljavo.
Ker vse več podjetij sprejema delo od doma in druge oblike virtualnega poslovanja, se obeti za Zoom povečujejo. Trenutno je Zoom najbolj priljubljena aplikacija za videokonference zaradi svojih funkcij in neusmiljene vneme za izboljšanje svojih storitev.
Ljudje morda delajo od doma, vendar se nekatere stvari pri delu in sestankih nikoli ne spremenijo. Ena od teh stvari je čas. Če ste merilec časa ali imate tesen urnik, boste morali vedeti, kako dolgo ste bili na sestanku. Zoom je uporabnikom omogočil, da prikažejo trajanje svojega sestanka ali kako dolgo so povezani.
Čas povezave na Zoomu se med udeleženci razlikuje, saj se začne šteti od trenutka, ko se je udeleženec povezal na sestanek. Vklop časa povezave Zooma je preprost in neposreden – odvisno od naprave, ki jo uporabljate. Ta članek bo obravnaval dve priljubljeni platformi, Android in PC.
Če želite vklopiti Zoom Connected Time na Androidu, morate najprej namestiti aplikacijo Zoom . Če še ni nameščen, pojdite v trgovino Google PlayStore in poiščite Zoom. V rezultatu prikaza kliknite Zoom in kliknite Namesti, da namestite Zoom na svojo napravo.
Dotaknite se aplikacije Zoom, da jo odprete. Odpreti bi se moral, da vam pokaže možnost pridružitve sestanku.
Spodaj Pridružite se sestanku , boste videli Prijava in prijava . Ni se vam treba vpisati ali prijaviti, da se pridružite sestanku, ki ga je že pripravil nekdo drug. Če želite vklopiti Meeting Connected Time, se vam ni treba prijaviti v mobilno aplikacijo Android.
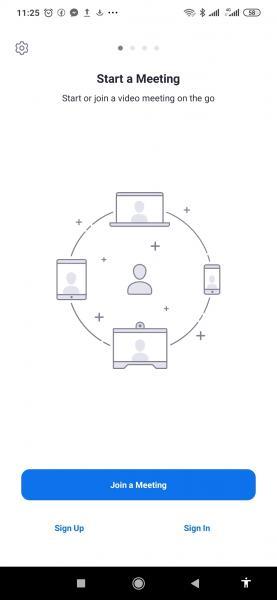
V zgornjem levem kotu prve strani, ki se prikaže, kliknite ikono Nastavitve . Ikona je simbol zobnika. Zoom vas bo preusmeril na stran Sestanki.
Kliknite na Sestanek . Odprl se bo za prikaz različnih nastavitev za sestanke: Vedno izklopi mikrofon , Vedno izklopi moj video , Zrcaj moj video itd.
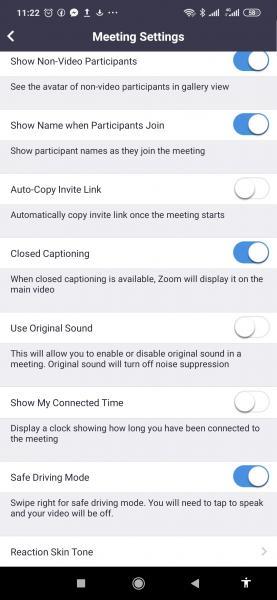
Pomaknite se navzdol do Pokaži moj povezan čas . To je neposredno po Uporabi izvirnega zvoka. Show My Connected Time je privzeto izklopljen.
Dotaknite se preklopnega stikala na desni strani Show My Connected Time, da ga vklopite. Ko je vklopljen, se barva preklopnega stikala spremeni v modro.
Izberete lahko, da prikažete trajanje sestanka, ko uporabljate Zoom v računalniku. Če želite to narediti, morate imeti v računalniku nameščen namizni odjemalec Zoom. Na voljo je tako za Windows kot za Mac. Če še nimate nameščenega namiznega odjemalca, pojdite na www.zoom.us, da ga prenesete. Ne pozabite izbrati različice, ki je združljiva z osebnim računalnikom.
Odprite namizni odjemalec Zoom in se vpišite v Zoom.
Ko odjemalec Zoom odpre in prikaže domačo stran, kliknite Prijava , ki se nahaja na dnu strani.
Vnesite svoje uporabniško ime in geslo.
Pojdite na Nastavitve .
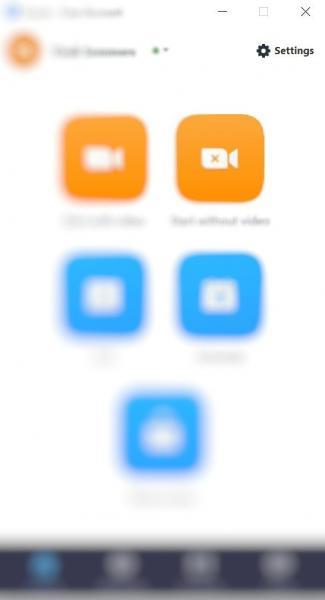
Kliknite Prikaži moj povezan čas > Splošno .
Na desni se bodo prikazale možnosti pod Splošno . Pomaknite se navzdol in izberite potrditveno polje poleg možnosti Prikaži moj povezan čas .
Zaprite okna in se vrnite na domačo stran Zooma.
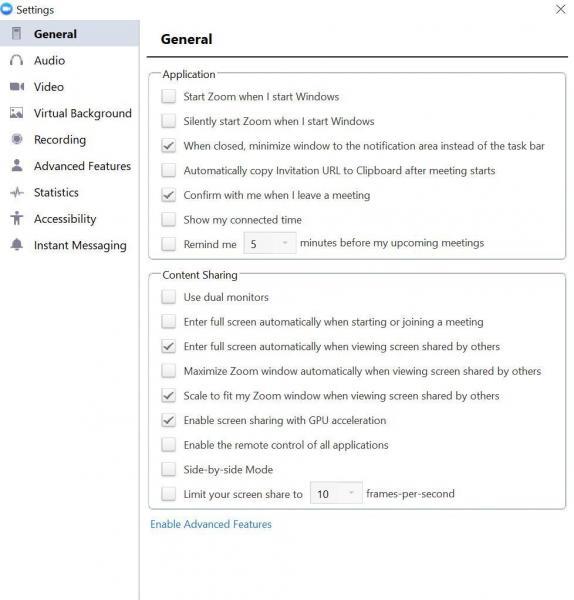
Zgornji koraki so razložili, kako vklopite vaš Connected Time za Zoom Sestanke. Ko je ta možnost vklopljena, se vsakič, ko se pridružite sestanku ali spletnemu seminarju, prikaže ura, ki prikazuje čas, ki je pretekel, odkar ste se pridružili dogodku. Ura se običajno nahaja v zgornjem desnem kotu okna sestanka. Če pa delite svoj zaslon, je ura prikazana na dnu strani.
Se sprašujete, kako integrirati ChatGPT v Microsoft Word? Ta vodnik vam pokaže, kako to storiti s pripomočkom ChatGPT za Word v 3 enostavnih korakih.
Tukaj najdete podrobna navodila, kako spremeniti niz uporabniškega agenta v brskalniku Apple Safari za MacOS.
Prikazujemo vam, kako spremeniti barvo osvetlitve za besedilo in besedilna polja v Adobe Readerju s tem korak-po-korak priročnikom.
Ali potrebujete načrtovanje ponavljajočih se srečanj na MS Teams z enakimi člani ekipe? Naučite se, kako nastaviti ponavljajoče se srečanje v Teams.
Želite onemogočiti zaslon za posodobitev programske opreme Apple in preprečiti njegovo pojavljanje na računalniku Windows 11 ali Mac? Preizkusite te metode zdaj!
Če iščete osvežujočo alternativo tradicionalni virtualni tipkovnici, je Samsung Galaxy S23 Ultra odlična rešitev. Z
Odkrijte, kako odpraviti napako OneDrive s kodo 0x8004de88, da boste lahko spet uporabljali svoje oblačne shrambe.
V tem vadnici vam pokažemo, kako spremeniti privzeto nastavitev povečave v Adobe Readerju.
Ali pogosto vidite napako Opravičujemo se, nismo se mogli povezati z vami na MS Teams? Preizkusite te napotke za odpravljanje težav in se znebite te težave zdaj!
Trenutno ni mogoče onemogočiti anonimnih vprašanj v Microsoft Teams Live Events. Tudi registrirani uporabniki lahko pošiljajo anonimna vprašanja.






