3 Koraki za Integracijo ChatGPT v Word

Se sprašujete, kako integrirati ChatGPT v Microsoft Word? Ta vodnik vam pokaže, kako to storiti s pripomočkom ChatGPT za Word v 3 enostavnih korakih.
Ko gre za tehnologijo, si vsi želijo najboljše za svoje osebne računalnike. Ali je mogoče nadzorovati ali imeti dostop do računalnika drugega? Medtem, da, je izvedljivo samo z uporabo TeamViewerja. Je brezplačna programska oprema, ki vam omogoča dostop iz vašega osebnega računalnika do osebnega računalnika kogar koli po vsem svetu. Na primer, lahko delite datoteke, prenašate podatke, lahko opravljate spletne sestanke, daljinski nadzor nad računalnikom in še kaj.
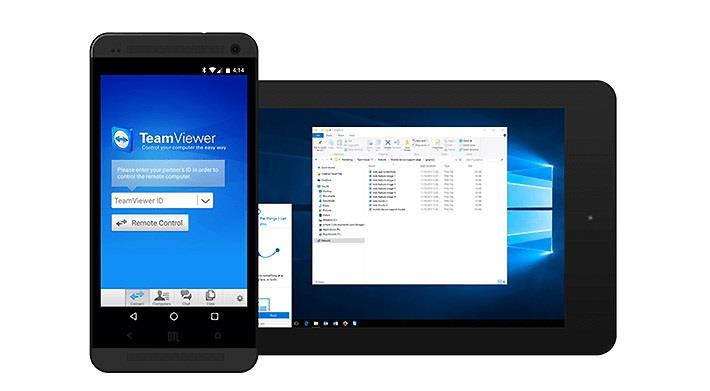
Vsebina
Kakšne so osnovne prednosti uporabe TeamViewerja za nas?
Uporaba TeamViewerja ima toliko uporab in tukaj razpravljamo o nekaterih od njih:
1. Za dostop do oddaljenega sistema v njem uporabljamo TeamViewer. Na primer, želite dostopati do sistema vaše pisarne, ki ima nekaj pomembnih dokumentov, in jih želite kopirati, ko ste doma ali obratno, z uporabo TeamViewerja lahko to preprosto storite.
2. Če želite deliti ali prejeti katere koli datoteke iz računalnika nekoga, lahko to preprosto storite s pomočjo TeamViewerja.
3. Če imate kakršne koli težave z osebnim računalnikom ali prenosnikom, vam lahko pomaga tudi strokovnjak z uporabo TeamViewerja. Podobno, če imajo vaši prijatelji težave z računalnikom ali podatki, jim lahko pomagate s to brezplačno programsko opremo.
Kako namestiti in uporabljati TeamViewer?
TeamViewer 15 lahko namestite in prenesete za Windows 10 s spletnega mesta Softwarestoic. TeamViewer morate prenesti na oba osebna ali prenosna računalnika, kjer želite imeti dostop do njih. Metoda uporabe je drugačna. Tukaj je nekaj korakov, ki jim lahko sledite in imate popoln dostop do prekomerne uporabe računalnikov prek TeamViewerja.
Kako namestiti TeamViewer
Medtem ko ste prenesli programsko opremo, je potrebna tudi namestitev katere koli programske opreme po prenosu. Odprite programsko opremo TeamViewer in začnite njeno namestitev, potem ko sledite tem korakom;
1. korak: Pokazal bo pogovorno okno, kjer bo zastavil nekaj pogostih vprašanj. Tj., kako želite nadaljevati? Za to boste izbrali prvo možnost Osnovna namestitev .
2. korak: Zastavljeno bo naslednje vprašanje; kako želite uporabljati TeamViewer? Izbrati morate drugo možnost, to je Osebna/nekomercialna uporaba .
3. korak: Po odgovoru na vprašanje bi bila na koncu pogovornega okna programske opreme možnost »Sprejmi – dokončaj«. Izberite Sprejmi-Dokončaj .
4. korak: Po teh korakih se bo programska oprema začela nameščati.
Kako uporabljati TeamViewer
Zdaj je vaš TeamViewer nameščen in je pripravljen za uporabo. Za uporabo te programske opreme morate imeti svoj ID in PIN za svojo programsko opremo, kar bo koristilo drugim, da bodo imeli dostop do nje. Odprite programsko opremo TeamViewer in prikazala se bo glavna stran programske opreme, kjer boste vnesli svoje:
Poleg tega, če želite imeti dostop do računalnika nekoga drugega, boste zraven svoje možnosti dodali njihov ID in geslo.
1. korak: Vnesti morate svoj ID partnerja.
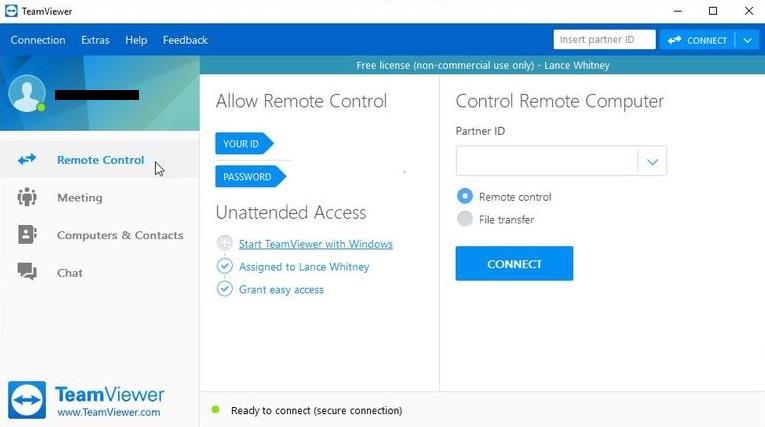
2. korak: Izberite Daljinski upravljalnik/Prenos datotek .
3. korak: Kliknite Poveži se s partnerjem.
4. korak: Vnesite geslo .
5. korak: Kliknite na Prijava .
Po vseh teh korakih bosta vaš računalnik in programska oprema pripravljena za skupno rabo/prejemanje ali prenos podatkov; skratka, imate popoln dostop do partnerjevega računalnika.
Zaključek
Uporabljate lahko TeamViewer za Windows, Android , Linux, Mac, module po meri, operacijski sistem Chrome in operacijski sistem Blackberry. Je verodostojen za vso programsko opremo in računalnike. Ta programska oprema uporablja licenco za zagotavljanje večje varnosti svojim uporabnikom »Freemium«. Je brezplačna in najvarnejša programska oprema za zaščito svojih uporabnikov pred kakršno koli zlorabo ali težavo, s katero bi se lahko soočili, ali kakršnimi koli neprimernimi ali neprevidnimi težavami z njihovimi podatki.
Najboljši del uporabe programske opreme TeamViewer je, da niste mogli biti vdrti. To je najmočnejša programska oprema, edini primer, ki vodi do vdora, je, da nekdo ponastavi ali ponovno uporabi geslo ali šibko geslo za svojo programsko opremo. Če upoštevate ta scenarij, morate nastaviti močno geslo, tako da ne bo nevarnosti, da bi v vašo programsko opremo vdrli.
Programska oprema TeamViewer se samodejno izklopi po tridesetminutni nedejavnosti. Če želite programsko opremo še naprej uporabljati, se morate znova prijaviti v to. Teamviewer je zelo varen za uporabo in tudi zmanjšuje tveganje vdiranja.
Se sprašujete, kako integrirati ChatGPT v Microsoft Word? Ta vodnik vam pokaže, kako to storiti s pripomočkom ChatGPT za Word v 3 enostavnih korakih.
Tukaj najdete podrobna navodila, kako spremeniti niz uporabniškega agenta v brskalniku Apple Safari za MacOS.
Prikazujemo vam, kako spremeniti barvo osvetlitve za besedilo in besedilna polja v Adobe Readerju s tem korak-po-korak priročnikom.
Ali potrebujete načrtovanje ponavljajočih se srečanj na MS Teams z enakimi člani ekipe? Naučite se, kako nastaviti ponavljajoče se srečanje v Teams.
Želite onemogočiti zaslon za posodobitev programske opreme Apple in preprečiti njegovo pojavljanje na računalniku Windows 11 ali Mac? Preizkusite te metode zdaj!
Če iščete osvežujočo alternativo tradicionalni virtualni tipkovnici, je Samsung Galaxy S23 Ultra odlična rešitev. Z
Odkrijte, kako odpraviti napako OneDrive s kodo 0x8004de88, da boste lahko spet uporabljali svoje oblačne shrambe.
V tem vadnici vam pokažemo, kako spremeniti privzeto nastavitev povečave v Adobe Readerju.
Ali pogosto vidite napako Opravičujemo se, nismo se mogli povezati z vami na MS Teams? Preizkusite te napotke za odpravljanje težav in se znebite te težave zdaj!
Trenutno ni mogoče onemogočiti anonimnih vprašanj v Microsoft Teams Live Events. Tudi registrirani uporabniki lahko pošiljajo anonimna vprašanja.






