3 Koraki za Integracijo ChatGPT v Word

Se sprašujete, kako integrirati ChatGPT v Microsoft Word? Ta vodnik vam pokaže, kako to storiti s pripomočkom ChatGPT za Word v 3 enostavnih korakih.
Iščete vsestransko aplikacijo za urejanje videa? Naučite se uporabljati MiniTool MovieMaker in urejajte videoposnetke kot profesionalec.
Zaradi naraščajočega povpraševanja po video vsebinah na družbenih medijih in drugih platformah je povpraševanje po video montaži na vrhuncu. Zdaj si ljudje bolj želijo uživati video vsebino kot katere koli druge formate, kot sta besedilo in zvok. Vendar pa ne more vsak video pritegniti pozornosti vaših uporabnikov.
Vaši videoposnetki bi morali opraviti postopek urejanja videoposnetkov s sofisticirano programsko opremo, da bi dosegli želeno popularnost. Ne glede na to, ali ste vplivnež, ustvarjalec video vsebine ali nekdo, ki ga zanima ustvarjanje videoposnetkov, je uporaba orodja za urejanje videoposnetkov obvezna za vaš uspeh.
MiniTool MovieMaker je priljubljena programska oprema za urejanje videa, ki jo lahko vsak uporablja brez težav. Če vas to orodje zanima in ga želite uporabljati za urejanje svojih videoposnetkov, si lahko ogledate to objavo in se naučite, kako to aplikacijo pravilno uporabljati za urejanje.
Kaj je MiniTool MovieMaker?
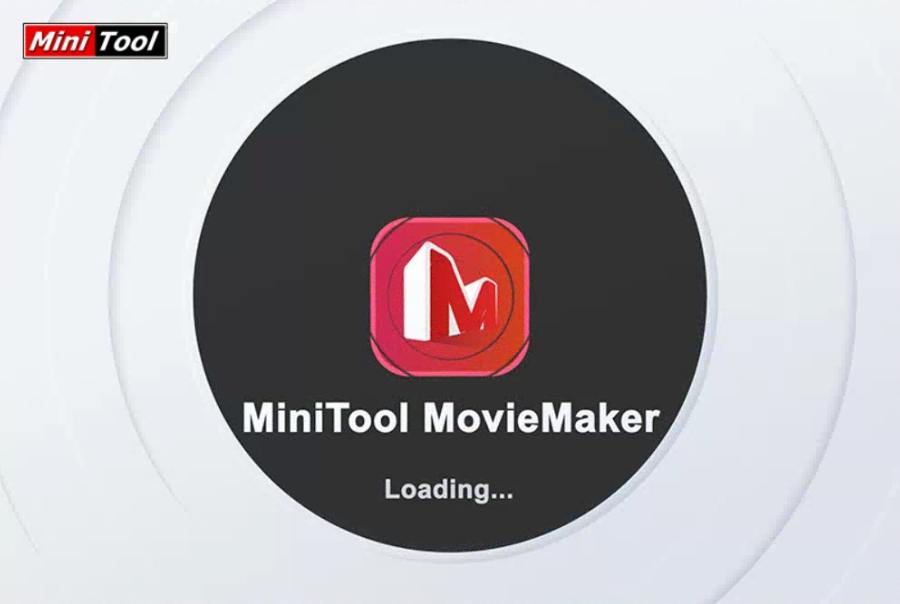
Raziščite, kaj je MiniTool MovieMaker
MiniTool MovieMaker je programska oprema za urejanje videa, ki vam pomaga ustvariti privlačne videoposnetke z uporabo lastnih slik ali videoposnetkov. To orodje je preprosto za uporabo ne glede na raven znanja uporabnikov. V tej aplikaciji boste prejeli številne filmske predloge, ki jih lahko uporabite za hitro ustvarjanje filma.
Lahko prenesete ustreznega in uvozite svoje datoteke v orodje, da začnete ustvarjati svoj video. Vključuje tudi vrsto funkcij za urejanje videa, s katerimi lahko naredite videoposnetke privlačne. V tej programski opremi je tudi možnost urejanja zvočnega posnetka videoposnetka.
Ko je vaš video pripravljen, ga lahko delite na različnih družbenih platformah, kot sta YouTube in Facebook. To je prenosljiva programska oprema, ki jo morate namestiti v svoj računalnik. Tako imate zagotovljeno zasebnost podatkov, saj vam posnetkov ali datotek ni treba nalagati v oblak.
Osnovne funkcije MiniTool MovieMaker
Knjižnica filmskih predlog
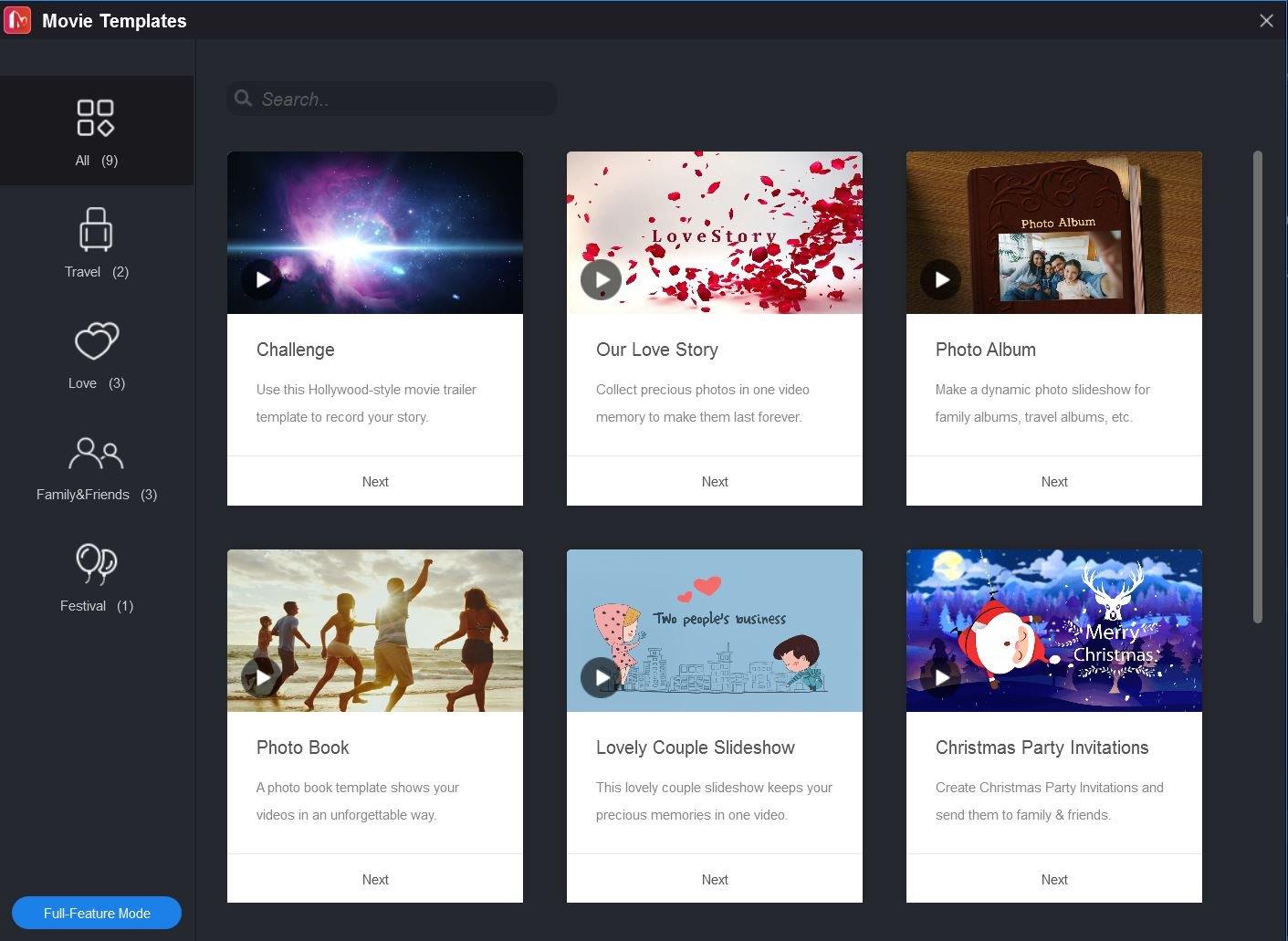
Knjižnica predlog MiniTool MovieMaker
Najbolj privlačna lastnost te programske opreme za urejanje videa je zbirka predlog. Ponuja predloge za festivale, potovanja, družino itd., tako da lahko na njih brez težav ustvarjate videoposnetke. Te predloge je mogoče prilagoditi, kjer lahko počnete stvari, kot je preurejanje posnetkov, urejanje besedila in spreminjanje glasbene skladbe.
Za dostop do te knjižnice odprite programsko opremo in v manjšem oknu izberite gumb Filmske predloge . Ali pa med delom na projektu kliknite gumb predloge v razdelku Predvajalnik .
Uvoz medijskih datotek
Programska oprema vam omogoča svobodo uvoza video posnetkov, slik in glasbe v ozadju, da bodo vaši videoposnetki edinstveni. Iz računalnika, pametnega telefona ali katere koli druge naprave lahko prenašate različne medijske datoteke.
V glavnem vmesniku programske opreme kliknite gumb Uvozi predstavnostno datoteko in na lokaciji računalnika izberite vse datoteke, ki jih želite uporabiti.
Shranite videoposnetke v več formatih
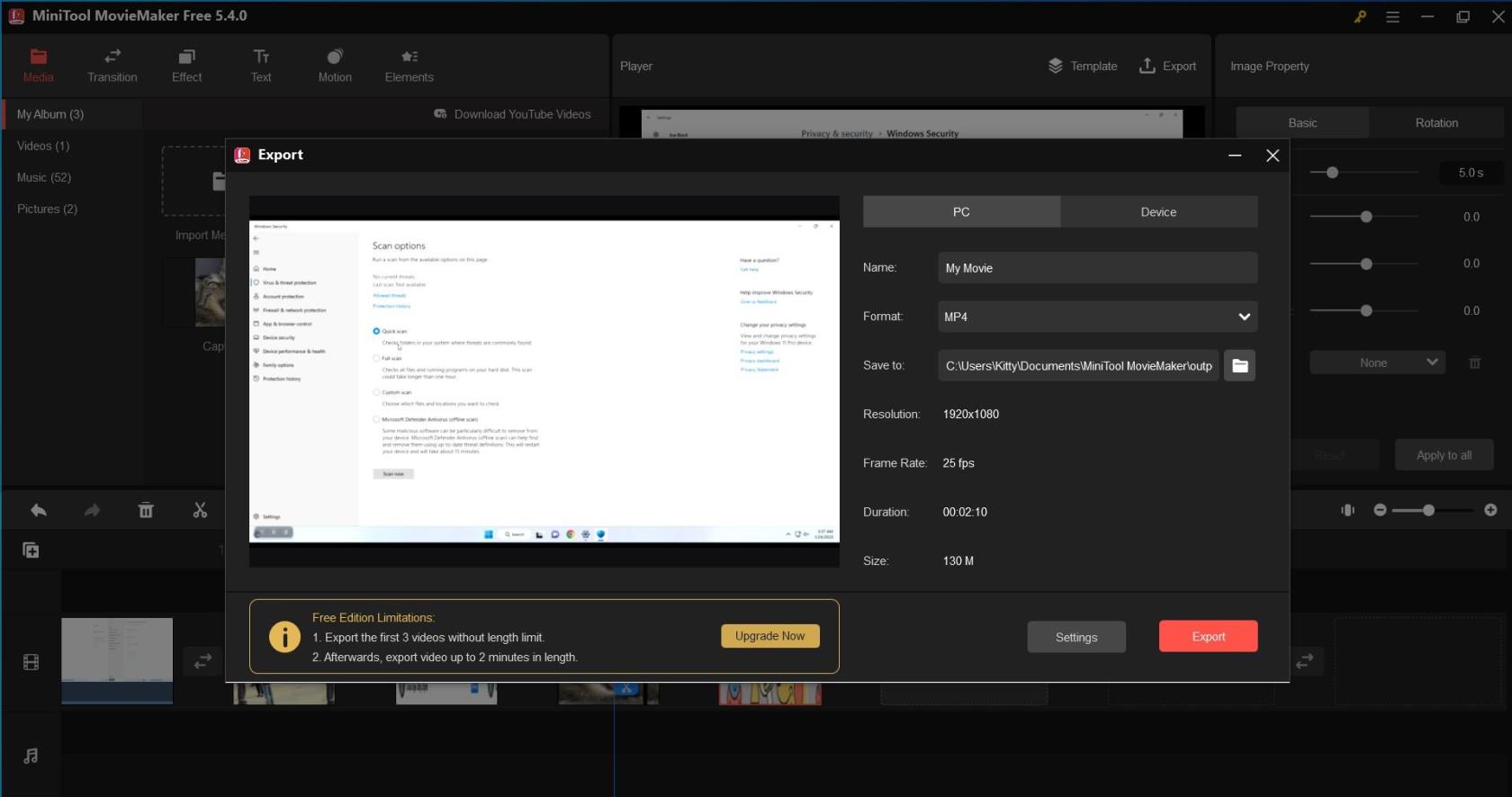
Ugotovite, kako MiniTool Movie Maker izvozi datoteko
Z MiniTool MovieMaker lahko izvozite urejene videoposnetke v obliko, ki ustreza napravi, na kateri delate. V tej fazi lahko prilagodite tudi različne video nastavitve, kot so kakovost, kodirnik, bitna hitrost in hitrost sličic. Za osebni računalnik možnosti izvoza vključujejo WMV, MP4, MKV, MOV, AVI, F4V, TS, 3GP, GIF, MPEG-2, WEBM in MP3.
Če nameravate predvajati video na drugih napravah, kot so Apple TV, Sony TV, iPad, iPhone, PS4, Xbox One, Nexus ali pametni telefoni, lahko izberete možnost, da svoje videoposnetke dobite v formatu, ki je združljiv s tem napravo.
Ko končate z urejanjem, kliknite gumb Izvozi v razdelku Predvajalnik in izberite PC ali Naprava . Prav tako lahko spremenite ime datoteke , shranite lokacijo in obliko .
Vodenje projektov
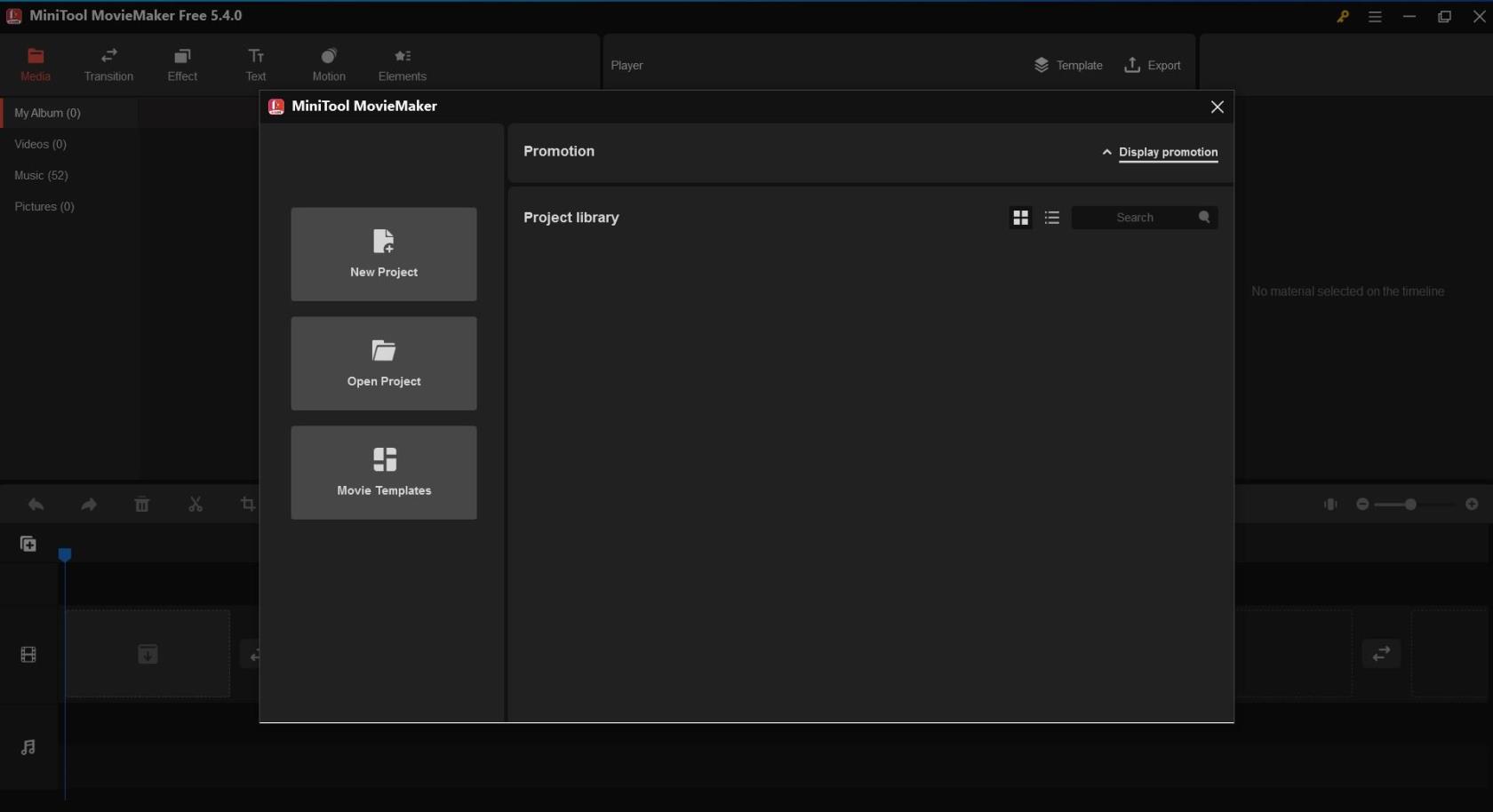
Posnetek zaslona MiniTool MovieMaker: Upravljanje projektov
MiniTool MovieMaker vam omogoča ustvarjanje ločenih projektov za vsak video, ki ga želite urediti. Ta funkcija je še posebej uporabna za upravljanje več videoposnetkov hkrati. V vsakem projektu so shranjene vse informacije o tej video datoteki, vključno z vrstnim redom posnetkov na časovnici, učinki, glasbo in zgodovino urejanja.
Ko odprete programsko opremo, se ob glavnem vmesniku prikaže manjše okno. V tem oknu boste pod Knjižnico projektov videli vse obstoječe projekte . Od tu lahko ustvarite tudi nov projekt .
Napredne funkcije MiniTool MovieMaker
Urejanje videa/fotografije

MiniTool MovieMaker Urejanje videa
MiniTool Moviemaker vam pomaga pri urejanju osnovnih barvnih popravkov vaših slik in videoposnetkov. Omogoča prilagajanje svetlosti, kontrasta in nasičenosti; in na predstavnostno datoteko uporabite več kot 20 učinkov 3D LUT. Lahko celo obrnete slike in jih zasukate na poljubno določeno stopnjo. V urejevalniku izberite video posnetek ali sliko in prikazale se bodo možnosti urejanja.
Uredi zvok
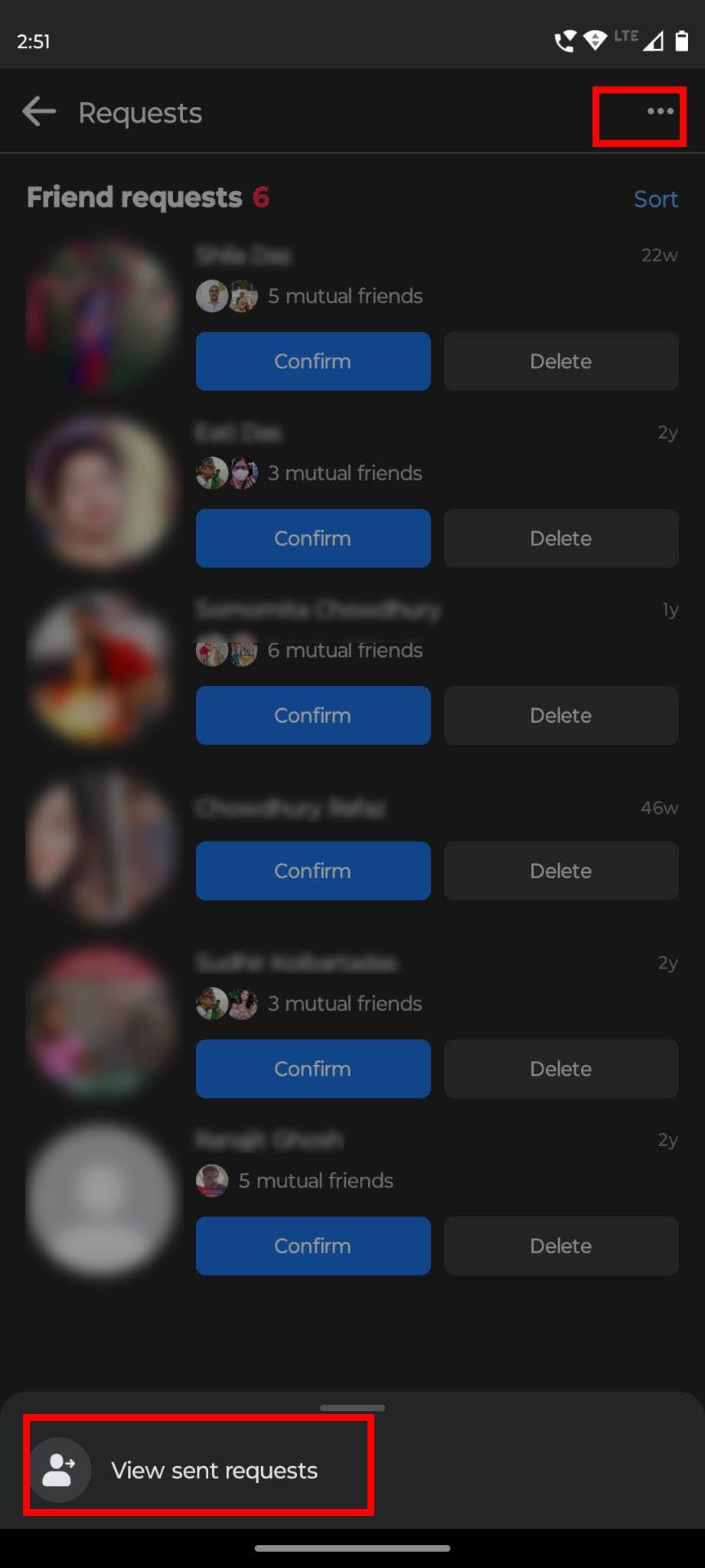
MiniTool MovieMaker Urejanje zvoka
Običajno se pričakuje, da bo video vsebina imela zvočne ali glasbene posnetke, ki bodo uporabnikom omogočili popolno izkušnjo. MiniTool MovieMaker podpira tudi različne funkcije, povezane z urejanjem zvočnih posnetkov. Omogoča dodajanje zvočnih datotek iz lastne medijske knjižnice ali uvoz zvoka iz vaše lokalne naprave za uporabo v videoposnetkih.
S tem orodjem lahko preprosto razdelite ali obrežete zvočno datoteko. Poleg tega lahko nadzirate glasnost glasbe in uporabite zvočne učinke, kot sta zatemnitev in zatemnitev. Izberete lahko tudi del datoteke in ta del izbrišete. Ko videoposnetku dodate zvok, izberite Zvok v razdelku Lastnosti videa , da izvedete želene spremembe.
Obreži video
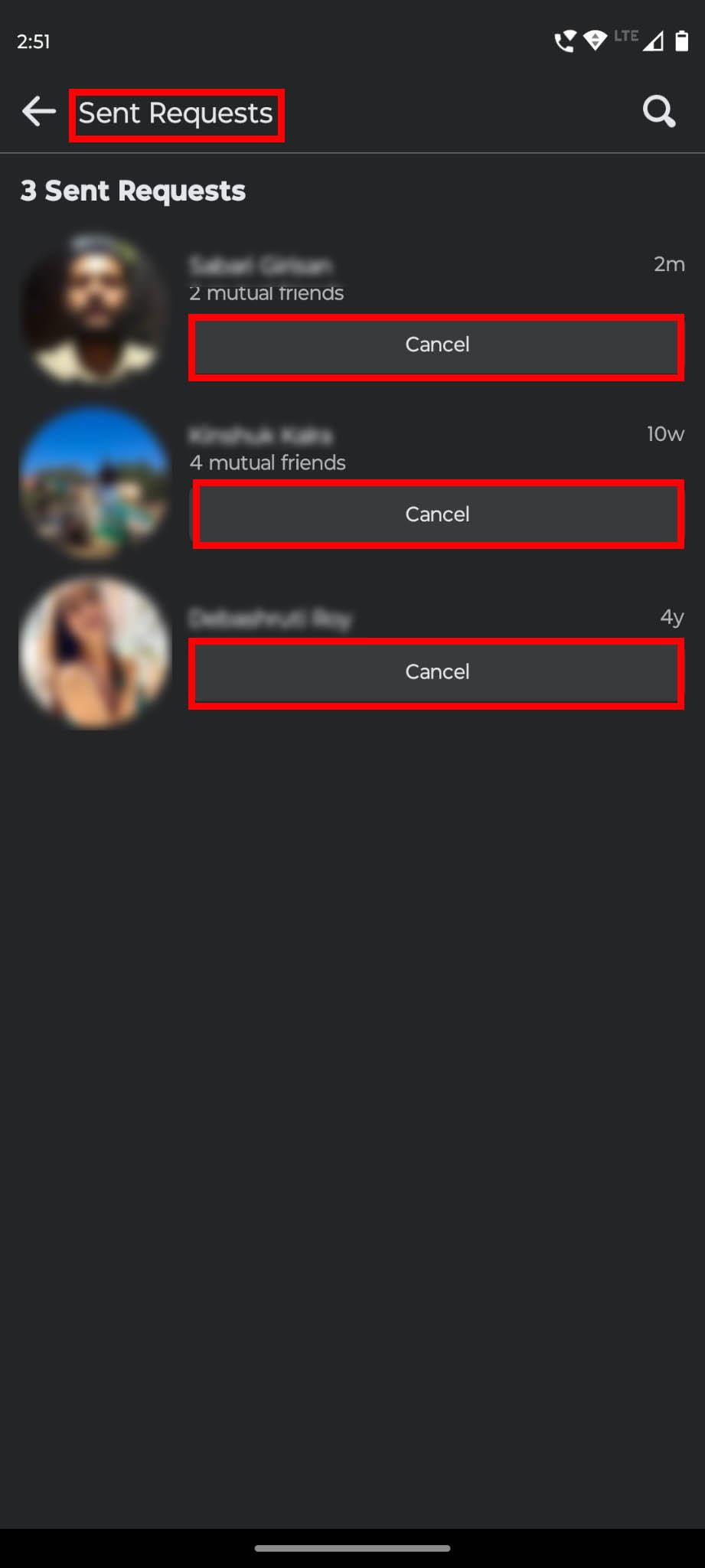
MiniTool MovieMaker Crop Video
Ta aplikacija ima tudi funkcijo obrezovanja, ki vam omogoča, da izberete ključni del videoposnetka ali fotografije, za katerega želite, da mu občinstvo posveti več pozornosti. Med urejanjem lahko obrežete video ali fotografijo in jo pozneje predvajate na računalniku in telefonu.
V tej programski opremi lahko ročno obrežete posnetek ali uporabite prednastavljeno razmerje stranic. Ponuja šest možnosti za razmerje stranic: privzeto razmerje, ležeče (16:9), pokončno (9:16), 4:3, 1:1 in 3:4. Izberite videoposnetek in v zgornjem meniju plošče za urejanje izberite ikono Obreži .
Razdeli/obreži video
Z orodjem za razdelitev/prirezovanje v tej aplikaciji lahko video, avdio in slikovni posnetek razdelite na več manjših delov. Videoposnetek lahko hitro razdelite, če ne želite uporabiti celotnega videoposnetka. Za natančnejšo delitev lahko uporabite funkcijo Full Split.
Obstaja tudi funkcija Full Trim , ki jo lahko uporabite za odstranjevanje neželenih delov posnetka. Za pridobitev te možnosti kliknite ikono Škarje v orodni vrstici, potem ko izberete video.
Preberite tudi: Windows 11: Kako obrezati video
Povratni video
Če ustvarjate estetske ali gibljive videoposnetke iz različnih elementov, je povratni video funkcija, ki jo morate prepogosto uporabljati. To profesionalno orodje za urejanje videa vam omogoča, da obrnete posnetek in predvajate video od konca do začetka. Če želite spremeniti hitrost predvajanja, izvedite to dejanje po obračanju videa. V orodni vrstici izberite ikono merilnika hitrosti in kliknite Vzvratno , da dobite to funkcijo.
Spremenite hitrost videa
Hitrost predvajanja videa igra pomembno vlogo pri izboljšanju kakovosti videa. S funkcijo nadzora hitrosti videa v tej aplikaciji lahko neopazno spremenite hitrost videa glede na svoje potrebe.
Omogoča upočasnitev hitrosti na 0,5x, 0,25x, 0,1x, 0,05x in celo 0,01x. Videoposnetek lahko celo pospešite do 2x, 4x, 8x, 20x in 50x. Ko je videoposnetek izbran, na plošči Video Property v zgornjem levem kotu izberite zavihek Hitrost . Nato premaknite drsnik, da prilagodite hitrost.
Dodajte besedila in naslove
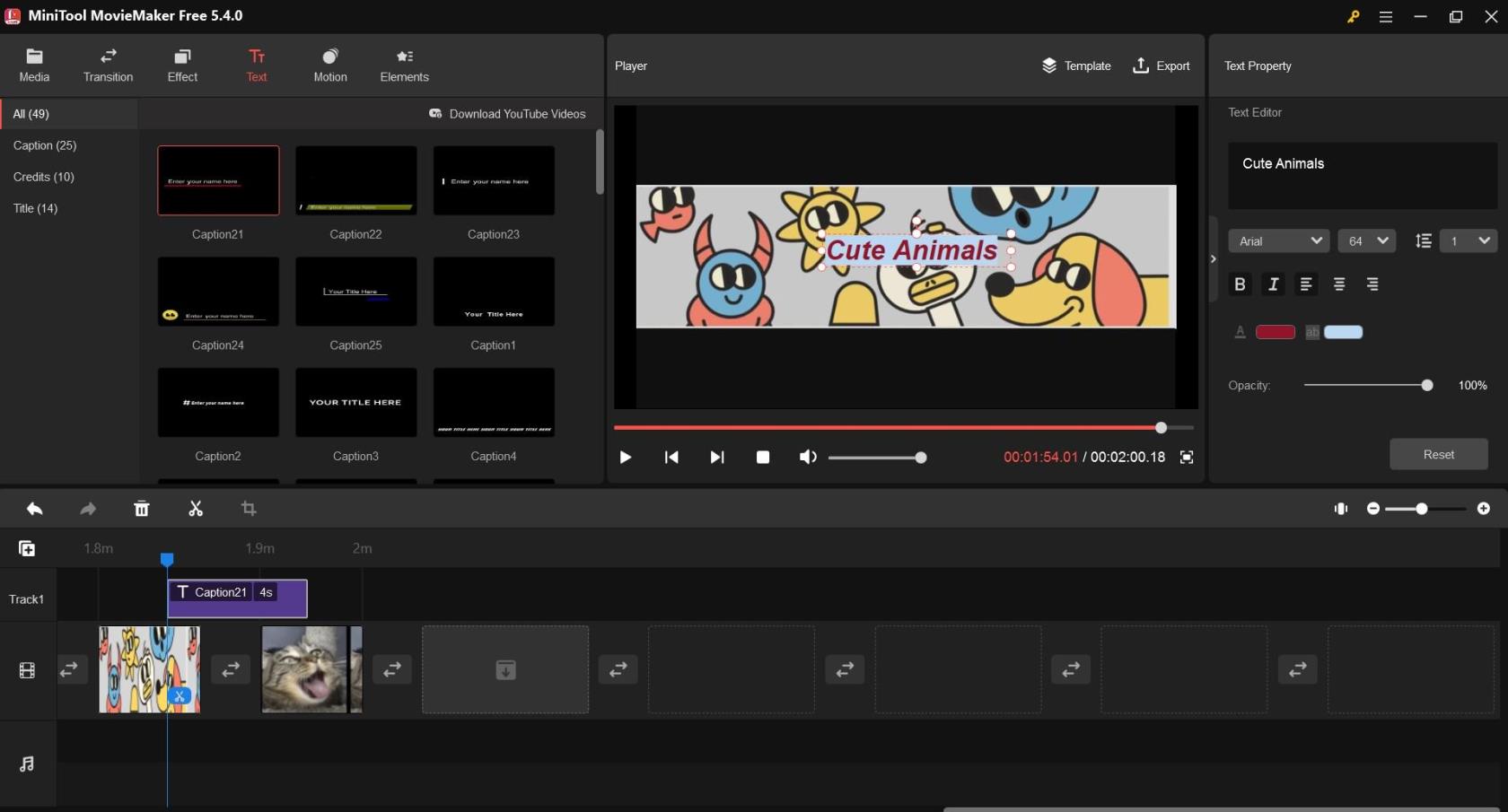
Dodajte besedilo in naslove v MiniTool Movie Maker
Če snemate film ali videoposnetek, vam bo to orodje omogočilo vključitev naslovov, avtorjev in napisov za boljšo optimizacijo. Dodajte besedilo po svoji izbiri in uredite lastnosti besedila, kot so pisava, velikost, poravnava, krepko, poševno, motnost, barva in barva poudarka. Na voljo je tudi vrsta slogov in položajev, med katerimi lahko izbirate za napise in avtorje.
Predvajalniku prinesite ustrezno sceno in v menijski vrstici kliknite Besedilo . Nato na levi izberite slog besedila in v možnostih na desni strani izvedite potrebne spremembe v lastnostih besedila.
Upravljanje animiranih elementov
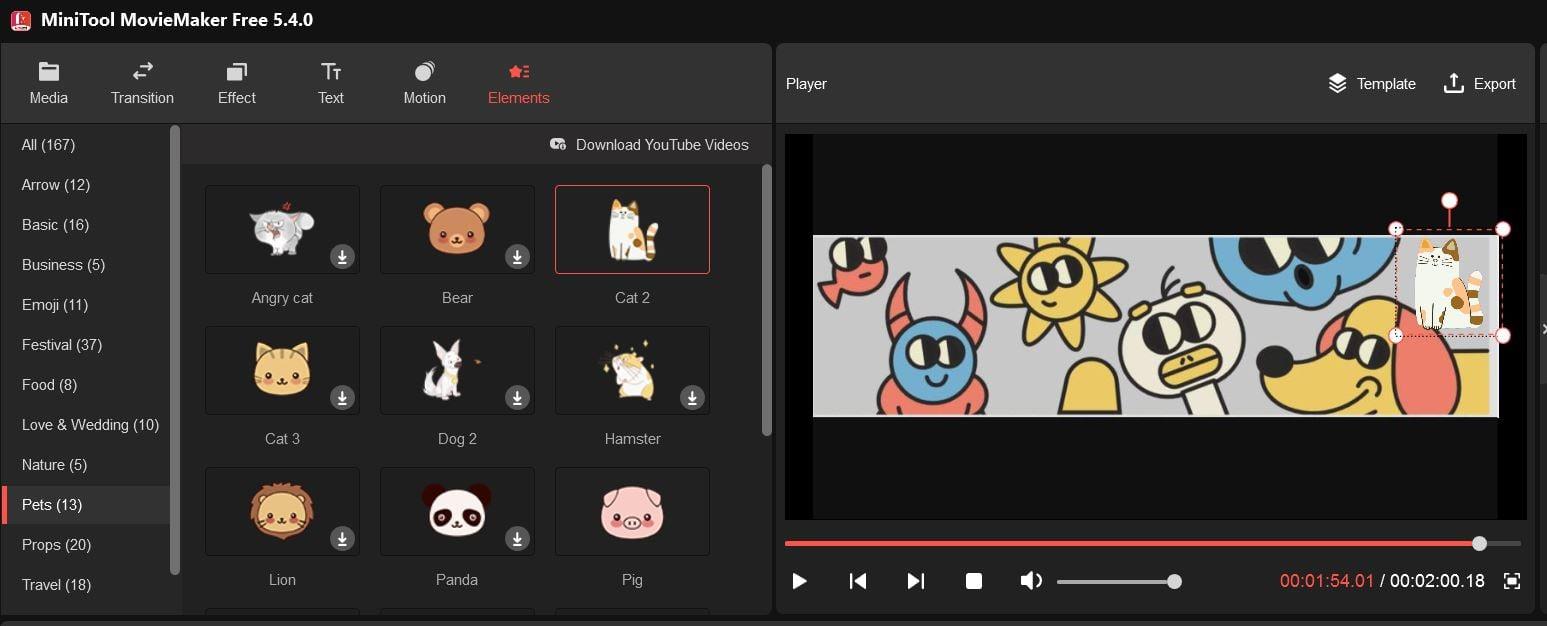
Kako uporabljati animirane elemente v programu MiniTool Movie Maker
Animirani elementi in grafika so zanesljiv način za izboljšanje vaših videoposnetkov. V tej programski opremi lahko uporabite več kot 30 različnih animiranih elementov iz risank, kot so emoji, splet, osnovni, poslovni, potovalni, hišni ljubljenčki, rekviziti in narava v njeni knjižnici elementov za okrasitev vaših videoposnetkov.
Poleg dodajanja in brisanja elementov vam MiniTool MovieMaker omogoča tudi urejanje teh elementov. Prilagodite lahko položaj elementa, spremenite velikost, prilagodite njegovo trajanje, ga obrnete in zavrtite. Preprosto kliknite na Elements v menijski vrstici in dodajte svoj najljubši risani element.
Upravljanje video prehoda
Video prehodi se uporabljajo za povezovanje več posnetkov ali posnetkov med fazo urejanja videa. Ponuja več kot 85 različnih prehodov, ki spadajo v kategorije, kot so Diagonale, Iris, Reveals, Wipe, Page peel in Advanced.
Odvisno od tega, kako želite videti svoje videoposnetke, lahko dodate enake prehode med vsemi posnetki ali izberete dodajanje različnih prehodnih učinkov med različnimi posnetki. V zgornjem meniju izberite Prehod za dostop do vseh kategorij in zbirk.
Dodajte učinek filtra
Ta urejevalnik videoposnetkov vam ponuja tudi možnost izbire med več kot 50 učinki filtrov, ki jih lahko dodate enemu, več ali vsem posnetkom, vključenim v vaše videoposnetke. Učinke lahko uredite, da prilagodite kontrast, svetlost in nasičenost. Omogoča vam celo izbiro med različnimi možnostmi 3D LUT. V meniju kliknite gumb Učinek za dostop do učinkov filtra in možnosti urejanja filtra.
Vključite učinke gibanja
V video produkciji se uporabljajo različni učinki gibanja, kot so Pan & Zoom in učinki Kena Burnsa . V tej programski opremi za urejanje videa dobite več kot 30 možnosti gibanja, vključno s premikanjem (gor, dol, desno vzdolž dna, desno vzdolž vrha itd.) Povečanje/pomanjšanje (zgoraj/spodaj/na sredini/zgoraj desno/spodaj- levo) in še veliko več.
Poleg dodajanja učinkov gibanja jih lahko tudi izbrišete ali zamenjate učinek, ki ste ga dodali prej. Za vsa dejanja izberite Gibanje v menijski vrstici orodja.
Zaključek
Dandanes je težko pritegniti pozornost ljudi na družbenih omrežjih brez video vsebin. Toda vaše občinstvo ne more pritegniti kar vsak naključen videoposnetek. Videoposnetke morate urediti, da bodo videti osupljivo.
Če iščete namizno programsko opremo za urejanje videa brez kakršnega koli vodnega žiga, je MiniTool MovieMaker lahko idealna možnost za vas. Vsakdo lahko uporablja njegove funkcije za ustvarjanje čudovitih videoposnetkov brez kakršnih koli težav.
Delite ta članek s svojimi prijatelji in sledilci, da bodo tudi oni imeli koristi od njega. Povejte nam tudi svoje izkušnje z uporabo te programske opreme za urejanje videa. Morda boste želeli prebrati tudi o Clipchampu in drugi brezplačni programski opremi za urejanje videa .
Se sprašujete, kako integrirati ChatGPT v Microsoft Word? Ta vodnik vam pokaže, kako to storiti s pripomočkom ChatGPT za Word v 3 enostavnih korakih.
Tukaj najdete podrobna navodila, kako spremeniti niz uporabniškega agenta v brskalniku Apple Safari za MacOS.
Prikazujemo vam, kako spremeniti barvo osvetlitve za besedilo in besedilna polja v Adobe Readerju s tem korak-po-korak priročnikom.
Ali potrebujete načrtovanje ponavljajočih se srečanj na MS Teams z enakimi člani ekipe? Naučite se, kako nastaviti ponavljajoče se srečanje v Teams.
Želite onemogočiti zaslon za posodobitev programske opreme Apple in preprečiti njegovo pojavljanje na računalniku Windows 11 ali Mac? Preizkusite te metode zdaj!
Če iščete osvežujočo alternativo tradicionalni virtualni tipkovnici, je Samsung Galaxy S23 Ultra odlična rešitev. Z
Odkrijte, kako odpraviti napako OneDrive s kodo 0x8004de88, da boste lahko spet uporabljali svoje oblačne shrambe.
V tem vadnici vam pokažemo, kako spremeniti privzeto nastavitev povečave v Adobe Readerju.
Ali pogosto vidite napako Opravičujemo se, nismo se mogli povezati z vami na MS Teams? Preizkusite te napotke za odpravljanje težav in se znebite te težave zdaj!
Trenutno ni mogoče onemogočiti anonimnih vprašanj v Microsoft Teams Live Events. Tudi registrirani uporabniki lahko pošiljajo anonimna vprašanja.






