3 Koraki za Integracijo ChatGPT v Word

Se sprašujete, kako integrirati ChatGPT v Microsoft Word? Ta vodnik vam pokaže, kako to storiti s pripomočkom ChatGPT za Word v 3 enostavnih korakih.
s Če želite svojim e-poštnim sporočilom dati osebno noto, lahko naredite stvari, na primer dodate podpis. Lahko pa spremenite velikost in barvo pisave. Barvo lahko spremenite v vijolično v osebnih e-poštnih sporočilih in črno, ko pošiljate službena sporočila. Izbirate lahko med številnimi možnostmi pisave, vendar bi bilo spreminjanje teh možnosti vsakič, ko vnesete e-poštno sporočilo, nadležno. Dobra novica je, da ima Outlook možnost, s katero lahko trajno spremenite slog in velikost pisave.
Kako spremeniti velikost in slog pisave v Outlooku
Stvari postanejo veliko boljše, če je pisava v velikosti, ki vam ustreza. Če imate težave z branjem e-poštnih sporočil zaradi drobnega besedila, ga naredite tako velikega, kot želite, ter spremenite barvo in velikost. Če si kdaj premislite in želite narediti dodatne spremembe ali se vrniti na privzeto stanje, lahko. Za te spremembe se boste morali prijaviti v svoj račun Outlook. Ko vstopite, kliknite gumb Nova pošta v zgornjem levem kotu .
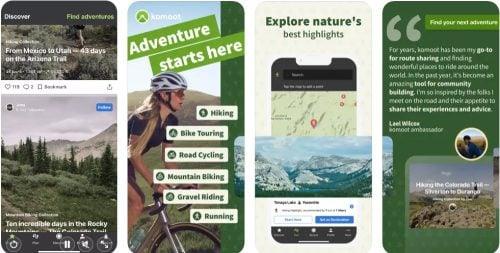
Ko se odpre novo e-poštno sporočilo, boste videli možnosti za spreminjanje sloga, velikosti in barve pisave. Videli boste tudi druga uporabna orodja, kot je označevanje pomembnega besedila, ki ga želite izpostaviti. Če ima vaša e-pošta seznam, lahko olajšate branje, vendar dodate seznam številk ali oznak. S klikom na pike na desni lahko izbirate med dodatnimi možnostmi za prilagajanje e-pošte.
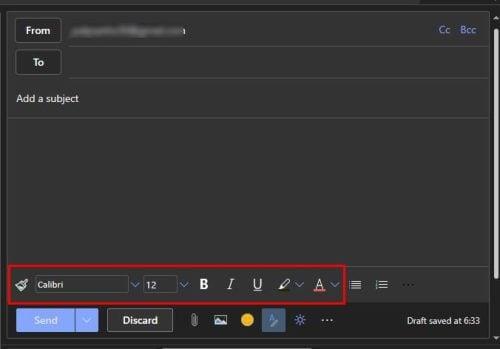
Tudi če izberete drug slog ali velikost pisave, se bodo vrnili na privzete nastavitve, ko ustvarite novo e-pošto. Če pa želite, da določene nastavitve vedno veljajo za prihodnja e-poštna sporočila, boste morali iti v Outlookove nastavitve, da bodo te spremembe trajne. Do nastavitev dostopate s klikom na zobnik desno zgoraj .
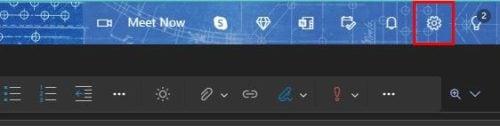
Ko ste v nastavitvah, poiščite in kliknite možnost Prikaži vse nastavitve Outlooka .
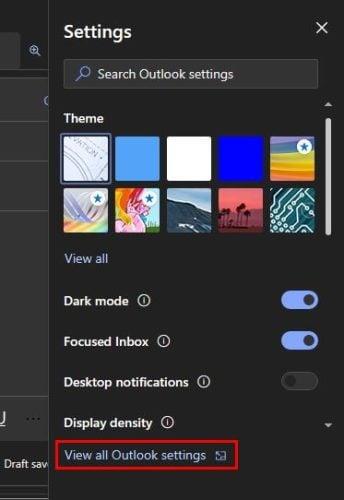
Tukaj boste videli različne možnosti za prilagajanje Outlookovih e-poštnih sporočil ( v možnosti Postavitev ). Na primer, Outlook vam lahko pomaga pri osredotočenju. Na vrhu boste videli možnost, da svoja sporočila razvrstite v Osredotočeno in Drugo; če ne, lahko izberete Ne razvrščaj mojih sporočil. Obstajajo možnosti za spreminjanje velikosti besedila. Izbirate lahko med možnostmi, kot so:
Prav tako lahko spremenite višino sporočila in izberete med:
Te prejšnje možnosti boste našli v razdelku Postavitev, če pa kliknete Sestavi in odgovori , lahko naredite spremembe, ki bodo ostale v prihodnjih e-poštnih sporočilih. Pomaknite se navzdol do razdelka Oblika sporočila , kjer boste videli potrebne možnosti.
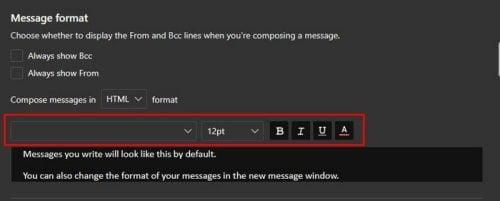
Kliknite puščico navzdol za več možnosti glede slogov in velikosti pisave. Na desni lahko izberete, da je besedilo krepko, poševno, podčrtano ali spremenite njegovo barvo. Možnosti predogleda so odlične, saj vam ni treba shraniti možnosti, da vidite, kako bodo videti. Če niste zadovoljni s tem, kar vidite, vam ni treba znova dostopati do nastavitev.
Dokler ste tukaj, lahko dostopate do drugih možnosti, ki ste jih morda poskušali najti. Na primer, lahko ustvarite nov podpis ali uredite tistega, ki ga že imate. Ko končate, ne pozabite klikniti gumba Shrani . Outlook omogoča tudi izbiro podpisa za določeno e-pošto. Izberete lahko en podpis za nova sporočila in drugega za odgovore in posredovanja.
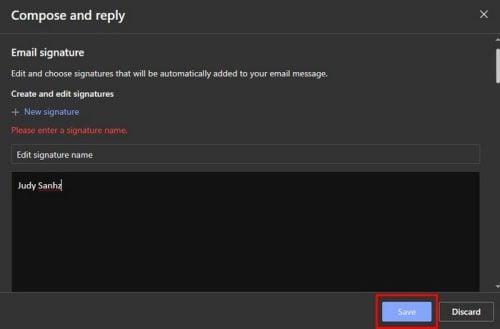
Druge uporabne možnosti, ki jih boste našli, vključujejo:
Do tega razdelka lahko dostopate, če želite spremeniti velikost pisave, barvo in slog, lahko pa naredite tudi številne druge spremembe, če pozabite shraniti spremembe, ne skrbite, saj vam bo Outlook pred odhodom prikazal opomnik, če želite ohraniti vaše spremembe.
Dodatne možnosti v postavitvi
Ne smem pozabiti na organizacijo sporočil. Izbirate lahko med možnostmi, kot so:
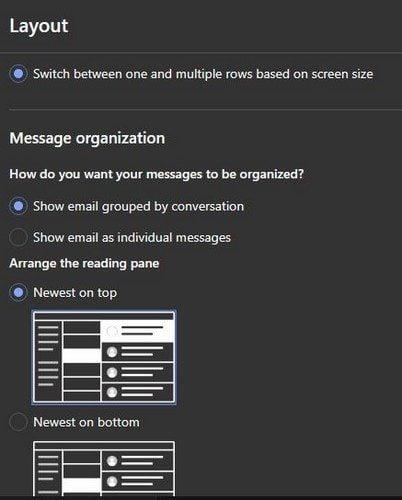
Poleg tega, če ne prenesete, da bi videli sporočilo druge osebe, ko odgovorite, lahko ta del skrijete za bolj urejen videz. Imeli boste naslednje možnosti:
Prav tako lahko spremenite podokno za branje. Obstajajo možnosti, kot so:
Druga uporabna možnost, med katero lahko izbirate, je, da se odločite, kaj želite narediti s predmetom, ki si ga trenutno ogledujete. Odprete lahko naslednji element, odprete prejšnji element in se vrnete na seznam sporočil. Poleg tega, ko se prijavite v Outlook, veste, kaj želite narediti najprej. Toda Outlook vam ponuja možnost, da to stori namesto vas. Na primer, lahko odpre prvo sporočilo na vašem seznamu ali pa se odločite, da to storite ročno.
Druge uporabne možnosti vključujejo:
Ne pozabite, da te spremembe niso trajne. Kadar koli lahko dostopate do nastavitev in naredite toliko sprememb, kot želite.
Zaključek
Vedno je super, če se lahko zanesete na spremembe, ki bodo vaši e-pošti dale osebno noto. Ker vsa vaša e-poštna sporočila ne bodo povezana z delom, lahko naredite spremembe, na primer naredite besedilo modro in izberete neumno pisavo. Ko gre za možnosti e-pošte, vam Outlook ponuja veliko izbiro. Kakšne spremembe boste naredili v svoji pisavi v Outlooku? Sporočite mi v spodnjih komentarjih in ne pozabite deliti članka z drugimi na družbenih medijih.
Se sprašujete, kako integrirati ChatGPT v Microsoft Word? Ta vodnik vam pokaže, kako to storiti s pripomočkom ChatGPT za Word v 3 enostavnih korakih.
Tukaj najdete podrobna navodila, kako spremeniti niz uporabniškega agenta v brskalniku Apple Safari za MacOS.
Prikazujemo vam, kako spremeniti barvo osvetlitve za besedilo in besedilna polja v Adobe Readerju s tem korak-po-korak priročnikom.
Ali potrebujete načrtovanje ponavljajočih se srečanj na MS Teams z enakimi člani ekipe? Naučite se, kako nastaviti ponavljajoče se srečanje v Teams.
Želite onemogočiti zaslon za posodobitev programske opreme Apple in preprečiti njegovo pojavljanje na računalniku Windows 11 ali Mac? Preizkusite te metode zdaj!
Če iščete osvežujočo alternativo tradicionalni virtualni tipkovnici, je Samsung Galaxy S23 Ultra odlična rešitev. Z
Odkrijte, kako odpraviti napako OneDrive s kodo 0x8004de88, da boste lahko spet uporabljali svoje oblačne shrambe.
V tem vadnici vam pokažemo, kako spremeniti privzeto nastavitev povečave v Adobe Readerju.
Ali pogosto vidite napako Opravičujemo se, nismo se mogli povezati z vami na MS Teams? Preizkusite te napotke za odpravljanje težav in se znebite te težave zdaj!
Trenutno ni mogoče onemogočiti anonimnih vprašanj v Microsoft Teams Live Events. Tudi registrirani uporabniki lahko pošiljajo anonimna vprašanja.






