3 Koraki za Integracijo ChatGPT v Word

Se sprašujete, kako integrirati ChatGPT v Microsoft Word? Ta vodnik vam pokaže, kako to storiti s pripomočkom ChatGPT za Word v 3 enostavnih korakih.
Vedno poskušate v kateri koli profil postaviti najboljšo možno sliko. Ker verjetno uporabljate Gmail za skoraj vse, ste si vzeli čas in dodali odlično sliko profila.
Toda čez nekaj časa bo ta profilna slika morda začela videti nekoliko zastarela. Morda ste začeli nositi očala ali ste se ostrigli. Kakorkoli že, čas je, da posodobite to profilno sliko, ne glede na to, ali uporabljate napravo ali računalnik.
Če želite posodobiti sliko profila v Gmailu, odprite aplikacijo in tapnite profilno sliko v zgornjem desnem kotu. Če imate več kot en račun, tako da tapnete sliko profila, ne samo, da lahko spremenite sliko profila, ampak si lahko ogledate tudi svoje druge račune.

Če želite spremeniti sliko profila za drug račun, tapnite račun. Zdaj boste na drugem računu in zdaj lahko nadaljujete z naslednjimi navodili.
Še enkrat tapnite profilno sliko v zgornjem desnem kotu, ki ji sledi možnost Upravljajte svoj Google Račun. Tapnite sliko profila in nato možnost Nastavi profilno fotografijo.
Izberite, ali bo vaša nova slika profila dodana prek galerije vaše naprave ali boste posneli novo sliko. Prilagodite kvadrat, ki predstavlja, kako velika je lahko vaša profilna slika, in tapnite Sprejmi, da shranite spremembe.
Brez panike, če se profilna slika ne spremeni takoj. Poglejte svojo e-pošto in videli boste, kako kmalu zatem boste videli svojo novo profilno sliko.
Koraki za spremembo slike profila v Gmailu so zelo preprosti. V računalniku pojdite na Gmail in v zgornjem desnem kotu kliknite sliko profila.
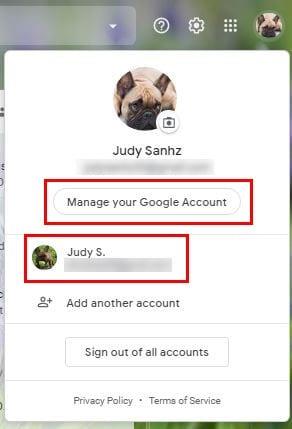
Če morate zamenjati račun, na dnu kliknite tistega, na katerega želite preklopiti. Če že uporabljate pravi račun, kliknite Upravljaj svoj Google Račun.
Ko pridete na domačo stran svojega Google Računa, postavite kazalec miške na sliko profila. Videli boste, kako je prikazana ikona kamere v spodnjem delu vaše trenutne profilne slike.
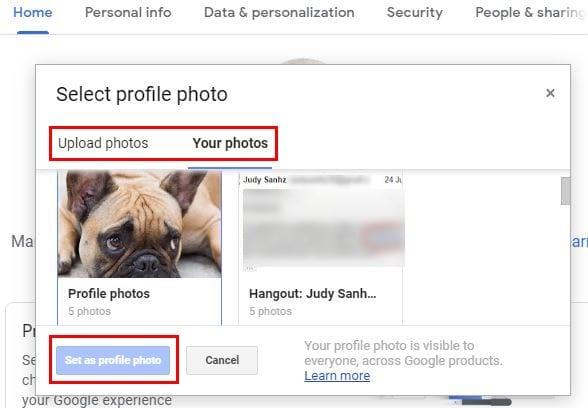
Kliknite sliko in izberite, ali želite, da se vaša nova profilna slika posname iz Google Foto ali jo želite naložiti iz računalnika.
Ko izberete svojo profilno sliko, ne pozabite klikniti modrega gumba Nastavi kot sliko profila.
Čez nekaj časa se lahko tudi slika, ki se vam zdi fantastična, postara. Še dobro, da je sprememba slike profila v Gmailu hitra in enostavna. To vas bo motiviralo, da pogosteje posodabljate svojo profilno sliko.
Se sprašujete, kako integrirati ChatGPT v Microsoft Word? Ta vodnik vam pokaže, kako to storiti s pripomočkom ChatGPT za Word v 3 enostavnih korakih.
Tukaj najdete podrobna navodila, kako spremeniti niz uporabniškega agenta v brskalniku Apple Safari za MacOS.
Prikazujemo vam, kako spremeniti barvo osvetlitve za besedilo in besedilna polja v Adobe Readerju s tem korak-po-korak priročnikom.
Ali potrebujete načrtovanje ponavljajočih se srečanj na MS Teams z enakimi člani ekipe? Naučite se, kako nastaviti ponavljajoče se srečanje v Teams.
Želite onemogočiti zaslon za posodobitev programske opreme Apple in preprečiti njegovo pojavljanje na računalniku Windows 11 ali Mac? Preizkusite te metode zdaj!
Če iščete osvežujočo alternativo tradicionalni virtualni tipkovnici, je Samsung Galaxy S23 Ultra odlična rešitev. Z
Odkrijte, kako odpraviti napako OneDrive s kodo 0x8004de88, da boste lahko spet uporabljali svoje oblačne shrambe.
V tem vadnici vam pokažemo, kako spremeniti privzeto nastavitev povečave v Adobe Readerju.
Ali pogosto vidite napako Opravičujemo se, nismo se mogli povezati z vami na MS Teams? Preizkusite te napotke za odpravljanje težav in se znebite te težave zdaj!
Trenutno ni mogoče onemogočiti anonimnih vprašanj v Microsoft Teams Live Events. Tudi registrirani uporabniki lahko pošiljajo anonimna vprašanja.






