3 Koraki za Integracijo ChatGPT v Word

Se sprašujete, kako integrirati ChatGPT v Microsoft Word? Ta vodnik vam pokaže, kako to storiti s pripomočkom ChatGPT za Word v 3 enostavnih korakih.
Če uporabljate Mac, ste morda opazili, da kadar koli kopirate nekaj iz spleta in ga prilepite, ohrani izvorno obliko sloga. To je lahko nekoliko nadležno, še posebej, če delate s platformami, kot so e-poštne aplikacije.
Torej, ne glede na to, ali želite samo enkrat kopirati in prilepiti s Style Matching v Macu ali želite, da to postane vaša privzeta oblika lepljenja, sledite spodnjim navodilom.
Tudi če vam je všeč privzeta nastavitev za Mac kot samodejno lepljenje za kopirano obliko besedila, boste za to enkrat želeli narediti izjemo in združiti oblikovanje s svojo trenutno vsebino, nato pa sledite spodnjim korakom.
1. Najprej označite besedilo, ki ga želite kopirati. Lahko pritisnete ukaz + C ali pa kliknete z desno tipko miške in izberete kopiraj.
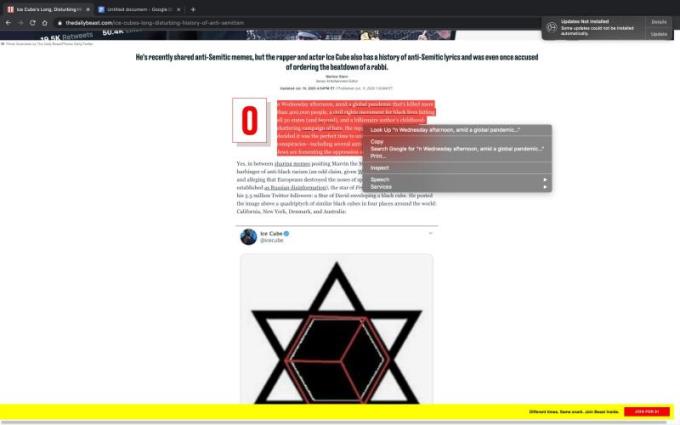
2. Ko kopirate želeno besedilo, pojdite na platformo, na katero ga želite prilepiti. V tem primeru uporabljamo dokumente.
3. Tapnite gumb za urejanje. To lahko najdete v meniju na vrhu zaslona.
4. S klikom na urejanje bi se moral prikazati spustni meni z možnostjo »prilepi« in »Prilepi brez oblikovanja«.
5. S klikom na prilepi brez oblikovanja boste prilepili vsebino, ki ste jo kopirali v trenutno razpoložljivi obliki.

Če ste podobni meni in želite bolj udoben in manj dolgočasen način opravljanja preproste naloge, je ustvarjanje bližnjice za Prilepi z ujemajočim se slogom morda prava možnost za vas. Namesto da prilepite s klikom na Uredi in prilepi, lahko ustvarite bližnjico, ki bo preglasila privzeti Command + V, ki je na voljo v Macu.
Ustvarite lahko tudi bližnjico s katero koli črko, ki jo želite, namesto Command + V. Uporabite lahko Command+Q ali Command+K itd. Prednost tukaj je, da boste ostali z Command+V kot »prilepite s prejšnjim oblikovanjem«.
1. Če želite nastaviti bližnjico za Prilepi z ujemajočim se slogom, pojdite v aplikacijo Sistemske nastavitve in izberite tipkovnico.
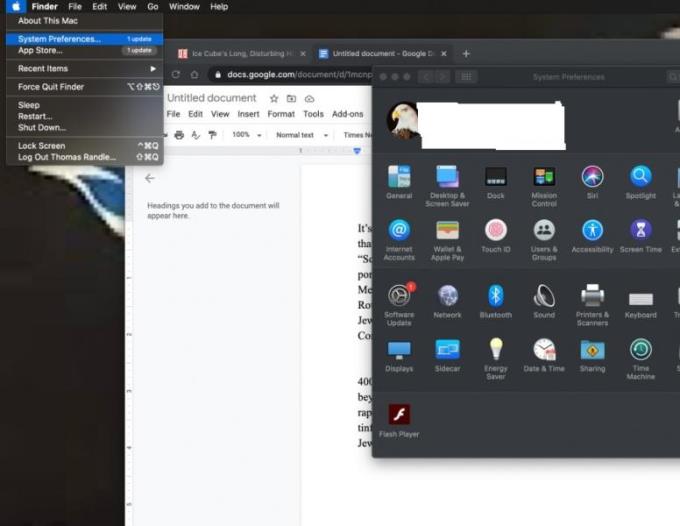
2. Kliknite na tipkovnico in prikazalo se bo drugo spustno okno z možnostmi menija »Tipkovnica, Besedilo, Bližnjica, Viri vnosa in Diktat. Izberite zavihek Bližnjice.
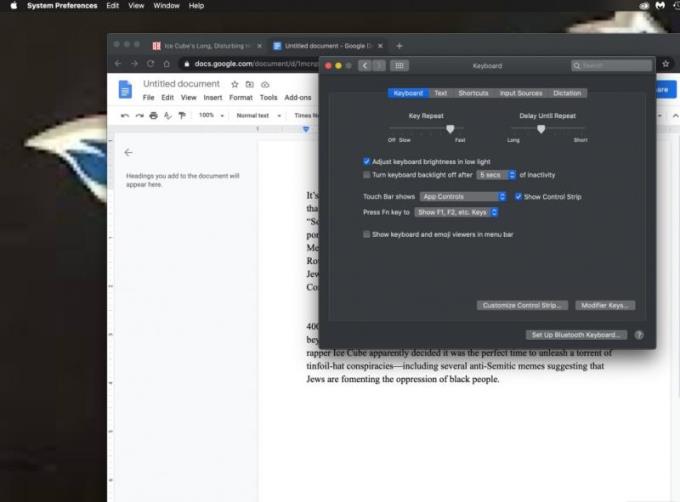
3. Zavihek Bližnjice vsebuje številne možnosti bližnjic, med katerimi je bližnjica do aplikacije. Izberite bližnjico do aplikacije. Na dnu možnosti bo prikazal znak plus in minus.
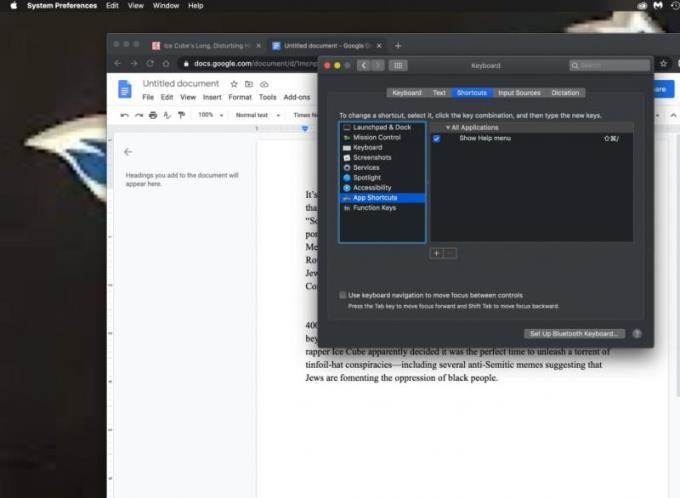
4. Gumb plus (+) vam omogoča, da dodate bližnjico na vaš Mac. Gumb minus (-) odstrani bližnjice. Kliknite na znak plus (+).
5. Če se dotaknete znaka plus (+), se prikaže spustno okno z dvema vnosnima poljema. Prvi je naslov menija. Tukaj vnesite »Prilepi in ujemi slog«.
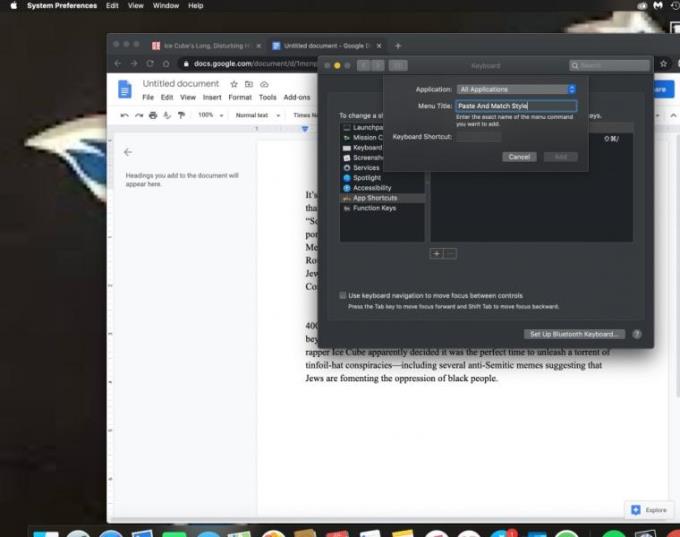
6. Drugo polje za vnos besedila je označeno s poljem bližnjice na tipkovnici, kliknite nanj in pritisnite ukaz s tipko V na tipkovnici. To bo zabeleženo kot bližnjica za lepljenje z ustreznim slogom.
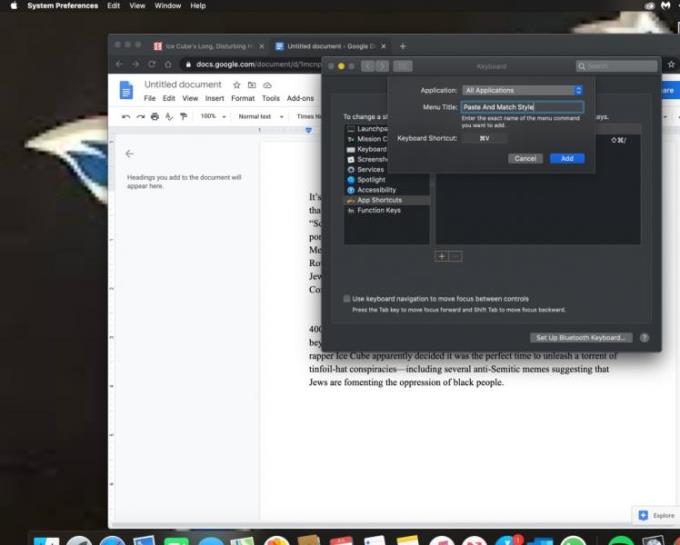
Tapnite gumb za dodajanje, da s tipko za bližnjico uspešno shranite Command + V kot novo lepljenje. To pomeni, da namesto privzetega Command + V kot »prilepi z izvornim slogom«, bo namesto tega prilepilo in uskladilo slog. Ne pozabite, da lahko uporabite katero koli možnost ukaza kot bližnjico. Pazite le, da ne preglasite obstoječe bližnjice.
Command + V je privzeta bližnjica v Macu za lepljenje vsebine z izvornim oblikovanjem. Če ste uporabili Command + V kot novo bližnjico za lepljenje in ujemanje sloga, potem to pomeni, da ste preglasili privzeto. Kaj pa, če želite ohraniti izvorno oblikovanje in potrebujete bližnjico za to?
Ustvarite lahko samo drugo bližnjico, vendar bo tokrat ime naslovnega menija prilepljeno in lahko posnamete kateri koli ukaz, ki ga želite, če ni Command + V. Prav tako pazite, da ne boste preglasili nobenega trenutnega privzete bližnjice. Do zdaj bi moral biti vaš sistem nov in izboljšan, prav tako pa bi morali imeti možnost prilepiti poljubno besedilo z oblikovanjem v slogu Match z enim klikom.
Se sprašujete, kako integrirati ChatGPT v Microsoft Word? Ta vodnik vam pokaže, kako to storiti s pripomočkom ChatGPT za Word v 3 enostavnih korakih.
Tukaj najdete podrobna navodila, kako spremeniti niz uporabniškega agenta v brskalniku Apple Safari za MacOS.
Prikazujemo vam, kako spremeniti barvo osvetlitve za besedilo in besedilna polja v Adobe Readerju s tem korak-po-korak priročnikom.
Ali potrebujete načrtovanje ponavljajočih se srečanj na MS Teams z enakimi člani ekipe? Naučite se, kako nastaviti ponavljajoče se srečanje v Teams.
Želite onemogočiti zaslon za posodobitev programske opreme Apple in preprečiti njegovo pojavljanje na računalniku Windows 11 ali Mac? Preizkusite te metode zdaj!
Če iščete osvežujočo alternativo tradicionalni virtualni tipkovnici, je Samsung Galaxy S23 Ultra odlična rešitev. Z
Odkrijte, kako odpraviti napako OneDrive s kodo 0x8004de88, da boste lahko spet uporabljali svoje oblačne shrambe.
V tem vadnici vam pokažemo, kako spremeniti privzeto nastavitev povečave v Adobe Readerju.
Ali pogosto vidite napako Opravičujemo se, nismo se mogli povezati z vami na MS Teams? Preizkusite te napotke za odpravljanje težav in se znebite te težave zdaj!
Trenutno ni mogoče onemogočiti anonimnih vprašanj v Microsoft Teams Live Events. Tudi registrirani uporabniki lahko pošiljajo anonimna vprašanja.






