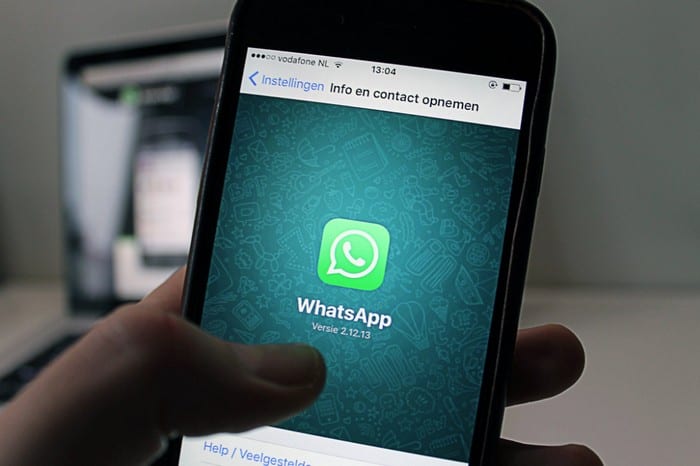Kaj je način Vanish na Instagramu in kako ga uporabljati

Odkrijte, kako uporabljati Vanish Mode na Instagramu za varno pošiljanje sporočil. Samouničujoča sporočila za večjo zasebnost.

Windows Movie Maker je eden najbolj osupljivih kosov programske opreme, ki jih je podjetje kdaj ustvarilo. Na žalost ga je Microsoft iz nekega norega razloga ukinil. Vendar pa ga lahko še vedno enostavno zakonito brezplačno prenesete in uporabljate, kolikor želite.
Programska oprema je bila prvič izdana z grozljivo ponovitvijo operacijskega sistema Windows, znanim kot ME, že leta 2000. Vsekakor je bila zvezda tega operacijskega sistema. Z lahkoto lahko ustvarjamo in urejamo videoposnetke! Ko se je program skozi leta posodabljal, je bilo dodanih še veliko zmogljivih orodij. Še vedno me preseneča, da se ni nadaljeval, vendar sem se oddaljil.
Ta programska oprema vam omogoča zajem videa s fotoaparata – ali katere koli naprave. Uvozite ga lahko tudi v katerem koli od številnih podprtih formatov. Žal vsi formati ne bodo delovali. Za te bi morali tukaj namestiti dodatne kodeke .
Prva stvar, ki jo boste morali narediti, je prenesti Windows Live s povezavo »Izvedljiva datoteka Windows« na desni strani na sredini zaslona.
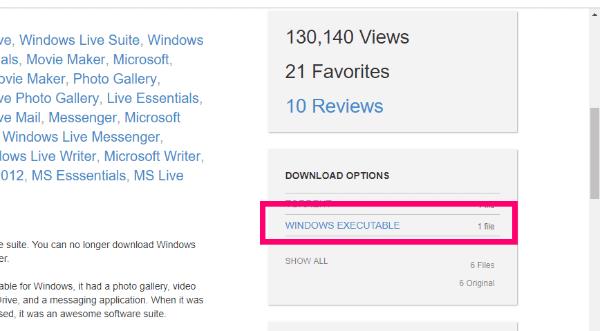
Začnite namestitev tako, da dvokliknete izvedljivo datoteko, kamor koli ste jo shranili. Ko se pojavi okno, ki vas vpraša »Kaj želite namestiti?« ne pozabite klikniti »Izberite programe, ki jih želite namestiti«.
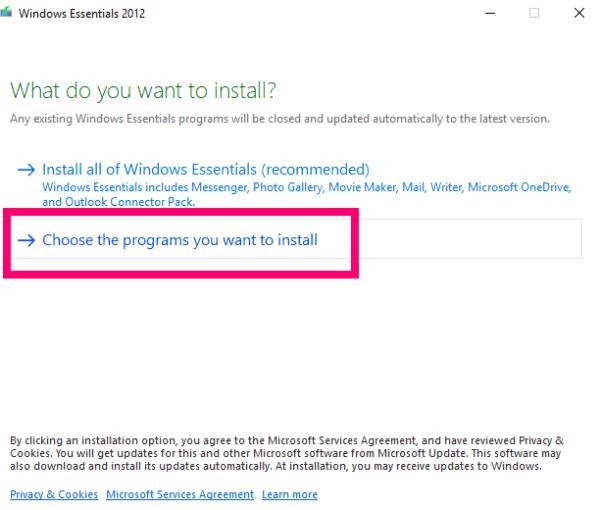
Počistite vse razen »Galerija fotografij in Movie Maker« in nato kliknite gumb »Namesti« .
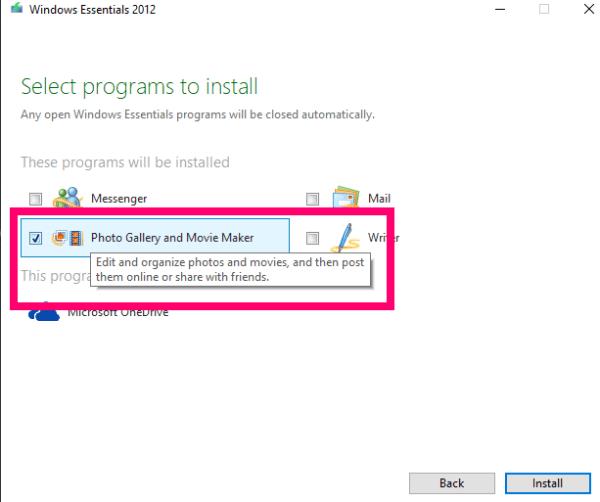
Takoj, ko je namestitev končana, preprosto kliknite »Movie Maker« v meniju Start in sprejmite pogoje uporabe in licenčno pogodbo.

Prvi korak je, da kliknete gumb »Dodaj fotografije in videoposnetke« na vrhu, da odprete mapo s slikami.

Nato izberite fotografije (ali videoposnetke), ki jih želite dodati v svoj film. Ko naselijo območje, enkrat kliknite na fotografijo in povlecite ter spustite v poljubnem vrstnem redu.

Naslednji korak, ki bi ga naredil, je, da svoji trenutni različici dodam vse naslove, napise in zasluge. S klikom na "Naslov" lahko postavite naslovni diapozitiv tik pred izbrano fotografijo. Izbira »Napisi« vam bo pomagala prekriti besedilo (z uporabo lastnih pisav, barv, velikosti in tako naprej) na trenutno fotografijo. In nenazadnje – a nenazadnje – »Credits« vam pomaga pripisati režiserja, zvočno podlago, igralca in še več.
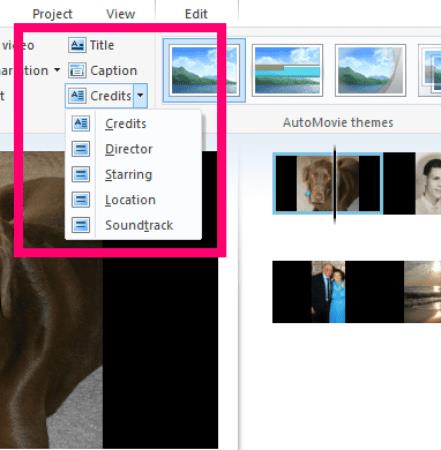
Ko dodate nekaj besedila na fotografijo, boste na levi strani videli nekaj novih majhnih polj. Te vam omogočajo, da spremenite način prikaza besedila: bledenje, raztezanje in pomikanje so nekatere od možnosti.
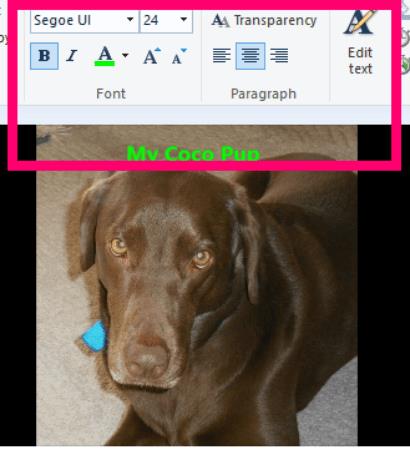
Naslednja stvar, ki jo lahko storite, je, da kliknete zavihek »Animacije «. Tukaj boste lahko izbrali, kako želite, da se vaše fotografije spremenijo in izgledajo, od navzkrižnega bledenja do pikseliranja in celo bolj kinematografskega videza. Lahko se celo odločite, da boste uporabili enak prehod za vse fotografije ali uporabite drugega na vsaki ločeni.
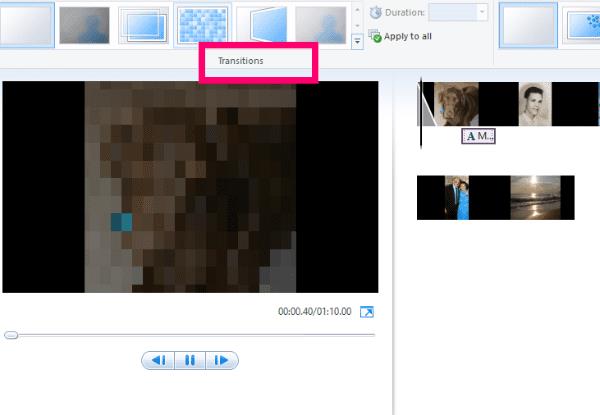
Nato si oglejmo zavihek »Vizualni učinki «. S tem pomislite na filtre ... vsak bo vašim slikam dodal drugačen videz. Ponovno lahko vsem dodate enakega ali vsakemu drugega.

Zdaj pa se vrnimo na zavihek »Domov «. Čas je, da svojemu videu dodate glasbo ali glasbo!
Tukaj lahko postanejo stvari nekoliko zapletene. Gumb »Snemanje pripovedi« deluje točno tako, kot piše: omogoča vam, da svojo zgodbo poveste z lastnimi besedami in glasom. Pri dodajanju glasbe morate biti previdni. Ne morete uporabljati avtorsko zaščitene glasbe! S klikom na gumb »Dodaj glasbo« se prikaže spustni meni z več spletnimi mesti, kjer lahko poiščete brezplačno glasbo.
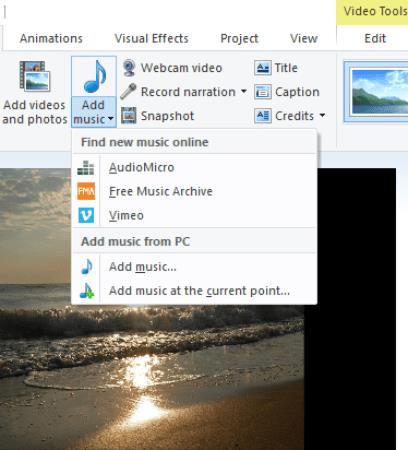
Očitno lahko ustvarite tudi svojo glasbo. Pišite in snemajte ter nalagajte po svojih željah!
Ko končate z dodajanjem vseh učinkov, fotografij, glasbe in drugega in ste zadovoljni z izidom, toplo priporočam, da ga najprej shranite v računalnik. Po tem lahko uporabite enega od vgrajenih gumbov »Skupna raba« v programu Windows Movie Maker ali pa ga naložite na svoje najljubše spletno mesto neposredno iz vašega računalnika.
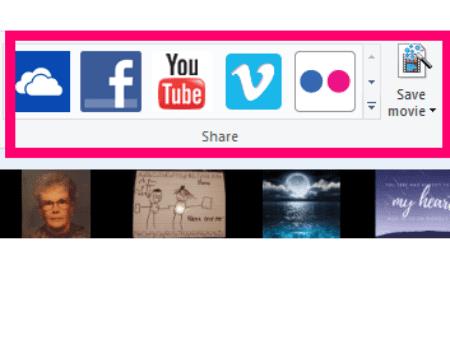
Dotaknil sem se samo osnov, kaj zmore Windows Movie Maker. Če bi se poglobil v vse možnosti, vgrajene v programsko opremo, bi lahko bili tukaj ves dan. Poleg tega obstaja TAKO različnih stvari, za katere lahko to uporabite: predstavitev za delo, diaprojekcija za zabavo ali sprejem, šolski projekti in celo tisti čudoviti videoposnetki besedil na YouTubu. Še enkrat: pazite na avtorsko zaščiteno glasbo.
Katera druga vprašanja o programski opremi Windows ali Movie Makerju imate? Ste pri ustvarjanju svojega filma nekje obtičali? Sporočite mi v komentarjih in potrudil se bom, da vam pomagam!
Srečno snemanje filma!
Odkrijte, kako uporabljati Vanish Mode na Instagramu za varno pošiljanje sporočil. Samouničujoča sporočila za večjo zasebnost.
Odkrijte pomen kljukic v WhatsApp in kako spremljati status vaših sporočil, kar vam pomaga bolje razumeti komunikacijo.
Minecraft napitki vam pomagajo preživeti in zmagati v težkih bojnih situacijah. Naučite se, kako kuhati napitke in izboljšati svojo igro.
Posodabljanje gesla vsakih nekaj mesecev je pomembno, če želite ohraniti varnost svojih spletnih računov. Učinkovito spremenite geslo za Netflix z našim enostavnim vodnikom.
Google Zemljevidi lahko prikažejo informacije o nadmorski višini v računalniku in mobilni napravi. Za uporabo te funkcije morate omogočiti možnost Teren.
Kot uporabnik TikToka verjetno gledate veliko videoposnetkov, ki jih uživate. Izvedite, kako si ogledate zgodovino ogledov in si shranite svoje najljubše videe.
Odpravite napako Apple iTunes, ki pravi, da je datoteka iTunes Library.itl zaklenjena, na zaklenjenem disku ali da nimate dovoljenja za pisanje za to datoteko.
Ne morete ugotoviti, kako ponoviti pesem ali seznam predvajanja v Apple iTunes? Sprva tudi nismo mogli. Tukaj je nekaj podrobnih navodil, kako se to naredi.
Kako ustvariti sodobne fotografije z dodajanjem zaobljenih vogalov v Paint.NET
Ali ste uporabili Delete for me na WhatsApp za brisanje sporočil vseh? Brez skrbi! Preberite to, če želite izvedeti, kako razveljaviti Izbriši zame na WhatsApp.