3 Koraki za Integracijo ChatGPT v Word

Se sprašujete, kako integrirati ChatGPT v Microsoft Word? Ta vodnik vam pokaže, kako to storiti s pripomočkom ChatGPT za Word v 3 enostavnih korakih.
Programska oprema za snemanje zaslona je običajno za tiste, ki želijo posneti zaslon računalnika, medtem ko opravljajo nalogo. Tako je na splošno v veliko pomoč igralcem iger po vsem svetu. Nato lahko posnetke uporabite za pripravo YouTube videov. Naložite lahko igranje določenih video iger. Voditelji lahko s pomočjo avdio in vizualnih tehnik zlahka pripomorejo k razumevanju določene teme. Razvijalci aplikacij tudi na splošno svojemu ciljnemu občinstvu pokažejo značilnosti aplikacije.
Tako nagovarja stranko, saj lahko vidi funkcionalnosti aplikacije in uporabniškega vmesnika. Programska oprema za snemanje zaslona tudi najde aplikacije v demonstracijah programske opreme, kjer lahko pokažete, kako bo določena programska oprema delovala, kakšne so njene funkcionalnosti in funkcije.
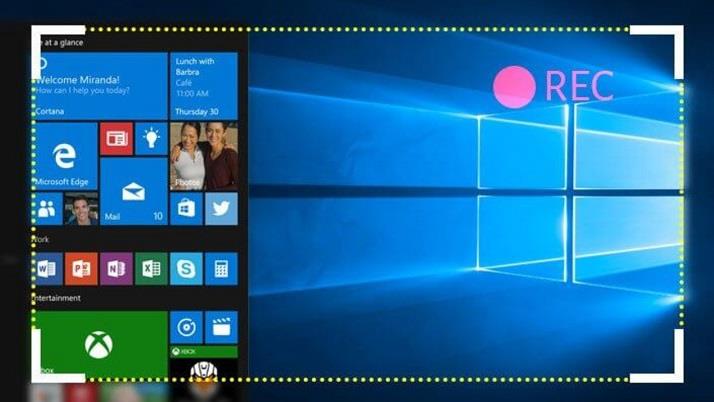
S funkcijami za urejanje lahko vstavite besedila, napise, puščice ali druge oznake; ustvarite lahko vadnico in videoposnetke z navodili. Za profesionalne uporabnike snemalniki zaslona po skromnih cenah ponujajo številne druge funkcije. Najboljši del programskih orodij za snemanje zaslona je, da zagotavljajo kompleksne funkcionalnosti z uporabo preprostih vmesnikov.
Vsebina
10 najboljših programov za snemanje zaslona za Windows
Spodaj je seznam 10 najboljših programov za snemanje zaslona za Windows. Seznam vključuje vse razloge, zakaj bi morali preizkusiti te snemalnike zaslona in še več.
Začnimo!
1. Snemanje zaslona Windows 10
Obstaja velika verjetnost, da že dolgo uporabljate Windows 10. Vendar to ne pomeni, da ste raziskali vse, kar ponuja platforma. Obstaja nekaj "skritih funkcij", ki vam morda niso bile opažene.
Na primer, ima sistem za snemanje zaslona, ki se prikaže v GameBarju. Če želite začeti snemanje, morate pritisniti gumb ' Windows ' + gumb ' Alt ' + ' R . ' Prav tako lahko posnamete posnetke zaslona.
2. Ezvid
Ezvid za Windows je snemalnik zaslona z vsemi funkcijami in urejevalnik videoposnetkov , ki je bil uporabljen za ustvarjanje neštetih videoposnetkov za Facebook, YouTube in druga spletna mesta z vsebino, ki jih ustvarijo uporabniki.
To je snemalno orodje, ki ima kup skromnih funkcij. Poleg vgrajenega urejevalnika videoposnetkov lahko tudi razdelite zapis in dodate besedilo med dva video posnetka z uporabo Ezvida, ki ga lahko izdelate v učinek diaprojekcije . Z " Gaming Mode" lahko posnamete okenski način iger, ki jih igrate.
Ezvid ima tudi nekaj skladb. Lahko se odločite za tihi stroj, če ne želite glasbe v ozadju. V video lahko celo vstavite svoj glas ali druge slike. Ezvid ima nekaj impresivnih funkcij, kot so risanje zaslona, glasovna sinteza, nadzor hitrosti in še veliko več.
3. Rylstim Screen Recorder
Rylstim Screen Recorder omogoča snemanje dogodkov, ki se dogajajo na monitorju, kar vključuje kazalec miške in vizualizacijo rednih in desnih klikov miške. Začetna namestitev kot taka ne zahteva posebnih veščin. In lahko začnete s snemanjem videa, ko izberete zahtevani video kodek.
Rylstim Screen Recorder ima osnovno postavitev brez zapletov. Če želite začeti snemati, morate samo pritisniti gumb 'Začni snemanje'. Edina stvar, ki potrebuje vaš ukaz, je hitrost sličic in izbira za prikaz levih ali desnih klikov na posnetih videoposnetkih.
Ko jih omogočite, bo končni rezultat prikazal rdeče valovanje, ki predstavljajo levi klik, in zeleno valovanje za desne klike. Uporablja se lahko za video vadnice. Odločite se lahko tudi, kam shranite končni izhodni video. Rylistim Screen Recorder pa vam ne ponuja možnosti, kot je zmanjšanje velikosti okna ali dodajanje besedila in drugih popravkov. Rylstim Screen Recorder ima preprost uporabniški vmesnik.
4. Webinaria
Webinaria je brezplačna programska oprema za snemanje zaslona, ki ne nalaga nobenih omejitev vodnega žiga ali drugih omejitev . To orodje se lahko uporablja za ustvarjanje videoposnetkov za snemanje demonstracij programske opreme in vadnic. V videoposnetek lahko vstavite besedila s pomočjo Webinaria.
Spremljevalni zvok lahko tudi posnamete ali izklopite po vaši izbiri. Webinaria vam omogoča tudi zajem celotnega zaslona ali posameznega okna ali samo dela zaslona. Na kratko, Webinaria je izjemna rešitev za snemanje screencastov.
5. Flashback Express Recorder
Flashback Express Recorder je produkcijska programska oprema podjetja Blueberry . Na voljo je v treh različicah, tj. Brezplačno, Plus in Pro . Brezplačna različica Flashback Express Recorder ima osnovne funkcije, kot je snemanje z zaslona ali spletne kamere in tudi snemanje zvoka. V Flashback Express Recorderju lahko nastavite velikost okna in vstavite besedila na ustrezna mesta.
Končni izdelek lahko naložite na YouTube ali izvozite v AVI ali Flash. Plus različica Flashback Express Recorderja je na voljo v trgovini za 89 $ . Čeprav so možnosti snemanja skoraj enake, dobite dodatne možnosti za izvoz posnetega videa. Lahko ga izvozite v QuickTime, MS PowerPoint ali celo delite prek FlashBack Connect.
Dodate lahko opombe, besedilna polja in poudarke kazalca. Najboljše lastnosti so v Pro različici Flashback Express Recorderja, ki je vredna 199 $ . Poleg drugih funkcij imate možnost urejanja videa in dodajanja povečave, zamegljenosti in drugih učinkov.
6. DVDVideoSoft – brezplačna programska oprema za video snemalnik zaslona
Zakaj je DVDVideoSoft brezplačen zaslonski video snemalnik impresiven? Nadaljujte z branjem! DVDVideoSoft Free Screen Video Recorder snema zaslonske dejavnosti, ki vključujejo spremembe na zaslonu, premike miške in govor iz mikrofona.
Prav tako zajame več oken in predmetov, vključno z večstopenjskimi meniji. Spremenite velikost, obrežite in zavrtite izhodne slike s pomočjo brezplačnega snemalnika videoposnetkov na zaslonu DVDVideoSoft. Snema vaš zaslonski video v datoteke MP4. DVDVideoSoft Free Screen Video Recorder poudarja vašo pot kazalca za jasnost.
DVDVideoSoft shranjuje v formatih BMP, GIF, JPEG, PNG ali TGA . Zažene se, ko se Windows zažene (izbirno). DVDVideoSoft Free Screen Video Recorder nima nobene adware ali vohunske programske opreme . Snema video z zvokom (iz mikrofona). Kot že ime pove, je DVDVideoSoft Free Screen Video Recorder brezplačen in varen za namestitev in zagon.
7. Krut
Krut, napisan v Javi in zelo primeren za ustvarjanje video vadnic, je impozanten pri snemanju filmskih datotek, vključno z zvokom, izbranih delov vašega zaslona. Podatki uporabljajo format MOV. Krut ima kompakten in intuitiven uporabniški vmesnik.
Ne zahteva namestitve, vendar potrebuje Java za zagon. Po prenosu Kruta boste morali za začetek zagnati datoteko .jar. V Krutu lahko snemate videoposnetke z zvokom ali brez njega. Velikost okna se lahko odloči tudi po želji.
8. AllCapture
AllCapture ima funkcije za urejanje in dodajanje učinkov posnetim videoposnetkom. Te so idealne za vadnice. Poleg tega lahko predstavitve MS PowerPoint pretvorite v videoposnetke za demonstracije z uporabo AllCapture. V videoposnetke lahko dodate tudi opombe in napise.
Devetdnevna brezplačna preizkusna različica AllCapture je na voljo brez registracije. Z registracijo je mogoče izkoristiti podaljšano 30-dnevno preskusno obdobje. Za daljšo uporabo boste morali dobiti plačljive različice AllCapture. Cene se razlikujejo za različice Basic (169 €) in Enterprise (249 €) .
9. HyperCam
HyperCam je program za predvajanje zaslona, ki ga ustvarita Hyperionics in Solveig Multimedia. Zajame dejanje iz Microsoft Windows in ga nato pretvori v filmsko datoteko AVI (Audio Video Interleave) ali WMV (Windows Media Video) ali ASF (Advanced Systems Format). HyperCam prav tako snema ves zvok in zvok iz sistemskega mikrofona.
HyperCam ustvarja predvsem predstavitve programske opreme, navodila, demonstracije, vadnice in številne druge naloge, ki jih uporabnik želi prikazati. Najnovejše različice HyperCam zajemajo tudi prekrivni video in lahko ponovno posnamejo video posnetke in filme (npr. snemanje videoposnetkov, ki se predvajajo v QuickTime, RealVideo, Windows Media Player itd.)
Različica 3.0 HyperCam vključuje tudi vgrajen urejevalnik za združevanje in obrezovanje zajetih datotek WMV, ASF, AVI. Neregistrirani različici HyperCam 2 in HyperCam 3 zahtevata registracijo ob vsakem zagonu in uporabo digitalnega vodnega žiga v zgornjem levem kotu vseh posnetih datotek. Osnovna registracija, ki stane 39,95 $ , lahko odpravi ta vodni žig. Hyperionics je trajno brezplačno prenesel HyperCam 2 za "svetovno uporabo".
10. GoView
GoView je brezplačna programska oprema za snemanje zaslona podjetja Citrix Online. Omogoča vam, da posnamete videoposnetke in posnetke zaslona ter jih naložite na različna spletna mesta za skupno rabo. Videoposnetke je mogoče urejati in uporabiti učinke. Naslovne diapozitive lahko vstavite kot ločila v videoposnetek.
Izbira zaslona v GoView je udobna tudi z orodjem za izrezovanje. Obstaja 30-dnevna brezplačna preizkusna različica GoView, po tem pa je mogoče kupiti plačljive različice GoView. GoView je na voljo v različicah Starter , Pro in Plus .
Dodatni vodniki za programsko opremo
Zaključek
Vsa ta programska oprema za snemanje zaslona je združljiva z najnovejšimi operacijskimi sistemi Windows, kot so 7, 8 in 10. So enostavni za uporabo in imajo zelo kul uporabniški vmesnik. Programska oprema za snemanje zaslona pomaga vsem, pa naj bo to izobraževalna ustanova, razvijalci aplikacij ali podjetja. S pomočjo ogledal ni dvoma, kateri zaslon slediti, kaj klikniti naprej ali koraki za dokončanje opravila.
Večina jih ponuja bistvene funkcije brezplačno. Toda funkcije, kot so zamegljenost, povečava, besedilna polja in orodja za posebne učinke, so vredne vsakega penija, ki ga porabite zanje. Omogočajo vam pravo snemalno in montažno studijsko izkušnjo. Celo posnetke zaslona je mogoče zajeti in poudariti bistvene dele.
Z vključitvijo zvoka lahko v živo komentirate, kaj se snema, ali predvajate kakšno skladbo v ozadju. S funkcijo izbire zaslona se posname samo bistveni del, ostalo pa lahko preprosto izpustite.
Te so idealne za vaše predstavitve ali celo za vašo osebno uporabo. Z enostavnim deljenjem v YouTubu je objavljanje svojega dela veliko bolj udobno. Svojo stvaritev lahko tudi shranite v napravo, če želite, da ostane zasebna. Poskusite in nam nato sporočite svoje mnenje o istem!
Se sprašujete, kako integrirati ChatGPT v Microsoft Word? Ta vodnik vam pokaže, kako to storiti s pripomočkom ChatGPT za Word v 3 enostavnih korakih.
Tukaj najdete podrobna navodila, kako spremeniti niz uporabniškega agenta v brskalniku Apple Safari za MacOS.
Prikazujemo vam, kako spremeniti barvo osvetlitve za besedilo in besedilna polja v Adobe Readerju s tem korak-po-korak priročnikom.
Ali potrebujete načrtovanje ponavljajočih se srečanj na MS Teams z enakimi člani ekipe? Naučite se, kako nastaviti ponavljajoče se srečanje v Teams.
Želite onemogočiti zaslon za posodobitev programske opreme Apple in preprečiti njegovo pojavljanje na računalniku Windows 11 ali Mac? Preizkusite te metode zdaj!
Če iščete osvežujočo alternativo tradicionalni virtualni tipkovnici, je Samsung Galaxy S23 Ultra odlična rešitev. Z
Odkrijte, kako odpraviti napako OneDrive s kodo 0x8004de88, da boste lahko spet uporabljali svoje oblačne shrambe.
V tem vadnici vam pokažemo, kako spremeniti privzeto nastavitev povečave v Adobe Readerju.
Ali pogosto vidite napako Opravičujemo se, nismo se mogli povezati z vami na MS Teams? Preizkusite te napotke za odpravljanje težav in se znebite te težave zdaj!
Trenutno ni mogoče onemogočiti anonimnih vprašanj v Microsoft Teams Live Events. Tudi registrirani uporabniki lahko pošiljajo anonimna vprašanja.






