Excel: Odpravi napake "Datoteka je zaklenjena za urejanje/uporabo"
Prikazujemo vam, kako sistemski administrator lahko sprosti datoteko Microsoft Excel, da jo lahko ureja drug uporabnik.
Ali se soočate s ponavljajočimi se hekerskimi napadi na vaš e-poštni nabiralnik prek lažnih URL-jev, zlonamernih prilog in groženj v oblaku? Ste že slišali za Mimecast for Outlook za prefinjeno zaščito e-pošte, vendar ne veste, kako jo uporabljati? Prišli ste na pravo mesto!
E-poštne grožnje osebnim in poslovnim podatkom so v porastu. To je najbolj dostopen, poceni način z visoko stopnjo uspeha, ki ga hekerji radi uporabljajo proti svojim tarčam.
Strokovnjaki, posamezniki in podjetja se zanašajo na orodja tretjih oseb za blokiranje hekerskih groženj, ki temeljijo na e-pošti. Takšna orodja so opremljena z obsežno inteligenco kibernetske varnosti in funkcijami, odpornimi proti vdorom. Tako vam ta orodja pomagajo preprečiti hekerje.
Eno takih priljubljenih orodij je Mimecast. Različne velikosti in vrste podjetij, vključno s strokovnjaki in pomembnimi posamezniki, uporabljajo to orodje za zaščito svojih podatkov pri uporabi e-pošte v spletu ali v namizni aplikaciji, kot je Microsoft Outlook.
Če tudi želite zaščititi svoje osebne in poklicne podatke pred hekerskimi napadi pri uporabi e-pošte in upate, da boste uporabljali Mimecast, preberite ta članek do konca. V članku bodo razložene njegove značilnosti, da boste orodje lahko učinkovito uporabljali.
Kaj je Mimecast za Outlook?
Mimecast je varnostna programska oprema za e-pošto, ki ščiti vaša e-poštna sporočila in priloge pred hekerskimi napadi na spletne e-poštne aplikacije in samostojno e-poštno programsko opremo.
Ekipa za obveščanje o varnosti digitalnih podatkov, ki stoji za tem orodjem, nenehno raziskuje površinski, globoki in temni splet za najnovejše protokole hekerjev, da bi podredili vaš varnostni sistem e-pošte.
Nato prek Mimecasta ekipa potisne najnovejšo inteligenco kibernetske varnosti v vašo e-poštno aplikacijo, tako da lahko z združevanjem z Mimecastom zaustavi vse vrste poskusov vdiranja v e-pošto.
To varnostno orodje za e-pošto deluje s številnimi e-poštnimi odjemalci in aplikacijami za pošiljanje e-pošte, vključno z Microsoft Outlookom. Aplikacija ali vtičnik, ki ga namestite v aplikacijo Outlook, je znan kot Mimecast for Outlook ali Mimecast plugin for Outlook.
E-poštne varnostne funkcije Mimecast za Outlook
Mimecast je dober proti naslednjim ranljivostim katerega koli e-poštnega odjemalca, vključno z Outlookom:
1. Visokotehnološki poslovni ali osebni e-poštni kompromisi
Hekerji uporabljajo lažno predstavljanje in druge taktike socialnega inženiringa, da ogrozijo vašo osebno in poslovno e-pošto. Za premagovanje takšnih napadov in zagotavljanje, da ste vedno pozorni na vdore v e-pošto, Mimecast uporablja zaznavanje anomalij in analizo vedenja na podlagi umetne inteligence, da odkrije zlobne akterje in zlonamerne aplikacije, skrite v e-pošti.
2. Zbiranje poverilnic
Izolira aplikacije e-poštnega odjemalca, ki temeljijo na brskalniku, od običajnih dejavnosti brskanja. Takšne taktike pomagajo preprečiti, da bi pametni hekerji kopirali vaše e-poštne poverilnice z manipulacijo varnostnih vrzeli v spletnem brskalniku.
3. Odkrivanje in uničenje lažnega predstavljanja e-pošte
Ko uporabljate Mimecast za Outlook v svojem poklicnem ali osebnem računalniku, se vedno izvaja šifriran program AI. Zato, ko kliknete e-poštno sporočilo, ki vsebuje povezavo do lažnega predstavljanja ali zlonamerne programske opreme, prikrito kot pomembno datoteko, vtičnik Mimecast za Outlook samodejno zaustavi komplet za lažno predstavljanje in ga izolira.
Pomaga vam tudi pri uvajanju strogih pravilnikov o poslovni e-pošti za zaposlene na kraju samem in na daljavo, tako da zaposleni postanejo bolj previdni pri poročanju lažnih e-poštnih sporočil.
4. Napad na dobavno verigo
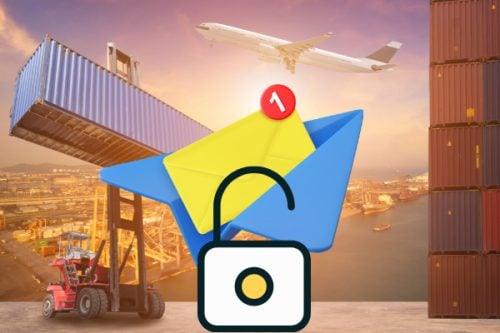
E-poštne varnostne funkcije Mimecast za Outlook
Hekerji lahko vodijo vaše poslovneže na goljufivo spletno stran, ki je podobna spletni strani vašega podjetja. Nato vodje vnesejo svoje poverilnice in hekerji jih takoj ukradejo. Mimecast za Outlook uporablja vrsto konceptov kibernetske varnosti, kot so naslednji, za zaščito vašega podjetja pred tako resnimi kršitvami podatkov:
5. Priloge z zlonamernimi nameni
Vtičnik Mimecast za Outlook ima nabor sistemov kibernetske varnosti za zaščito vaših e-poštnih dejavnosti, ki temeljijo na Outlooku, pred zlonamernimi prilogami. Prvič, uporablja svojo dovršeno informativno vsebino o zaščiti uporabnikov pred vdori v e-pošto. Prav tako ustvarja vaje in simulacije groženj za preverjanje stopnje pripravljenosti vas in vaše ekipe za zaustavitev zlonamernih prilog.
Poleg tega varnostno orodje za e-pošto uporablja tudi AI za hitro analizo priloge, preden jo kliknete, da jo prenesete, in prikaže obvestilo, da je priloga zlonamerna.
6. Obravnavanje neskladnega vedenja
Mimecast za Outlook vedno spremlja vse, ki uporabljajo Outlook ali spletno aplikacijo za pošiljanje e-pošte iz poslovnega računa. Če opazi kakršno koli nepravilnost pri pošiljanju e-pošte katerega koli člana ekipe, samodejno prepreči, da bi e-pošta dosegla cilj.
Pošlje tudi obvestilo vašim ali drugim zainteresiranim stranem, da se lahko takšna dejanja preprečijo v prihodnje.
Prenesite Mimecast za Outlook
Mimecast ponuja 30-dnevno brezplačno preskusno različico za primere osebne in poslovne uporabe. Če želite uživati v ugodnostih brezplačnega preizkusa, vam ni treba vnesti podatkov o kreditni ali debetni kartici.
Vendar pa je poskusni dostop v pristojnosti razvojne skupine Mimecast. Lahko obiščete portal Začni brezplačni preizkus in zaprosite za 30-dnevni brezplačen preskusni dostop. Če želite zahtevati brezplačen dostop, morate izpolniti obrazec s strokovnimi poverilnicami, kot je službeni/šolski e-poštni naslov.
Če vam skupina odobri dostop, vas bo vodila skozi ustvarjanje poverilnice za prijavo za vtičnik Mimecast za Outlook. Prepričajte se, da uporabljate isti e-poštni naslov v Outlookovem računalniku in spletni aplikaciji za dostop do osebnih ali poslovnih e-poštnih sporočil.
Ko ustvarite zaščiten račun na Mimecastu, sledite tem korakom za prenos Mimecast za Outlook:
To je to! Zdaj imate dostop do aplikacije Mimecast for Outlook za varnost e-pošte in podporo za odpornost v poslovnih ali osebnih potrebah.
Funkcije Mimecast za Outlook
Vtičnik Mimecast za Outlook je prehod do vseh funkcij Mimecast neposredno v aplikaciji Outlook za Windows. Vse njegove funkcije so na voljo na dveh trakovih Mimecast za Outlook. Ti meniji na traku so navedeni spodaj:
Glavni trak Mimecast

Glavni trak Mimecast (Fotografija: z dovoljenjem Mimecast)
Glavni trak za Mimecast vam ponuja varnostne možnosti e-pošte za vse potrebe e-pošte. Njegove funkcije in ukazi so navedeni spodaj:
Trak za sporočila Mimecast

Sporočilni trak Mimecast (Fotografija: z dovoljenjem Mimecast)
Trak za sporočila Mimecast je za varnostne funkcije e-pošte za dejanska sporočila, ki jih pošljete, in te so opisane spodaj:
Kako uporabljati Mimecast za Outlook za varnost e-pošte
Tukaj je nekaj bistvenih funkcij, ki se jih morate naučiti, da postanete izkušen uporabnik vtičnika Mimecast za Outlook:
1. Blokiranje pošiljateljev
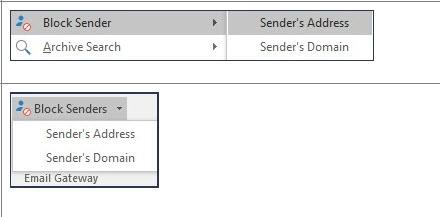
Blokiranje pošiljateljev (foto: z dovoljenjem Mimecast)
S to funkcijo lahko preprečite, da bi e-poštna sporočila z lažnim predstavljanjem in neželeno pošto vstopila v vašo mapo »Prejeto«. V meniju traku Mimecast kliknite Blokiraj pošiljatelja pod ukaznim razdelkom Prehod e-pošte.
Nato vam bo vtičnik prikazal dve možnosti: naslov pošiljatelja in domeno pošiljatelja. Tukaj se odločite glede na vrednost domene pošiljatelja za vaše podjetje in blokirajte možnost, ki vam je ljubša.
2. Prijava lažnega predstavljanja ali neželene pošte
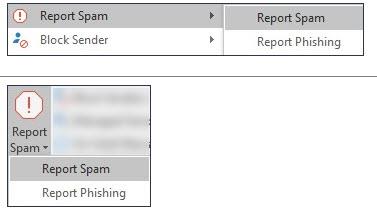
Prijava lažnega predstavljanja ali neželene pošte (fotografija: z dovoljenjem Mimecast)
Če ste katero koli dohodno e-pošto prepoznali kot neželeno ali lažno e-pošto, poskusite s temi koraki v meniju traku Mimecast:
Aplikacija Mimecast for Outlook bo premaknila e-pošto v mapo Microsoft Outlook Junk E-Mail. E-poštni naslov bo tudi samodejno dodan na seznam blokiranih pošiljateljev Outlooka. Poleg tega bo varnostna skupina Mimecast prejela tudi kopijo e-pošte za analizo grožnje in preprečevanje podobnih poskusov vdora v prihodnje.
3. Pošljite varno sporočilo
Zaščita zaupnih modelov, poslovnih skrivnosti, osnutkov žičnih okvirjev in druge intelektualne lastnine je zelo potrebna za poslovna in poklicna področja. Vendar pa pride čas, ko morate zaupne podatke poslati po e-pošti zunanjim stikom zunaj vaše e-poštne domene.
V takšnih situacijah uporabite Mimecast za Outlookovo funkcijo Pošlji varno sporočilo. Zaupne vsebine ne razkrije tako, da jo pošlje na e-poštni strežnik zunanjega sodelavca. Namesto tega Mimecast uvede e-pošto na portalu za varno sporočanje Mimecast.
Nato zunanjemu sodelavcu pošlje obvestilo, da e-pošta čaka na ogled. Zato ga nihče ne more izslediti do e-poštnih strežnikov tretjih oseb, da bi pridobil podatke iz vaše zaupne poslovne datoteke.
Če želite uporabiti to varnostno funkcijo elektronske pošte naslednje generacije, ustvarite svojo e-pošto, kot bi to običajno storili v Outlooku.
Zdaj kliknite gumb Varno pošlji na traku Mimecast v razdelku Varnost. Nato nastavite definicijo varnega sporočanja in kliknite Pošlji.
4. Pretvorba dokumenta
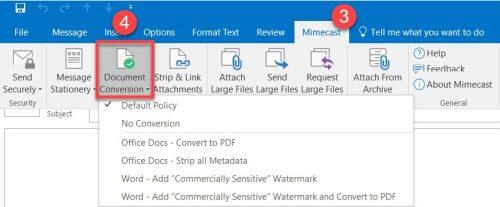
Pretvorba dokumenta (fotografija: z dovoljenjem Mimecast)
Ta funkcija vam omogoča neposredno pretvorbo e-poštnih prilog in drugih dokumentov v želeno obliko datoteke v Outlooku z uporabo Mimecast.
Na traku sporočila Mimecast kliknite Pretvorba dokumenta. Zdaj lahko izbirate med različnimi pravilniki za pretvorbo dokumentov. Našli boste druge možnosti politike pretvorbe, vključno z naslednjimi:
V istem meniju dobite tudi možnost Strip and Link Attachments, da razčistite dohodna e-poštna sporočila, preden jih posredujete nekomu drugemu, ki ne potrebuje e-poštne priloge, razen besedila e-pošte.
Zaključek
Zdaj veste, kaj je vtičnik Mimecast za Outlook. Naučili ste se tudi, kako prenesti Mimecast za Outlook in ga uporabiti za zaščito e-pošte pred poskusi vdora.
Nato izvedite več o Gmailovem šifriranju od konca do konca .
Prikazujemo vam, kako sistemski administrator lahko sprosti datoteko Microsoft Excel, da jo lahko ureja drug uporabnik.
Prikazujte poziv na Microsoft Excel za Office 365 datoteke, ki pravi Odpri samo za branje s pomočjo tega vodnika.
Ta priročnik za odpravljanje težav vam pomaga pri pogosti težavi z Microsoft Outlook 365, kjer se sesuje med zagonom.
Želite dostopati do svoje Yahoo pošte neposredno iz svojega Outlook računa? Naučite se, kako dodati Yahoo pošto v Outlook 2021, 2019 in 2016.
Ali vaše delo vključuje urejanje dokumentov v Microsoft Wordu? Naučite se, kako omogočiti način sledenja spremembam v Wordu.
Navodilo, ki pojasnjuje, kako dodati možnost E-pošta na orodno vrstico Microsoft Excel in Word 365.
Naučite se, kako omogočiti ali onemogočiti prikaz formul v celicah v Microsoft Excelu.
Tutorial, ki pomaga pri težavah, kjer preglednice Microsoft Excel ne izračunavajo natančno.
Ali Microsoft Word 2016 prepisuje že obstoječe besedilo? Naučite se, kako enostavno odpraviti težavo s prepisovanjem besedila v Wordu.
Vodnik, ki prikazuje metode, ki jih lahko uporabite za omogočanje ali onemogočanje dodatkov ali vtičnikov Microsoft Outlook 365.





