Excel: Odpravi napake "Datoteka je zaklenjena za urejanje/uporabo"
Prikazujemo vam, kako sistemski administrator lahko sprosti datoteko Microsoft Excel, da jo lahko ureja drug uporabnik.
Če redno uporabljate Excel, boste prej ali slej naleteli na Excelovo formulo. Formula je izraz, ki deluje na vrednosti v obsegu celic. S formulami lahko počnete različne stvari, kot so množenje, seštevanje, odštevanje in deljenje. Poznavanje delovanja formul morda ne bi bilo slabo, če se veliko ukvarjate s številkami.
Kako v Microsoft Excel vnesti osnovno formulo
Recimo, da imate grafikon in želite, da vam formula poda skupno vsoto števil, ki jih ima določeno število celic. V celico, kjer želite, da se prikaže vsota, vnesite znak enačaja in izberite celico s številom, ki ga želite dodati. Opazili boste, da bo celica, ki jo izberete, enake barve kot celica, navedena v celici SUM.
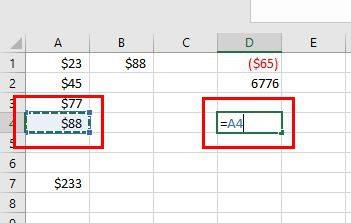
Ko izberete prvo celico, pritisnite simbol plus na tipkovnici, da označite, da želite, da formula doda vsoto v celicah. Za simbolom plus dodajte drugo celico, katere številko želite v enačbi.
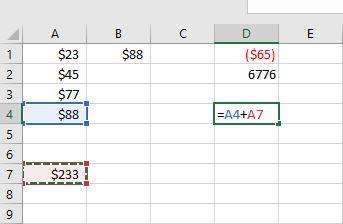
Ste opazili, da je prva izbrana celica modra, druga pa rdeča? Pritisnite enter, ko imate nastavljeno enačbo, kot je na zgornji sliki. Namesto da bi videli formulo, boste videli vsoto dveh izbranih celic. Če boste kdaj morali poznati formulo, kliknite celico SUM in formula bo na vrhu.
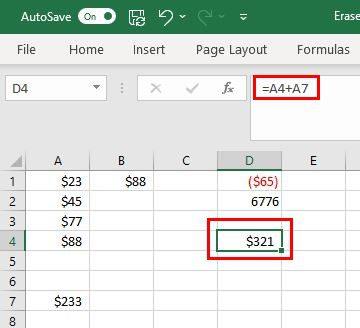
Če želite vključiti več celic, lahko. Recimo, da imate seznam stvari, ki jih morate kupiti za projekt. Dodate predmet in njegovo ceno. Če si želite ogledati skupno vsoto, kliknite na celico, kjer želite izvedeti vsoto vsega, in dodajte enačaj. Dodajte, kaj želite, da formula naredi; na primer dodajte vse. Tako bo formula začela videti takole =SUM.
Dodajte začetni oklepaj in izberite obseg celic. Videli boste, da bodo dodani formuli. Dodajte zaključni oklepaj, da zaključite vse. Ko pritisnete enter, boste videli skupno.
Dodajanje je ena stvar, ki jo lahko storite. To so ukazi, ki jih lahko uporabite.
Pri uporabi Excela boste pogosto slišali besede vrstice in stolpci. Vrstice lahko opazite, saj bodo imele številke. Stolpce je prav tako enostavno opaziti, saj imajo črke.
Kaj storiti, ko pride do težave s formulo v Excelu
Lahko vnesete formulo in dobite sporočilo, da obstaja težava. V tem primeru je najbolje, da vse izbrišete in začnete znova, če niste prepričani, kje ste naredili napako. To je lahko moteče, če je enačba dolga, vendar bi lahko zapravili več, ko bi našli napako, kot pa da bi vse naredili znova.
Vedeli boste, kje je napaka, saj bo Excel poleg nje prikazal ikono klicaja. Ta ikona bo imela spustni meni z različnimi stvarmi, ki jih lahko naredite z napako. Izbirate lahko med možnostmi, kot so:
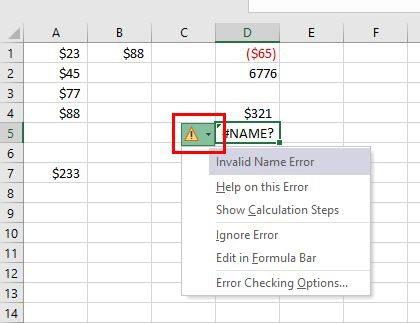
Vnosu napačne formule se lahko izognete tako, da izkoristite možnost, ki vam jo Excel pokaže, ko jo prvič vnesete. Če na primer vnesete =SUM, se bodo spodaj pojavile različne podobne formule. Če jih pogledate in ugotovite, da ste vnesli napačno formulo, preprosto dvokliknite nanjo, da jo dodate.
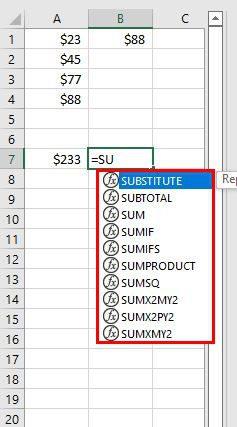
Zaključek
Ko se z Excelom ukvarjate korak za korakom, je enostavno razumeti. Lahko je celo zabavno, saj se naučiš narediti veliko dragocenih stvari. Začnete lahko z osnovnimi formulami, ki jih boste morali poznati, in od tam nadaljujete. Katere Excelove formule največ uporabljate? Delite svoje misli v spodnjih komentarjih in ne pozabite deliti članka z drugimi na družbenih medijih.
Prikazujemo vam, kako sistemski administrator lahko sprosti datoteko Microsoft Excel, da jo lahko ureja drug uporabnik.
Prikazujte poziv na Microsoft Excel za Office 365 datoteke, ki pravi Odpri samo za branje s pomočjo tega vodnika.
Ta priročnik za odpravljanje težav vam pomaga pri pogosti težavi z Microsoft Outlook 365, kjer se sesuje med zagonom.
Želite dostopati do svoje Yahoo pošte neposredno iz svojega Outlook računa? Naučite se, kako dodati Yahoo pošto v Outlook 2021, 2019 in 2016.
Ali vaše delo vključuje urejanje dokumentov v Microsoft Wordu? Naučite se, kako omogočiti način sledenja spremembam v Wordu.
Navodilo, ki pojasnjuje, kako dodati možnost E-pošta na orodno vrstico Microsoft Excel in Word 365.
Naučite se, kako omogočiti ali onemogočiti prikaz formul v celicah v Microsoft Excelu.
Tutorial, ki pomaga pri težavah, kjer preglednice Microsoft Excel ne izračunavajo natančno.
Ali Microsoft Word 2016 prepisuje že obstoječe besedilo? Naučite se, kako enostavno odpraviti težavo s prepisovanjem besedila v Wordu.
Vodnik, ki prikazuje metode, ki jih lahko uporabite za omogočanje ali onemogočanje dodatkov ali vtičnikov Microsoft Outlook 365.





