Excel: Odpravi napake "Datoteka je zaklenjena za urejanje/uporabo"
Prikazujemo vam, kako sistemski administrator lahko sprosti datoteko Microsoft Excel, da jo lahko ureja drug uporabnik.
Ko v Microsoft Excelu dodate glavo, bo vaša datoteka videti bolj organizirana. Informacije je lažje najti in pravijo, da ste zelo organizirani. Ne skrbite, če ste šele začeli uporabljati Excel. Naslednji vodnik bo stvari poenostavil, tako da boste lahko enostavno dodali tisto prepotrebno glavo v datoteko.
Kako preprosto dodati glavo v Excelu
V Excelu lahko dodate glavo na dva načina. En način je z uporabo zavihka Vstavi , drugi pa z uporabo možnosti Nastavitev strani . Prva metoda je za vas, če želite dodati glavo na določen list. Če pa želite dodati glavo na različne liste hkrati, potem je druga metoda za vas. Ne pozabite, da so koraki enaki, če želite dodati tudi noge.
Uporaba zavihka Vstavi
Ko je datoteka Excel odprta, kliknite zavihek lista, kamor želite vstaviti glavo. Kliknite zavihek Vstavi , ki mu sledi spustni meni za možnost Besedilo . Ko se prikažejo možnosti, kliknite možnost Glava in noga .
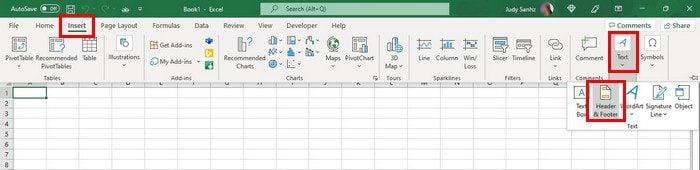
Ko kliknete možnost Noga in glava, boste videli, kako bo vrh vašega Excelovega dokumenta imel tri razdelke na vrhu. Vaša glava bo imela tri razdelke, ki jih boste morali izpolniti.

Nogo lahko uporabite tudi, da datoteki Excel dodate številko strani, datum in uro, trenutni čas, pot do datoteke ali ime lista. Prepričajte se, da ste kliknili nogo, ki ji sledi zavihek Glava in noga na vrhu, da se prikažejo možnosti.
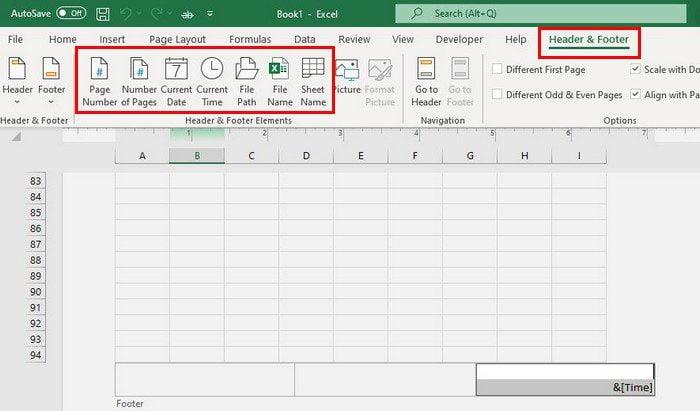
Na zavihku Glava in noga boste videli tudi možnosti za uporabo druge glave za prvo stran ali za lihe in sode strani.
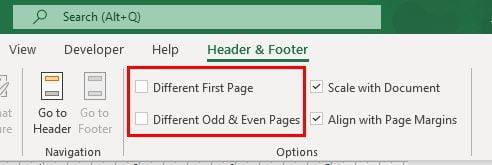
Ko naredite vse potrebne spremembe, lahko kliknete zavihek Pogled na vrhu in izberete Normalno postavitev.
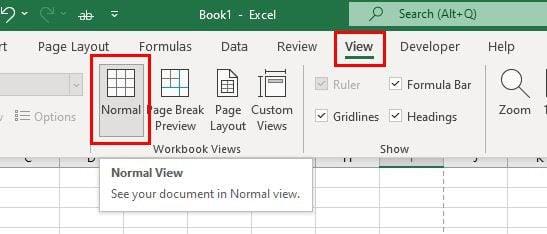
Uporaba glave na različnih delovnih listih v Excelu
Ko odprete delovni list, ne pozabite klikniti zavihka za delovni list, kjer želite uporabiti glavo. Kliknite zavihek možnosti Postavitev strani na vrhu.
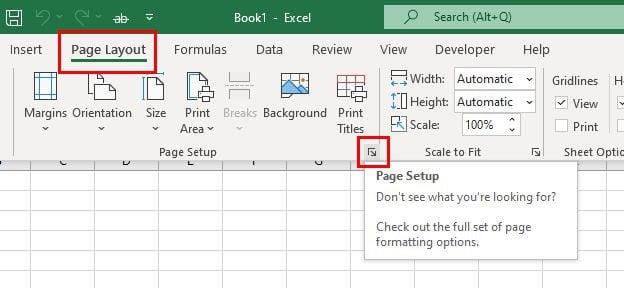
Kliknite na Nastavitve strani. To je ikona puščice spodaj desno, kot je prikazano na zgornji sliki. Ko se prikaže okno Page Setup, kliknite zavihek Header/Footer.
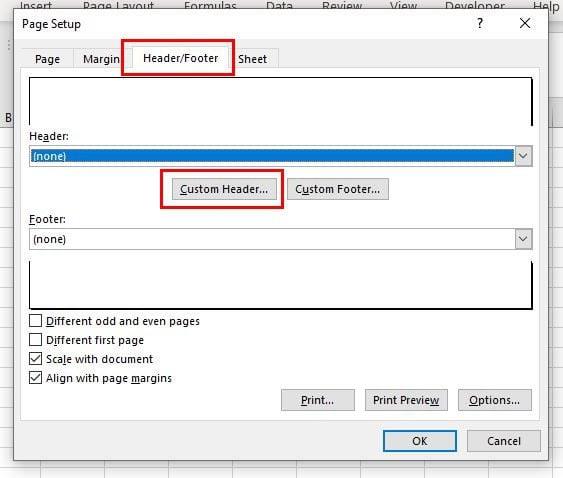
Kliknite možnost Glava po meri. Ko se prikaže polje Glava, kliknite levo, sredinsko ali desno glavo, da naredite kakršne koli spremembe. Če želite, lahko dodate tudi poljubne dinamične elemente. Ko dodate besedilo v glavo, kliknite gumb V redu spodaj desno.
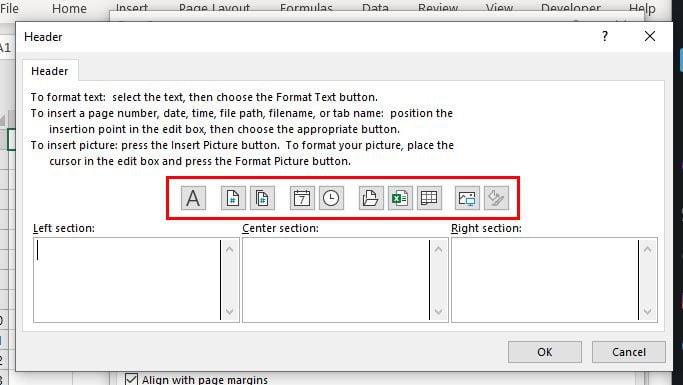
Zdaj bi morali biti znova v polju Page Setup. Na tej točki morate samo klikniti gumb V redu spodaj desno in vaši delovni listi bodo zdaj imeli glavo, ki ste jo nedavno dodali. To je vse.
Zaključek
V primerih, ko morate svoji Excelovi datoteki dodati glavo, bodo koraki v tem priročniku pokazali korake, ki jih morate upoštevati. Kot lahko vidite, je to mogoče storiti v nekaj minutah, informacije, ki jih potrebujete, pa lahko dodate v datoteko Excel. Kako boste prilagodili glavo Excela? Delite svoje misli v spodnjih komentarjih in ne pozabite deliti članka z drugimi na družbenih omrežjih.
Prikazujemo vam, kako sistemski administrator lahko sprosti datoteko Microsoft Excel, da jo lahko ureja drug uporabnik.
Prikazujte poziv na Microsoft Excel za Office 365 datoteke, ki pravi Odpri samo za branje s pomočjo tega vodnika.
Ta priročnik za odpravljanje težav vam pomaga pri pogosti težavi z Microsoft Outlook 365, kjer se sesuje med zagonom.
Želite dostopati do svoje Yahoo pošte neposredno iz svojega Outlook računa? Naučite se, kako dodati Yahoo pošto v Outlook 2021, 2019 in 2016.
Ali vaše delo vključuje urejanje dokumentov v Microsoft Wordu? Naučite se, kako omogočiti način sledenja spremembam v Wordu.
Navodilo, ki pojasnjuje, kako dodati možnost E-pošta na orodno vrstico Microsoft Excel in Word 365.
Naučite se, kako omogočiti ali onemogočiti prikaz formul v celicah v Microsoft Excelu.
Tutorial, ki pomaga pri težavah, kjer preglednice Microsoft Excel ne izračunavajo natančno.
Ali Microsoft Word 2016 prepisuje že obstoječe besedilo? Naučite se, kako enostavno odpraviti težavo s prepisovanjem besedila v Wordu.
Vodnik, ki prikazuje metode, ki jih lahko uporabite za omogočanje ali onemogočanje dodatkov ali vtičnikov Microsoft Outlook 365.





